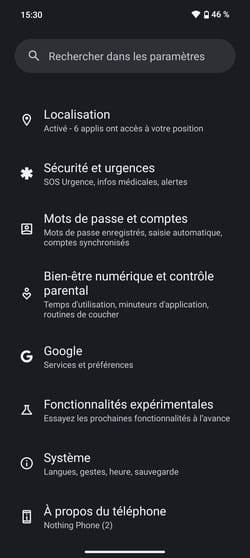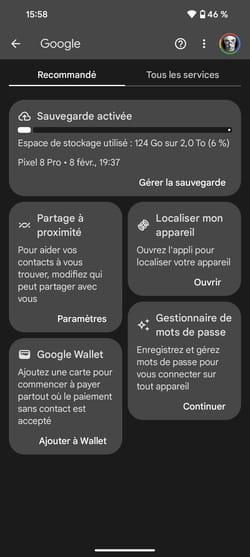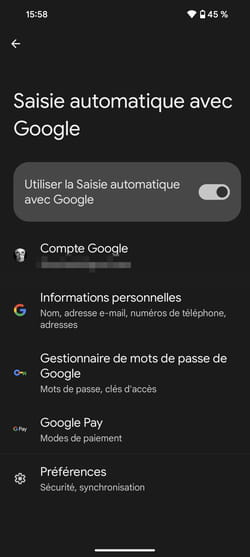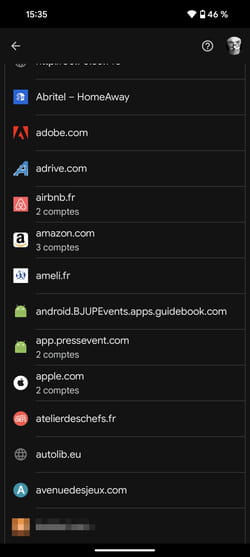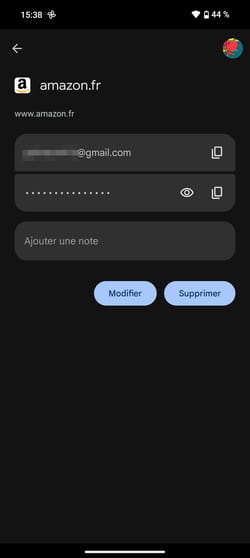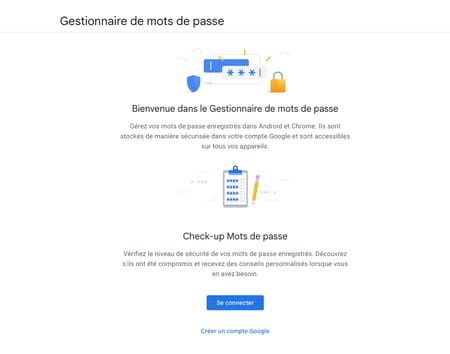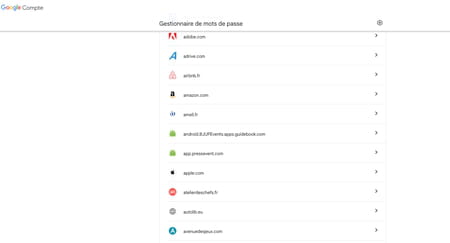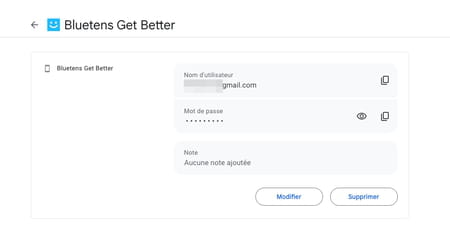Afficher les mots de passe enregistrés sur un mobile Android

Votre compte Google vous permet de mémoriser les mots de passe que vous utilisez, fréquemment ou non, pour vous connecter à des services Web ou à travers des applis. Voici comment remettre la main dessus en cas de besoin.
Impossible encore aujourd'hui d'échapper à l'enfer des mots de passe. Services Web, applis et autres sites vous demandent de vous identifier avec un nom d'utilisateur ou une adresse mail et un sésame que vous avez définis lors de votre inscription. Et comme nombre d'utilisateurs, la multiplication de ces éléments sème la confusion de votre mémoire. Aussi, vous avez peut-être recours à un gestionnaire de mots de passe comme Dashlane, NordPass, 1Password, etc. ou tout simplement celui fourni par Google sur Android. Pratique, il permet de mémoriser – à votre demande – les identifiants et mots de passe que vous pouvez saisir ici et là pour vos connecter. Facile à utiliser, cet outil intégré à Android ne se limite pas aux mobiles mais reste étroitement lié à votre compte Google. Il vous permet ainsi de remettre la main sur vos mots de passe enregistrés et ce, à partir de n'importe quel ordinateur ou appareil connecté à Internet… pourvu que vous vous souveniez de votre sésame pour accéder à votre compte Google.
Comment retrouver les mots de passe enregistrés sur un appareil Android ?
Ne cherchez pas sur votre mobile une appli Google dédiée à la gestion des mots de passe. Puisqu'ils sont enregistrés directement dans votre compte Google, c'est dans les paramètres de votre smartphone qu'il faut fouiner. Selon les différentes surcouches logicielles appliquées par les fabricants de mobiles Android, les noms des menus peuvent varier.
► Accédez aux paramètres de votre smartphones Android. Dans la longue liste des réglages proposés, recherchez le menu Mots de passe et compte. Si vous ne le trouvez pas, rendez-vous directement dans le menu Google des paramètres, présent par défaut sur tous les smartphones Android.
► Une fois la page affichée, appuyez sur la tuile Gestionnaire de mots de passe Google.
► Une nouvelle page de réglages se présente. Vérifiez que l'interrupteur Utiliser la saisie automatique avec Google est bien activé (ce n'est par exemple pas le cas si vous utilisez un autre gestionnaire de mots de passe). Appuyez sur Gestionnaire de mots de passe Google.
► S'affiche à présent la liste de tous les services Web et applis pour lesquels un identifiant et un mot de passe ont été enregistrés par Google.
► Pour révéler le mot de passe associé à un compte, appuyez sur son nom. Vous devrez vous identifier pour y avoir accès (empreinte digitale, reconnaissance faciale ou code PIN). Il ne restera plus ensuite qu'à appuyer sur l'icône en forme d'œil au bout du champ comprenant le fameux sésame pour le révéler.
Comment retrouver les mots de passe enregistrés depuis un navigateur Web ?
Vous n'avez pas sous la main votre smartphone et vous souhaitez connaître un mot de passe enregistré dans votre compte Google ? C'est possible en vous connectant avec un simple navigateur Web.
► Ouvrez n'importe quel navigateur Web et rendez-vous à la page de gestion de mot de passe de Google. À l'écran qui s'affiche, cliquez sur Se connecter et identifiez-vous avec vos identifiants Google. Notez que si vous êtes déjà connecté à votre compte Google dans un autre onglet (sur Gmail par exemple), vous n'aurez pas à vous identifier.
► Une nouvelle page s'affiche et présente la liste des mots de passe enregistrés dans votre compte Google. Cliquez sur le compte dont vous souhaitez révéler le mot de passe.
► Après vous être authentifier avec le sésame de votre compte Google (par mesure de sécurité), vous pouvez accéder à la fiche du service Web ou appli qui comprend vos identifiants. Cliquez sur l'icône en forme d'œil au bout du champ Mot de passe pour afficher votre sésame en clair.
► Attention, si l'appareil que vous utilisez pour effectuer ces manipulations — ordinateur, tablette ou smartphone — ne vous appartient pas n'oubliez pas de vos déconnecter de votre compte Google avant de refermer l'onglet du navigateur. Sinon, n'importe qui pourrait avoir accès à votre précieuse liste de mots de passe durant quelques minutes.