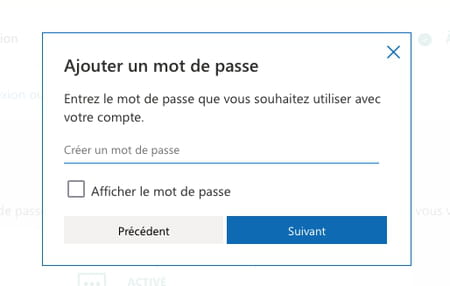Supprimer le mot de passe d'un compte Microsoft

MOT DE PASSE. Microsoft ne croit plus au mot de passe. Depuis le 15 septembre, l'éditeur propose une solution pour vous éviter de mémoriser et de saisir votre sésame à chaque fois que vous utilisez l'un de ses services.
C'est assez régulièrement que l'on découvre que des centaines de milliers de mots de passe – parfois des millions – circulent librement sur le Web. La faute à des pirates à l'affut de la moindre faille de sécurité pour les voler et les revendre. Pas très rassurant et surtout très contraignant puisque tout un chacun est alors obligé de vérifier que l'un de ses comptes utilisés sur Internet ne figure pas dans la liste et, le cas échéant, de modifier le mot de passe associé. Pour Microsoft, le maillon faible de la sécurité, c'est bel et bien le mot de passe. Et l'éditeur de tenter le pari : vous faire renoncer à votre précieux sésame en le supprimant, purement et simplement. Ainsi, s'il n'existe pas de mot de passe à voler, la sécurité du compte ne s'en trouve que renforcée.
Pour éliminer le mot de passe de l'équation, Microsoft s'appuie sur plusieurs techniques : l'appli Microsoft Authenticator disponible sur Android et iOS, Windows Hello qui exploite la reconnaissance faciale ou les empreintes digitales, une clé de sécurité (une clé USB) ou encore l'envoi d'un code de vérification par SMS ou par mail. Toutes ces procédures existent déjà pour accéder aux services de Microsoft en plus de la traditionnelle saisie d'un mot de passe. Ce que propose l'éditeur, c'est de tirer un trait sur le sésame. De le supprimer de ses serveurs pour éviter toute fuite éventuelle. Ainsi, si vous devez vous connecter à votre compte Microsoft, au lieu de saisir le traditionnel et peu fiable mot de passe, il vous suffira d'utiliser l'une des solutions proposées. Elles sont un peu plus contraignantes, c'est vrai, mais pour les plus paranos et pour ceux qui ne parviennent jamais à se souvenir du mot de passe choisi, elles représentent une bonne alternative. Prêt à tenter l'aventure ? Rassurez-vous, vous pourrez toujours revenir en arrière et demander à nouveau la possibilité de recourir à un mot de passe si vous en passer devient trop compliqué.
Comment utiliser Microsoft Authenticator ?
L'appli Authenticator peut devenir l'une des portes d'accès à votre compte Microsoft. Installée sur votre mobile Android ou iOS, elle permet de vérifier que vous êtes bien le propriétaire du compte auquel vous tentez d'accéder. Authenticator est nécessaire pour initier la procédure de suppression du mot de passe du compte. Par la suite, vous pourrez opter pour d'autres solutions pour vous authentifier.
- Commencez par rapatrier l'application Authenticator sur votre smartphone et lancez-là.
Télécharger Microsoft Authenticator pour Android
Télécharger Microsoft Authenticator pour iOS
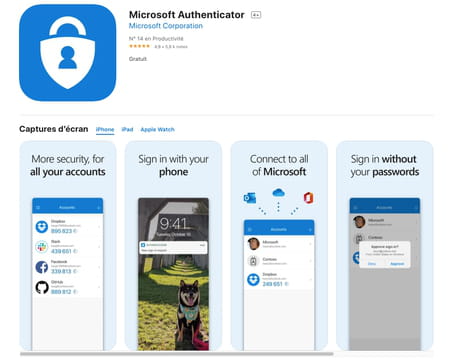
- Dans la page qui s'affiche, choisissez Se connecter avec Microsoft.
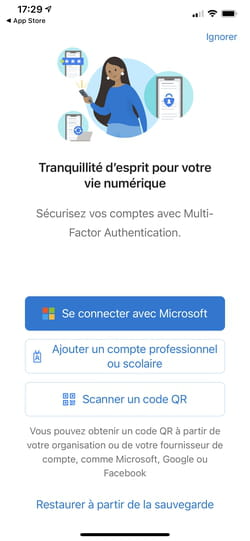
- Si le compte Microsoft auquel vous souhaitez accéder est déjà présent sur votre mobile, il apparaît dans la liste. Sinon, choisissez Ajouter un compte et saisissez l'adresse mail correspondante (Live, Outlook ou Hotmail).
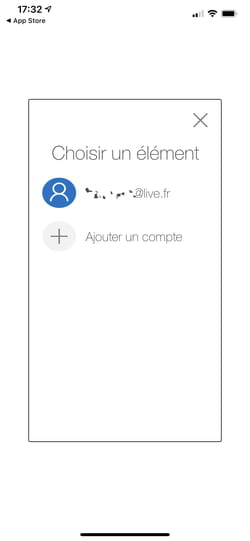
- Saisissez ensuite le mot de passe correspondant au compte et validez par Se connecter.
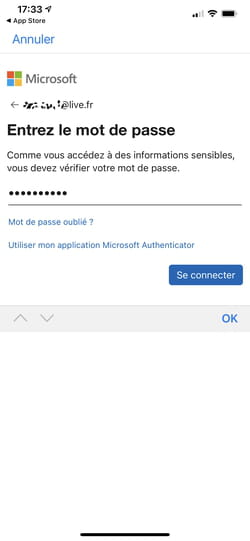
- Si vous avez déjà enregistré un numéro de mobile correspondant à cette adresse auprès de Microsoft, choisissez SMS au… dans la liste des actions possibles pour vérifier votre identité.
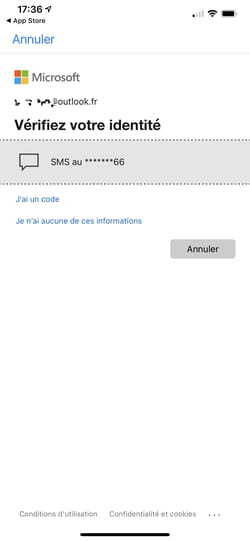
- Saisissez le code envoyé par SMS et validez. L'appli Authenticator est maintenant associée à votre compte Microsoft.
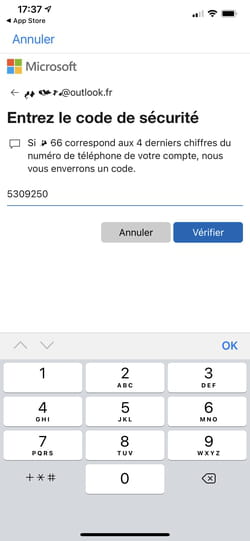
Comment accéder à un compte Microsoft sans mot de passe ?
Puisque l'appli Authenticator est installée sur votre mobile, vous pouvez dès à présent essayer de vous connecter à un service Microsoft sans saisir votre mot de passe. Faites l'expérience.
- Sur votre ordinateur, lancez votre navigateur Web et connectez-vous par exemple à Outlook.com. Indiquez votre adresse électronique et cliquez sur Suivant.
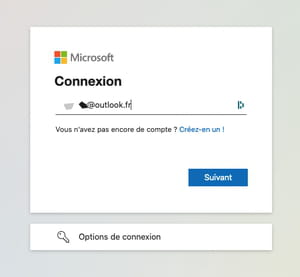
- La page qui s'ouvre dans le navigateur Web indique qu'une demande a été envoyée sur l'appli Authenticator. Elle n'est valable que quelques minutes. Passé ce délai, il faudra réitérer la demande.
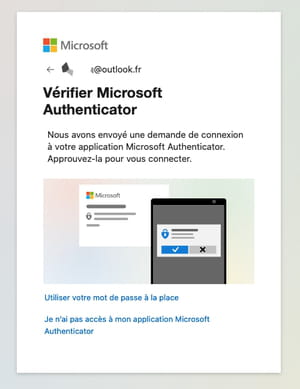
- Vous devez recevoir instantanément une notification d'Authenticator sur votre mobile demandant de valider l'accès demandé. Normalement, personne d'autre que vous ne peut approuver la demande puisque l'accès à l'appli est sécurisé par le système de verrouillage du mobile (empreinte digitale, reconnaissance faciale, code PIN, Face ID ou Touch ID sur iOS). Choisissez Approuver.
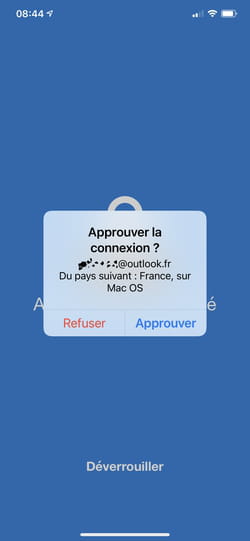
- Un dernier contrôle de votre identité est effectué sur le mobile (via les systèmes biométriques ou un code PIN). L'accès à votre compte mail Outlook sur l'ordinateur est déverrouillé.
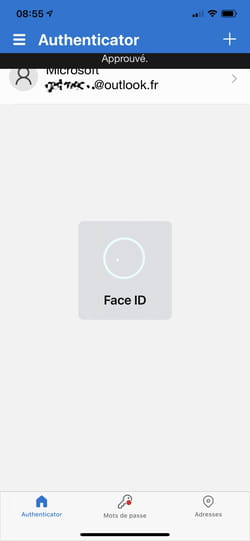
Comment supprimer le mot de passe d'un compte Microsoft ?
Maintenant que vous êtes familiarisé avec l'appli Authenticator, il ne reste plus qu'à supprimer le mot de passe de votre compte Microsoft pour ne faire appel qu'à d'autres solutions d'identification.
- Depuis votre navigateur Web habituel, rendez-vous sur la page de gestion de votre compte Microsoft. Dans la section Sécurité, en bas à droite, cliquez sur le lien Mettre à jour.
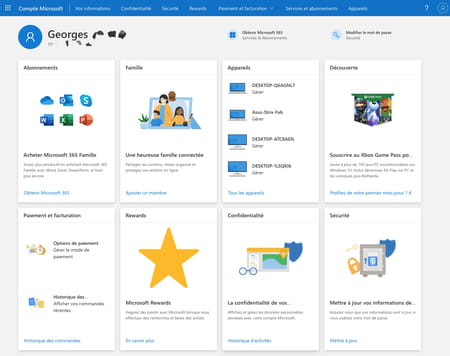
- Dans la section Options de sécurité avancées, cliquez sur le lien Prise en main.
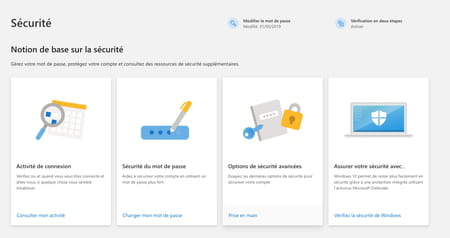
- S'affichent ici les différentes options d'accès à votre compte. Dans notre exemple, nous pouvons nous connecter avec un mot de passe, avec un code envoyé par SMS et avec une notification de connexion (c'est l'appli Authenticator paramétrée ci-dessus). Si vous le souhaitez, vous pouvez encore ajouter des méthodes d'identification. Cliquez pour cela sur le lien + Ajouter un nouveau mode de connexion ou de vérification.
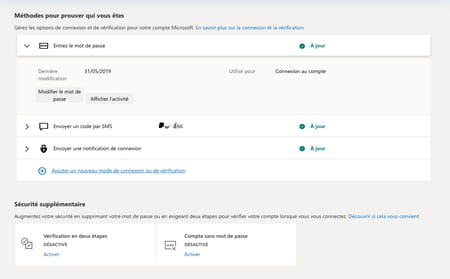
- Microsoft propose également l'envoi de code de vérification par email ou de recourir à une autre appli de vérification équivalente à Authenticator (Google par exemple dispose lui aussi d'une telle application : Google Authenticator qui peut également gérer l'accès à votre compte Microsoft).
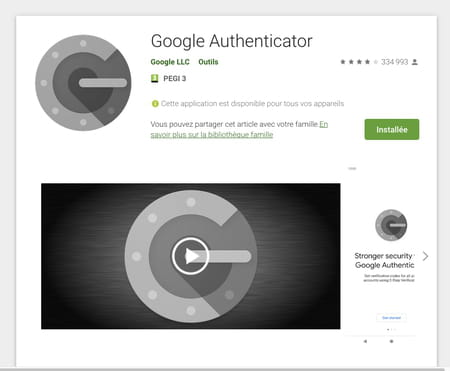
- Une fois toutes vos options de vérification choisies, vous pouvez supprimer votre mot de passe Microsoft. De retour sur la page Sécurité, dirigez-vous vers la rubrique Sécurité supplémentaire. À la section Compte sans mot de passe, cliquez sur le lien Activer.

- Cliquez sur Suivant dans la boîte de dialogue qui s'affiche.
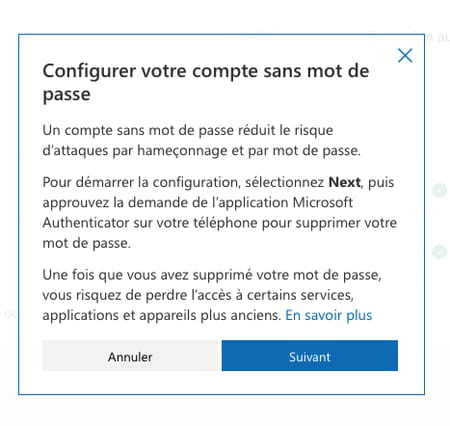
- Une demande de validation est expédiée sur l'appli Authenticator. Appuyez sur Approuver. Votre mot de passe pour l'accès à votre compte Microsoft n'existe plus.
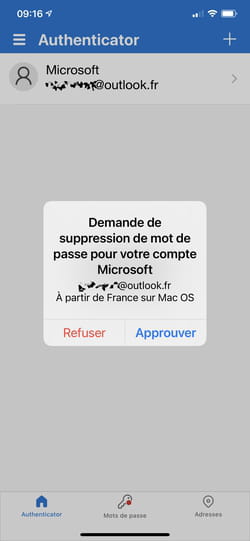
Comment rétablir l'accès par mot de passe à un compte Microsoft ?
Trop difficile ou trop contraignant de vous passer de sésame pour accéder à votre compte Microsoft ? Vous pouvez à nouveau utiliser ce moyen d'accès.
- Connectez-vous à la page Sécurité de la gestion de votre compte Microsoft. Si vous vous êtes déconnecté, il faudra valider l'accès à votre compte depuis l'appli Authenticator en appuyant sur le chiffre demandé.
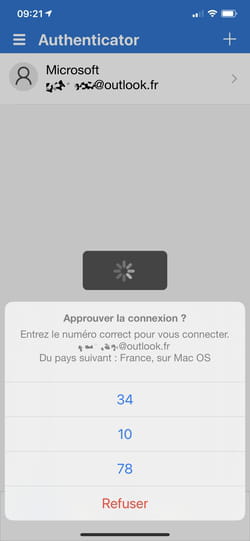
- Dirigez-vous vers la rubrique Sécurité supplémentaire. À la section Compte sans mot de passe, cliquez sur le lien Désactiver.

- Cliquez sur Suivant dans la boîte de dialogue qui s'affiche.
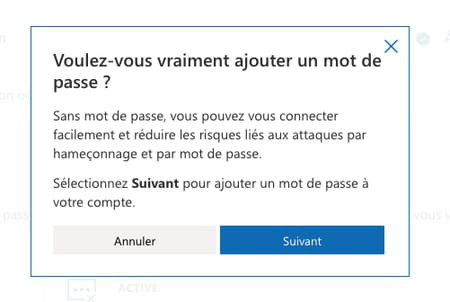
- Il ne reste plus qu'à saisir un nouveau mot de passe qui donnera l'accès à votre compte.