Vous avez supprimé des fichiers par erreur ? Pas de panique, Recuva est la ! Cet outil gratuit peut récupérer les documents, photos, vidéos, etc. fraîchement effacés. Mais agissez sans tarder pour mettre toutes les chances de votre côté.
La version actuelle de Recuva est numérotée 1.53.1087, elle a été publiée le 08/06/2016. S'il n'y a eu aucune nouvelle version depuis cette date, Recuva fonctionne toutefois parfaitement sur Windows 10. La version 1.53.1087 patche quelques bugs mineurs et ajoute une détection améliorée des lecteurs et partitions, une meilleure prise en charge des systèmes de fichiers Ext4 et Ext3, une analyse plus poussée des fichiers de partition Fat32 et optimise l'écrasement sécurisé sous Windows 10. L'interface graphique profite aussi de quelques améliorations. La précédente version de Recuva - numérotée 1.52.1086 - date du 8 avril 2015. Cette version ajoutait notamment la prise en charge des systèmes de fichiers Ext4, améliorait l'analyse approfondie des disques NTFS et la précision des statistiques de scan.
Si vous ne connaissez pas encoreRecuva, il s'agit d'un programme gratuit spécifiquement conçu pour la récupération des fichiers qu'on a effacés accidentellement. Il est possible de l'utiliser sur certains supports de données, comme par exemple sur un iPod. La récupération d'un fichier non sauvegardé sur un logiciel tiers est également possible.

Recuva permet de récupérer des fichiers qu'on a supprimés par inadvertance. Il est compatible avec les fichiers photo, audio, documents et même les emails. Il scanne le disque dur, retrouve le fichier et le copie sur un support flash. Il est possible de l'utiliser sur n'importe quel support de données réinscriptible. Dans le cas où on a oublié d'enregistrer un document sur un logiciel Word par exemple, il est capable de le récupérer pour éviter de recommencer le travail. Il recherche la copie la plus récente dans les fichiers temporaires et l'affiche. Il est capable d'effectuer un scan en profondeur pour récupérer des fichiers endommagés ou supprimés depuis un certain temps. La durée du traitement dépend de la puissance de l'ordinateur et de la taille du disque dur. Il suffit de bien indiquer les informations concernant le fichier à récupérer et il s'occupe du reste.
Tutoriel
Vous avez supprimé des documents importants de votre corbeille ? Vous avez formaté une partition sans sauvegarder vos données personnelles ? Recuva est un logiciel gratuit, simple, puissant qui pourra peut-être récupérer vos fichiers.
Important : Ne plus écrire sur le disque dur ou la partition, pour ne pas écraser les données effacées ! Récupérez les données sur un autre support : une autre partition, un autre disque dur (interne ou externe), une clé USB, un disque ZIP, etc. Plus tôt vous effectuerez la récupération de données, plus vous aurez de chance de restaurer l'intégralité de chacun de vos fichiers. Recuva ne fonctionne que si vous êtes administrateur de votre poste. Pour exécuter ce programme en tant qu'administrateur, cliquez ICI.
Installer Recuva
Dans ce tutoriel, nous utiliserons la version portable de Recuva, plus légère et qui fonctionne depuis un support externe. Nous la téléchargerons sur une clé USB pour récupérer des fichiers effacés de C:. Bien sûr, adaptez cet exemple selon votre cas particulier !
Cliquer ICI pour télécharger Recuva Portable. Si Internet Explorer bloque le téléchargement, il suffit de cliquer sur Cliquez ici pour afficher plus d'options, puis de choisir Télécharger le fichier.
Enregistrer le fichier directement sur une clé USB.
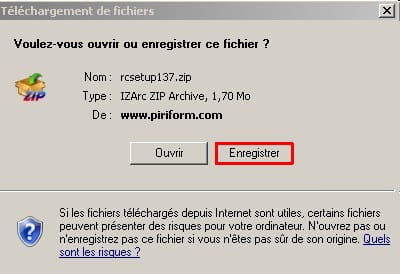
Clic droit sur le fichier téléchargé puis choisir Extraire ici. Lancer Recuva.exe.
Configurer Recuva
La fenêtre de Bienvenue se lance. Avant tout, nous allons passer l'outil en français.
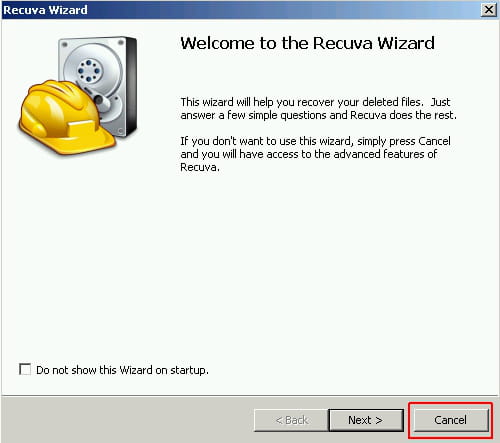
Cliquer sur Cancel. Aller dans Options / onglet General. Choisir le langage Français.
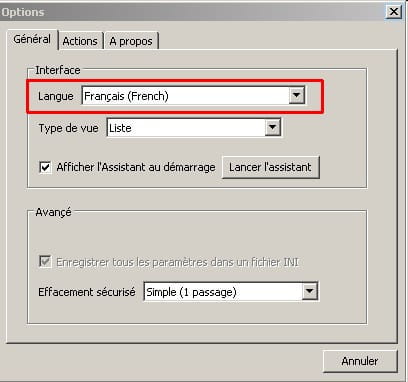
Dans l'onglet Actions, différentes options sont proposées, ne cocher que les suivantes :
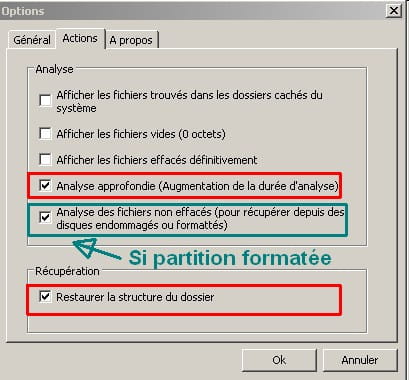
- Analyse approfondie : ralentit le scan, mais améliore les chances de récupération.
- Restaurer la structure des dossiers : pour conserver l'arborescence des dossiers effacés.
- Analyse des fichiers non effacés : à cocher pour les partitions formatées ou endommagées.
Comment utiliser Recuva ?
La récupération des données se fait en cinq étapes, présentées dans l'image suivante :
1. Sélectionner la partition à scanner (C:, D:, cartes mémoire, clé USB, iPod...) dans le menu déroulant de gauche.
2. Cliquer sur Analyser et patienter. Recuva scanne la partition et affiche un code couleur pour chaque fichier trouvé :
- Vert : fichier récupérable.
- Orange : chance de récupération faible.
- Rouge : fichier irrécupérable, car déjà réécrit.
3. Si besoin, filtrer les fichiers par type, par nom ou par emplacement dans le champ de droite.
- Types de fichiers : Images, Musique, Documents, Vidéo, Compressé (zip, rar, 7zip...), E-mails.
- Pour afficher tous les types de fichiers, laisser ce champ vide (cliquer sur la petite croix rouge).
4. Cocher les fichiers à récupérer (un clic sur la case du haut les sélectionne tous).
5. Cliquer sur Récupérer, en bas à droite, choisir un emplacement différent de la partition où se trouvaient vos documents (par exemple, sur une clé USB).
- Patienter ! La récupération peut prendre des heures, selon la taille des fichiers et la configuration de votre ordinateur.
- Ne pas oublier de faire une analyse antivirus des fichiers récupérés !
Voir aussi
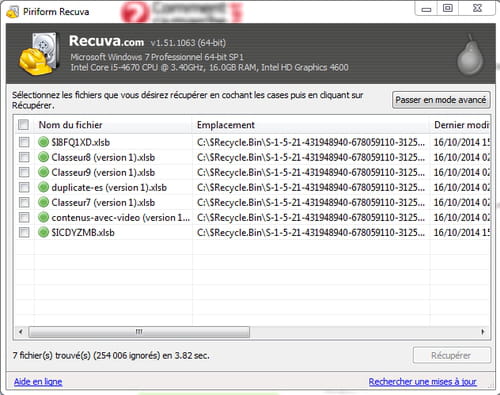
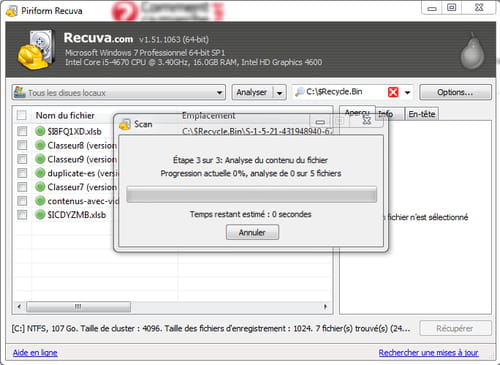
- Recuva pour pc
- Recuva telecharger
- Recuva carte sd
- Benchmark PC : tester les performances d'un ordinateur > Guide
- WhatsApp > Télécharger - Messagerie
- Google Meet > Télécharger - Messagerie
- Réinitialiser un PC à l'état d'usine : toutes les solutions > Guide
- Ordinateur lent : comment nettoyer facilement un PC qui rame > Guide



