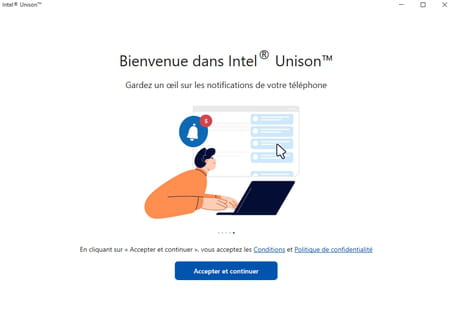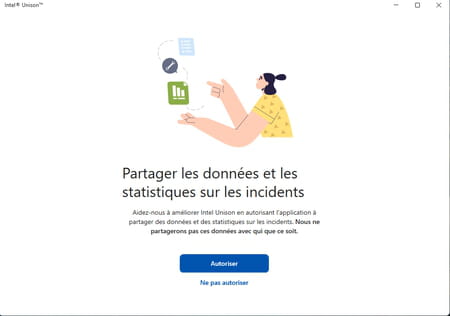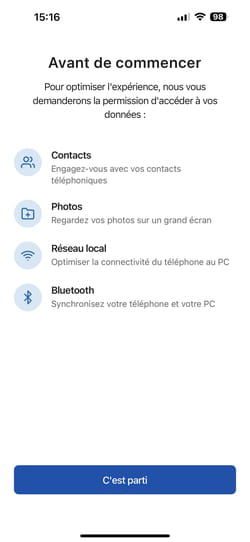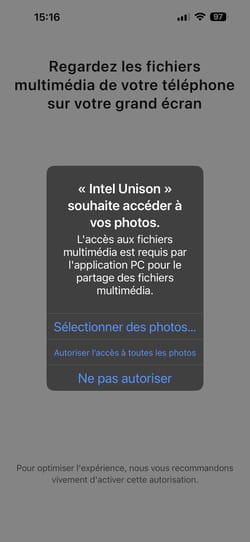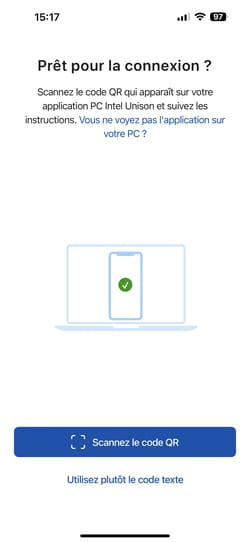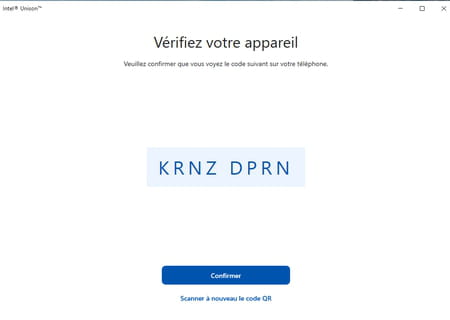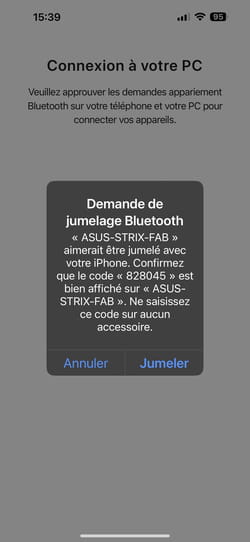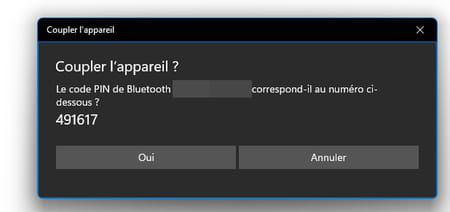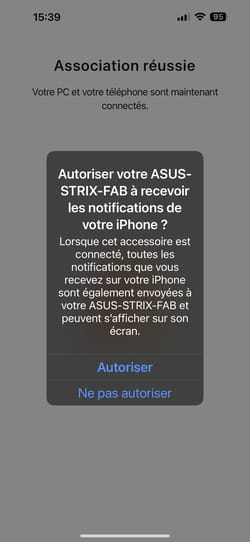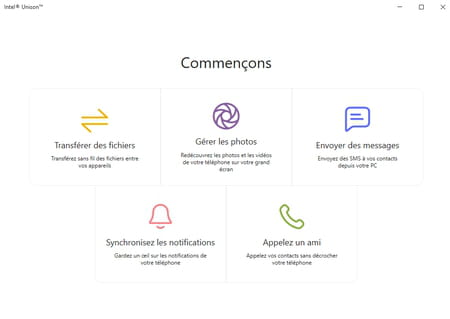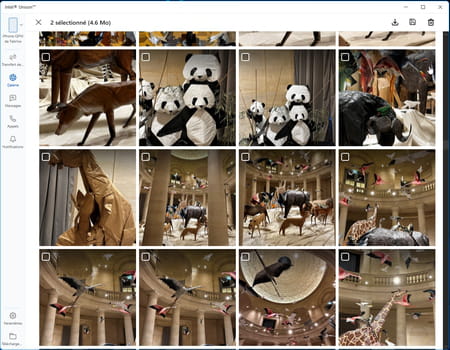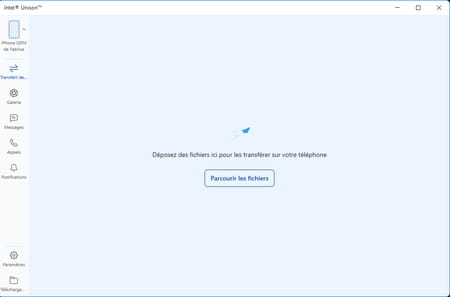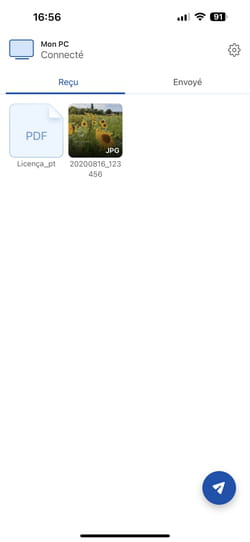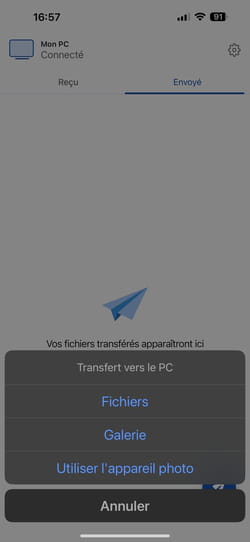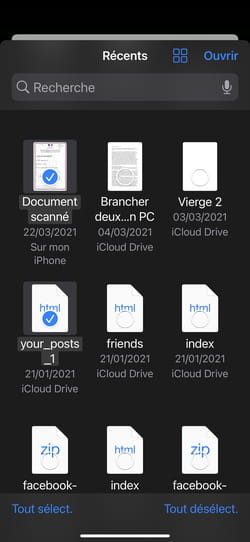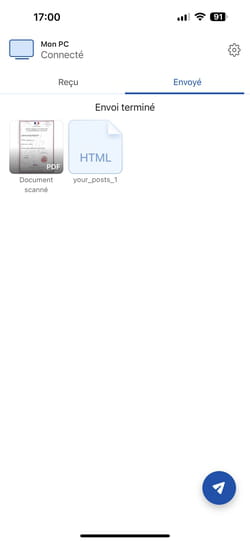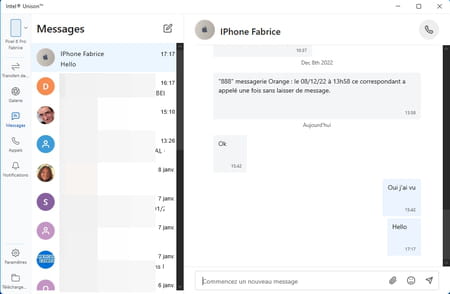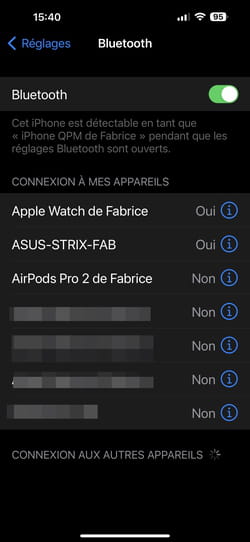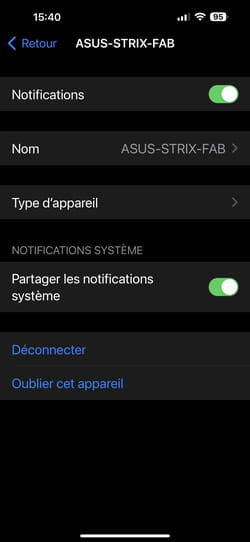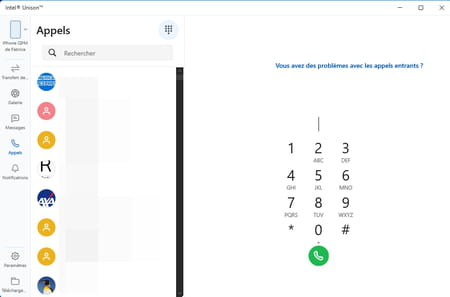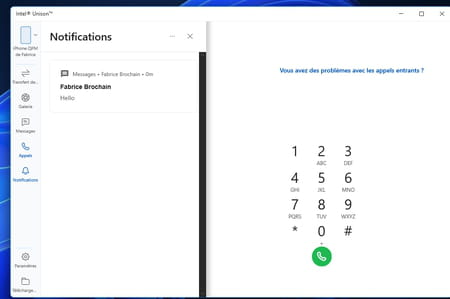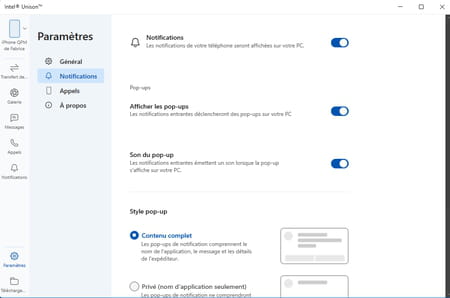Grâce à Unison d'Intel, il est désormais ultra simple de faire communiquer un smartphone avec un PC. Avec un mobile Android ou un iPhone, cette appli gratuite permet facilement de partager des images et des fichiers, d'envoyer et de recevoir des SMS et des passer des appels depuis le PC.
Pour synchroniser un smartphone avec un PC, de nombreux fabricants de mobiles ont développé leur propre outil comme on en trouve chez Motorola, Honor ou encore Samsung pour n'en citer que quelques-uns. Microsoft a lui aussi conçu sa propre fonction et l'a même intégrée d'emblée dans Windows 11 sous le nom de Mobile connecté (auparavant baptisée Votre téléphone). Une solution confortable et simple à mettre en œuvre comme nous l'expliquons dans notre fiche pratique. Cependant, si elle fonctionne plutôt bien avec les appareils Android (notamment avec les mobiles signés Samsung qui profitent d'encore plus de fonctions), elle laisse de côté l'immense part d'utilisateurs qui utilisent un iPhone. Avec cette application, seuls l'historique de navigation sur le Web effectuée avec le navigateur Edge est synchronisée. Autant dire que cela ne sert pas à grand-chose.
Heureusement, Intel s'est penché sur la question. Après une annonce en septembre 2022, le fondeur a profité du CES de Las Vegas pour mettre à disposition sa toute nouvelle application gratuite : Unison. Son but : faire communiquer les appareils Android et les iPhone avec les PC sous Windows 11 afin de pouvoir accéder, depuis l'ordinateur, à la galerie de photos du smartphone mais aussi de pouvoir échanger des SMS, passer et recevoir des appels, afficher les notifications ou encore échanger des fichiers très simplement. Joli programme auquel ne s'applique qu'une restriction : seuls les PC tournant avec un processeur Intel peuvent l'exploiter. Les ordinateurs animés par un processeur AMD ne sont pas pris en charge.
Pour utiliser Unison, une appli sur PC est donc indispensable tout comme son homologue pour mobile à télécharger depuis le PlayStore ou l'AppStore. Voici comment la mettre en œuvre.
Comment appairer le smartphone au PC avec Intel Unison ?
Que vous utilisiez un mobile Android ou iOS, Intel Unison fonctionne de la même manière. Après avoir téléchargé l'appli sur le PC, il faut récupérer son pendant sur le mobile afin de faire communiquer les deux appareils à travers le Bluetooth.
► Commencez par télécharger Intel Unison sur votre PC équipé d'un processeur Intel et ouvrez l'application. Au premier écran, cliquez sur Acceptez et continuer.
► Intel demande ensuite l'autorisation de collecter quelques données statistiques afin d'améliorer son application. Faites votre choix (il n'y a pas d'obligation à partager ces informations).
► Il est maintenant temps de rapatrier l'appli compagnon sur votre smartphone. Intel Unison est disponible sur le PlayStore de Google et l'AppStore d'Apple. Cliquez sur le lien Télécharger l'application pour téléphone ici et scannez le code QR à l'aide de votre mobile ou utilisez nos liens de téléchargement au sommet de cette page.
► Lancez l'appli sur le mobile. De la même façon que sur le PC, acceptez ou refusez de partager des données statistiques avec Intel pour continuer en appuyant sur Autoriser ou Ne pas Autoriser.
► Intel vous informe que l'appli a besoin d'accéder à certaines données sur votre smartphone pour fonctionner : les contacts, les photos, le réseau local et la connexion Bluetooth. Logique. Appuyez sur C'est parti.
► S'en suit alors une suite de demande d'autorisations. Appuyez sur OK ou Autoriser pour chacune d'elles.
► Lorsque toutes les autorisations sont accordées, appuyez sur Scanner le QR Code au bas de l'écran.
► Avec la caméra du smartphone (sur iPhone, l'application demandera l'autorisation de l'utiliser), visez le code QR affiché dans l'application Unison ouverte sur le PC. Le processus d'appairage démarre. À l'écran du PC, un code composé de plusieurs lettres s'affiche dans l'appli Unison. Comparez-le à celui présenté à l'écran du mobile. S'il correspond, cliquez sur Confirmer à l'écran du PC.
► Ne reste plus qu'à établir la connexion Bluetooth entre les deux appareils. Confirmez l'opération sur le PC et sur le mobile.
► Enfin, confirmer l'accès aux notifications de l'appli Unison sur le mobile.
► Smartphone et PC sont à présent jumelés. Le panneau Commençons s'affiche à l'écran du PC.
Comment synchroniser un iPhone ou un Android avec un PC avec Unison ?
Intel Unison est à présent opérationnel et le reste tant que la liaison Bluetooth entre le mobile et le PC est maintenue. Le ruban placé à gauche de la fenêtre d'Unison présente la liste des actions possibles : Transfert de fichiers, Galerie, Messages, Appels et Notifications.
Récupérer des photos ou des vidéos
► Cliquez sur Galerie. Aussitôt, la galerie de photos présentes sur le mobile s'affiche à l'écran. Vous pouvez sélectionner des clichés en cochant la case en haut à gauche de leur vignette et les rapatrier sur le PC en cliquant sur l'icône en forme de flèche vers le bas au sommet de la fenêtre.
Transférer des fichiers
► Si vous avez des documents sur votre smartphone que vous souhaitez récupérer sur le PC et vice-versa, rien de plus simple. Dans l'appli Unison sur le PC, cliquez sur Transfert de fichiers dans le ruban. Cliquez ensuite sur le bouton Parcourir les fichiers au centre de la fenêtre pour rechercher le ou les fichiers à transférer sur votre smartphone. Vous pouvez également les glisser dans la fenêtre d'Unison depuis l'Explorateur de fichiers.
► Aussitôt choisis, les fichiers sont expédiés sur le mobile. Ils figurent sous l'onglet Reçu dans l'appli Unison.
► Pour effectuer la manipulation dans le sens inverse, depuis le mobile vers le PC, appuyez sur la flèche en bas à droite de l'écran sur le mobile. Choisissez ensuite où sont stockés les fichiers à expédier.
► Choisissez vos fichiers et appuyez sur Ouvrir.
► Ils sont immédiatement expédiés vers le PC.
► Dans l'appli Unison sur Windows, il suffit de cliquer sur le bouton Téléchargement en bas du bandeau de gauche de l'écran pour les récupérer.
Envoyer et recevoir des SMS
► Unison permet d'envoyer et de recevoir des SMS depuis votre PC. Plus besoin donc de garder votre smartphone sous les yeux. Cliquez ainsi sur Messages dans le bandeau à gauche de la fenêtre Unisson sur le PC. Avec un smartphone Android, toutes les conversations s'affichent. Cliquez sur l'une d'entre-elles pour saisir un message à l'intention de ce correspondant.
► Si vous utilisez un iPhone, une étape supplémentaire est nécessaire. Il faut accorder l'autorisation au PC d'accéder aux notifications sur le mobile à travers le Bluetooth. Sur l'iPhone, accédez ainsi aux Réglages d'iOS et choisissez Bluetooth. Appuyez ensuite sur le I bleu correspondant à votre PC.
► Basculez enfin l'interrupteur Notifications en haut de la fenêtre en position active. Revenez ensuite à l'appli Unison. Nous avons noté un petit bug. Seules les conversations présentant de nouveaux messages (échangés après avoir activé les notifications) s'affichent. L'historique des conversations est absent. Avec un smartphone Android, ce problème ne se présente pas.
Passer et recevoir des appels
► Cliquez sur le bouton Appel dans le ruban gauche de l'appli Unison sur PC. Dans le volet gauche se présente la liste de vos contacts. Ils sont classés par ordre alphabétique sans possibilité malheureusement de les trier. Impossible également d'accéder à l'historique des appels. Au centre de la fenêtre, figure le clavier numérique grâce auquel vous pouvez composer un numéro. Que vous passiez un appel ou que vous en receviez un, vous pourrez décrocher depuis le PC et converser grâce à ses haut-parleurs et son micro.
Recevoir des notifications
► Toutes les notifications que vous recevez sur votre smartphone arrivent également sur le PC. Cliquez sur le bouton Notifications dans le ruban gauche de l'appli Unison sur PC. Vous affichez ainsi la liste des notifications.
► Notez que celles-ci se manifestent également dans le centre de notifications de Windows.
► Si vous ne souhaitez pas recevoir ces notifications directement dans Windows, un réglage permet d'éviter qu'elles n'apparaissent dans les paramètres de l'appli Unison.
- Intel unison download
- Telecharger intel unison
- Intel unisson
- Unison download > Télécharger - Gestion de fichiers
- Intel Unison : la solution miracle pour lier téléphone et PC > Guide
- Unison et libgdk-win32-2.0-0.dll [résolu] > Forum Logiciels