Suite à une panne, un bug ou une fausse manipulation, des fichiers stockés sur le disque de votre PC ou sur une clé USB sont effacés ou inutilisables ? Vous pouvez tenter de les récupérer avec WinfrGUI, un logiciel simple, efficace et gratuit.
Nul n'est à l'abri d'une panne ou d'un incident entraînant une perte de données sur un ordinateur ou un support de stockage. mais si les logiciels de récupération de fichiers pullulent sur le Web, la plupart fournissent un service minimal en permettant de restaurer quelques données puis en demandant quelques dizaines d'euros pour acquérir la version complète qui vous permettra de récupérer vraiment ce que vous souhaitez. Sans dépenser un centime, il est aussi possible de s'appuyer sur l'outil Windows File Recovery fourni par Microsoft… Mais mieux vaut être habitué aux lignes de commandes puisque cet outil ne dispose pas d'interface graphique que l'on peut manipuler à la souris. C'est là qu'intervient WinfrGUI. Comme son nom l'indique – Windows File Recovery Graphic User Interface –, ce logiciel reprend les fonctions de celui de Microsoft mais lui greffe par-dessus une interface graphique. Il permet ainsi d'analyser un support de stockage quel qu'il soit (disque dur, SSD, disque externe, clé USB, carte mémoire, etc.) et de récupérer les données effacées ou rendues inaccessibles après un formatage ou un problème avec le support de stockage. WinfrGUI est totalement gratuit, en français et fonctionne aussi bien avec Windows 10 que Windows 11.
Comment récupérer des données sur PC avec WinfrGUI ?
Comme il est de coutume avec les outils de récupération de données, il vaut mieux l'installer avant qu'un drame n'arrive à vos précieux fichiers. En effet, en installant un logiciel (et donc en copiant des données sur votre disque dur ou votre SSD où vos données ont disparu, vous risquez de les supprimer définitivement en excluant toute possibilité de récupération.
► Téléchargez et installez WinfrGUI sur votre PC et lancez-le. La première fenêtre qui s'affiche présente les diverses partitions et espaces de stockage détectés sur le PC. Sélectionnez le disque à analyser.
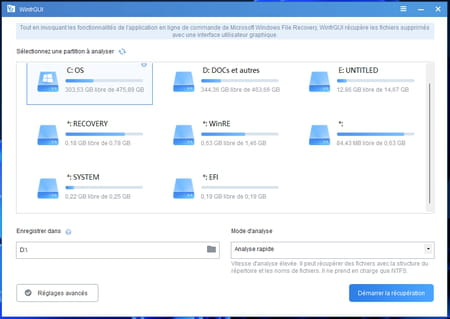
► Déroulez ensuite le menu Enregistrer dans au bas de la fenêtre et désigner le dossier où devront être enregistrées les données que vous vous apprêtez à récupérer. Attention : ne choisissez pas le disque sur lequel elles sont censées figurer au risque de les supprimer définitivement.
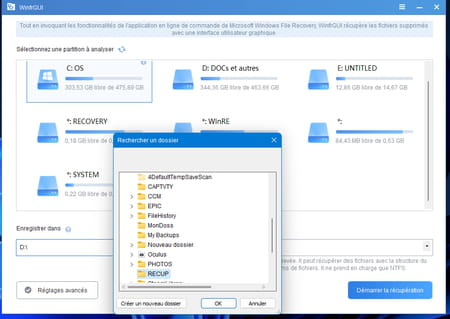
► Si vous savez exactement quels types de fichiers vous voulez récupérer, cliquez sur le bouton Réglages avancés au bas de la fenêtre. Dans la nouvelle fenêtre qui s'affiche, vous pouvez choisir s'il s'agit de documents bureautiques, de photos, de musique, de fichiers compressés, etc. Vous pouvez même préciser l'extension de fichier précise (.doc, .mp4, .jpg, etc.) et désigner, si vous le connaissez, l'emplacement sur le disque dur où vous êtes persuadé que les fichiers étaient présents. Validez vos choix d'un clic sur OK.
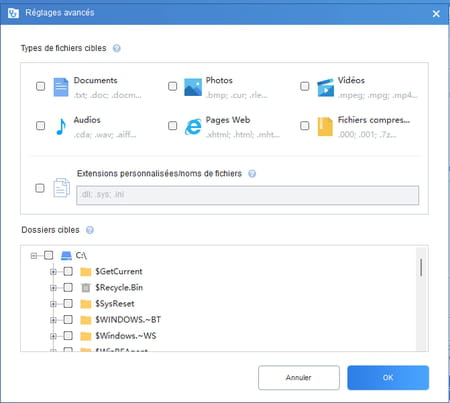
► De retour dans la fenêtre principale de WinfrGUI, il ne vous reste plus qu'à choisir le type d'analyse à effectuer. L'Analyse rapide ne fonctionne que sur les volumes NTFS. S'il s'agit de retrouver des fichiers sur un support de stockage formaté en FAT 32 par exemple, optez pour Analyse approfondie. Lorsque tout est prêt, cliquez sur Démarrer la récupération.
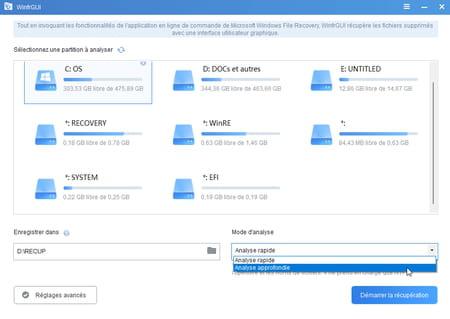
► L'analyse démarre. Elle peut durer plus ou moins longtemps selon le mode utilisé et surtout la taille du disque à scruter.
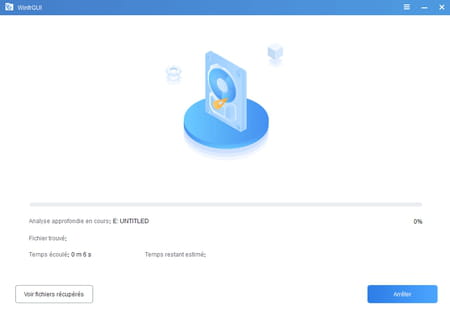
► À l'issue de l'analyse, le logiciel indique ce qu'il a pu récupérer. Cliquez sur le bouton Voir les fichiers récupérés.
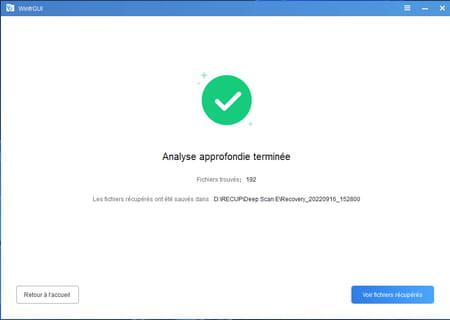
► Il ne reste plus qu'à espérer que les fichiers que vous cherchez figurent parmi les heureux rescapés.


