
Flouter une vidéo : comment cacher un visage ou des détails
Flouter une vidéo : comment cacher un visage ou des détails
Vous souhaitez partager une vidéo en ligne tout en conservant l'anonymat de certaines personnes ou en masquant des éléments sensibles ? YouTube propose un outil spécialement conçu pour cet usage et très simple à utiliser.
Lorsque l'on partage des vidéos en ligne, il vaut mieux veiller à ne pas laisser y apparaître certains éléments. Il peut s'agir de visages (notamment ceux des enfants), de signes caractéristiques d'une personne (un tatouage, par exemple), de plaque d'immatriculation ou tout autre élément de décor qui pourrait permettre d'identifier un lieu que l'on souhaite garder secret. Sans compter que le droit à l'image en vigueur en France précise que tout un chacun peut refuser la publication et exiger le retrait d'une photo ou d'une vidéo sur laquelle il apparaît.
Un moyen de garantir une bonne confidentialité et un minimum d'anonymat, consiste à flouter les zones spécifiques d'une vidéo qui comportent des détails que l'on souhaite ne pas dévoiler. Une pratique que l'on rencontre souvent à la télévision lors de reportages où des visages de protagonistes, des marques ou encore des logos sont masqués. Auparavant, ce procédé nécessitait un logiciel de trucage vidéo coûteux et un ordinateur puissant. En effet, flouter un élément d'une vidéo se révèle bien plus ardu que de traiter une simple photo (lire notre fiche pratique pour savoir comment flouter des détails d'un cliché), puisque le floutage doit s'appliquer sur un élément en mouvement.
Mais plus besoin de disposer d'un attirail lourd et complexe pour y parvenir aujourd'hui. La plateforme YouTube met à disposition un éditeur de vidéo en ligne : YouTube Studio. Il s'appuie sur les algorithmes de Google pour suivre tout au long de la séquence le déplacement dans l'image des éléments que vous avez désignés afin de les masquer. Simple à manipuler, il se montre plutôt efficace. Néanmoins, si vous souhaitez obtenir des résultats encore plus précis, vous pouvez vous tourner vers des logiciels de montage gratuits (mais plus complexes) comme HitFilm Express ou DaVinci Resolve (voir notre sélection).
Comment importer une vidéo dans YouTube Studio ?
La plateforme YouTube embarque de nombreux outils pour tous ceux qui publient des vidéos en ligne. Son éditeur permet ainsi de créer un montage et d'appliquer effets et truquages sans nécessiter de connaissances particulières. Mais avant cela, il faut évidemment importer le fichier à modifier sur la plateforme et pour cela vous identifier avec un compte Google.
► Rendez-vous sur l'espace de YouTube conçu pour réaliser les montages : YouTube Studio. Identifiez-vous à l'aide de votre compte Google et du mot de passe associé. Si vous n'avez jamais utilisé YouTube Studio, cliquez sur le bouton Créer une chaîne afin d'accéder aux outils puis cliquez sur Continuer dans le panneau de bienvenue.
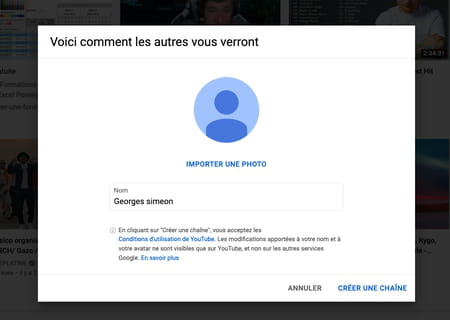
► Le tableau de bord de YouTube Studio s'affiche. C'est ici que seront regroupées les séquences que vous publierez – ou non – sur YouTube. Cliquez sur le bouton Importer des vidéos.
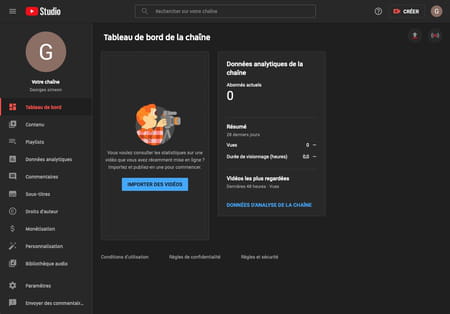
► Glissez le fichier vidéo que vous voulez modifier dans la fenêtre principale ou cliquez sur le bouton Sélectionner des fichiers pour le rechercher dans votre espace de stockage sur votre ordinateur.
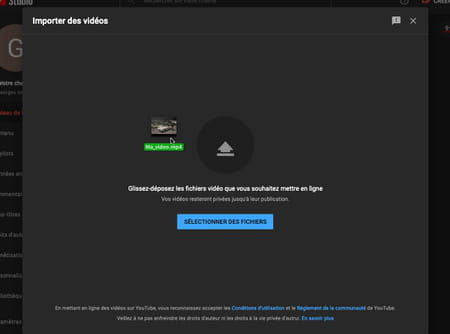
► Vous devez ensuite indiquer quelques informations sur votre vidéo. Il faut obligatoirement lui donner un titre, indiquer ensuite un commentaire (facultatif) et préciser si elle convient à des enfants au cas où vous souhaiteriez la publier sur YouTube. Vérifiez en haut de la fenêtre que le statut de la séquence est bien Enregistrer en tant que vidéo privée (ce qui limitera sa visibilité sur la plateforme à vous et aux seules personnes que vous inviterez) et cliquez sur Suivant.
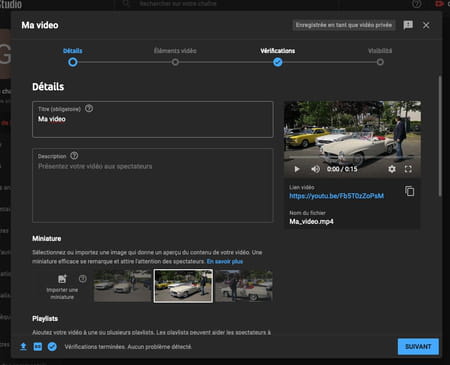
► YouTube propose ensuite des options pour ajouter des sous-titres, un générique ou encore des fiches. Cliquez sur Suivant.
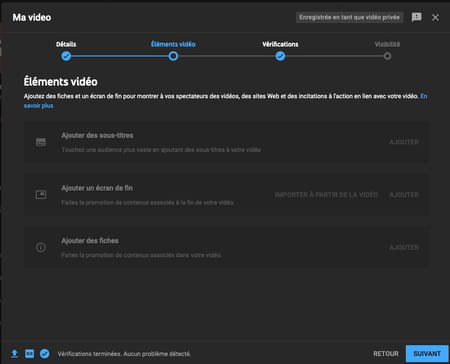
► YouTube va maintenant procéder à une analyse rapide pour vérifier que votre vidéo n'enfreint pas des droits d'auteur. Cliquez sur Suivant.
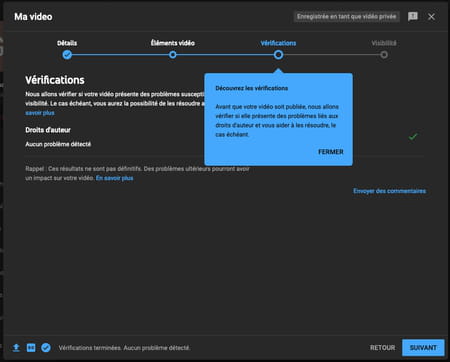
► Enfin, le dernier panneau récapitule les options choisies pour la visibilité de la vidéo sur la plateforme. Conserver la valeur Privée retenue par défaut pour le moment (vous pourrez revenir ultérieurement sur ce choix) et cliquez sur Enregistrer. Votre fichier vidéo est alors expédié sur les serveurs de YouTube.
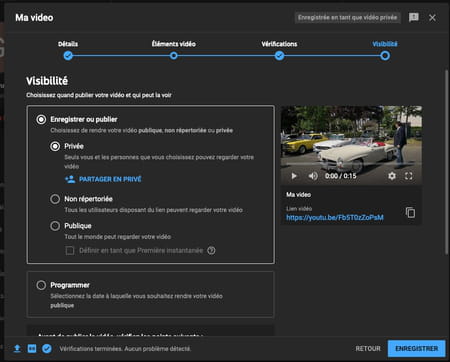
Comment flouter des éléments d'une vidéo avec YouTube Studio ?
L'éditeur de vidéo de YouTube se montre assez simple à manipuler. Surtout, les algorithmes mis en place par Google permettent de gagner un temps précieux pour gérer le tracking (le suivi du déplacement) des éléments à l'image.
► Le tableau de bord de YouTube Studio s'affiche à nouveau. Cliquez sur l'onglet Contenu dans la colonne de gauche. La vidéo que vous venez d'importer apparaît sous forme de miniature. Cliquez dessus.
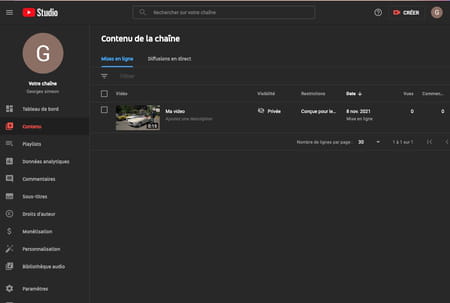
► S'affichent à présent les informations que vous avez indiquées au moment d'importer le fichier. Cliquez sur l'onglet Montage dans la colonne de gauche.
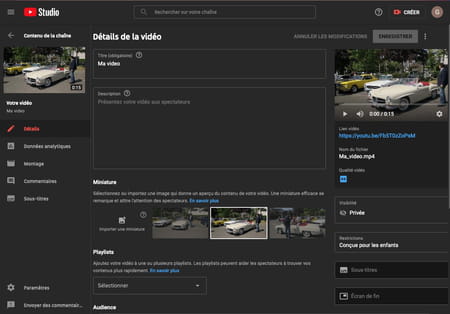
► Une interface d'outil d'édition vidéo s'affiche. Votre clip s'affiche au centre de la fenêtre avec, au-dessous, une timeline des images qui le composent. Dans celle-ci, à l'avant-dernière ligne, figure le bouton Flouter. Cliquez sur le bouton + pour découvrir les options de floutage.
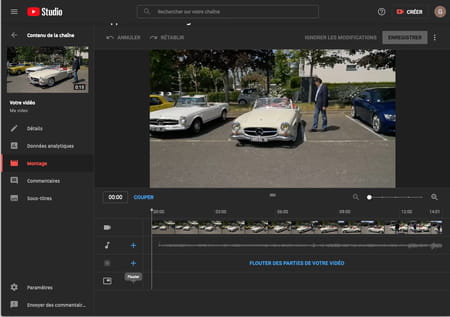
► YouTube Studio vous propose deux options : Flouter des visages ou Floutage personnalisé.
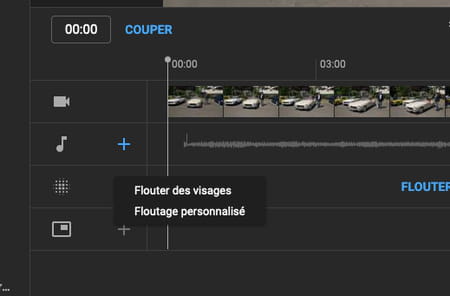
Flouter des visages
► Avec la première option, les algorithmes de Google vont travailler à votre place. Ils vont analyser l'image et détecter automatiquement les visages présents pour leur appliquer un filtre de masquage. Choisissez cette option. L'analyse se lance automatiquement.
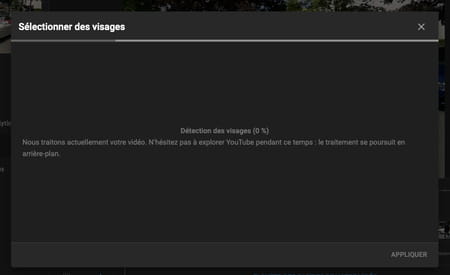
► À l'issue du scan, l'outil présente les visages qu'il a détecté dans la séquence. Cliquez sur ceux que vous souhaitez flouter et validez par Appliquer.
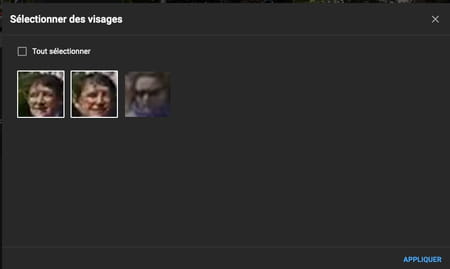
► YouTube Studio vous montre le résultat. Lancez la lecture de la séquence en cliquant sur le bouton de lecture pour vérifier que tout s'est bien passé. Si le suivi connaît quelques ratés, cliquez sur le bouton Pause et réajuster le bloc de masquage là où il doit être en le déplaçant à la souris.
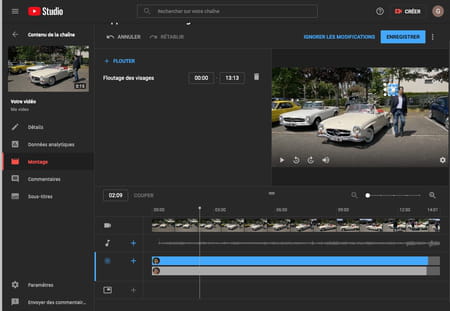
► Plusieurs ajustements sont parfois nécessaires pour que le suivi colle parfaitement aux déplacements dans l'image. N'hésitez pas à déplacer le cadre sur l'image et à en ajuster la taille grâce aux poignées. Lorsque vous êtes satisfait, cliquez sur Enregistrer les modifications.
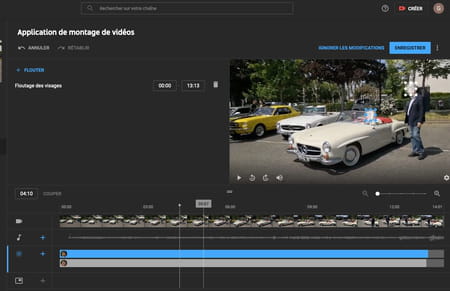
Flouter d'autres éléments
► YouTube Studio permet de choisir les éléments que vous souhaitez vous-même flouter comme la plaque d'immatriculation d'un véhicule ou un élément de décor. Choisissez ainsi l'option Floutage personnalisé.
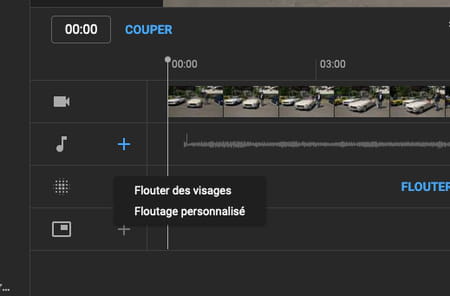
► Choisissez ensuite la forme du masque de floutage : un rectangle ou un ovale. Déterminez également si le masque doit rester immobile dans l'image (pratique s'il s'agit d'un plan fixe) ou demandez à Google de suivre le mouvement si l'élément se déplace dans le champ.
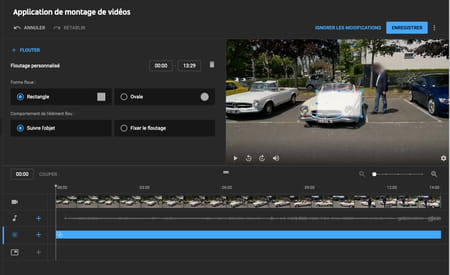
► Déplacez enfin le masque sur l'objet que vous souhaitez flouter et ajustez sa taille.
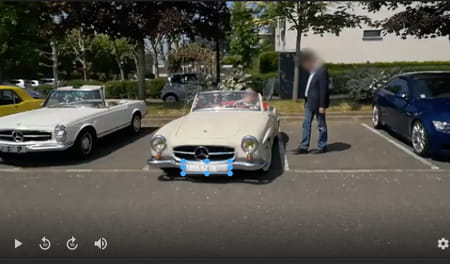
► Lancez la lecture de la vidéo pour apprécier l'efficacité du suivi. Vous pouvez constater que la taille du masque s'adapte automatiquement en fonction de celle de l'élément à l'image.

► Si l'objet à flouter disparaît du champ, supprimez le masque de floutage. Pour cela, dans la timeline, ajustez la longueur de la ligne bleue correspondant à l'effet en déplaçant son extrémité gauche jusqu'au point où l'effet doit disparaître.
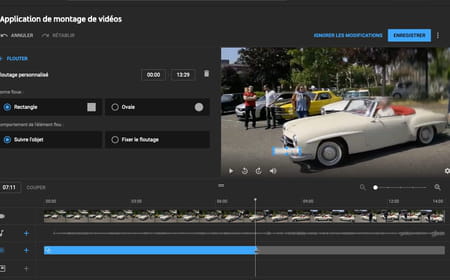
► Lorsque vous êtes satisfait, cliquez sur Enregistrer. Le traitement de la vidéo peut nécessiter plusieurs minutes.
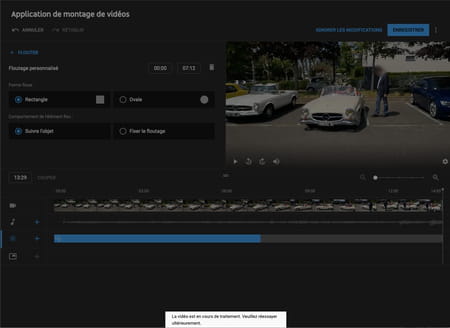
► Lorsque votre montage est terminé, la vidéo est prête à être publiée. Vous pouvez également choisir de rapatrier le fichier. Cliquez sur le menu Contenu de la chaîne, en haut à gauche afin de revenir au tableau de bord puis sur l'onglet Contenu dans la colonne de gauche. Cochez la case correspondant à votre vidéo puis déroulez le menu Autres actions et choisissez Télécharger.
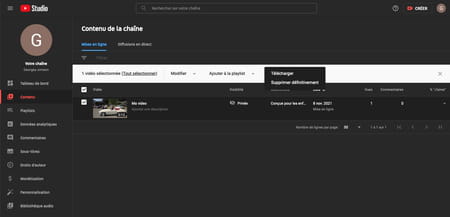
► Vous récupérez un fichier au format .mp4 que vous pouvez partager sur n'importe quelle plateforme ou lire avec un logiciel multimédia comme VLC.
