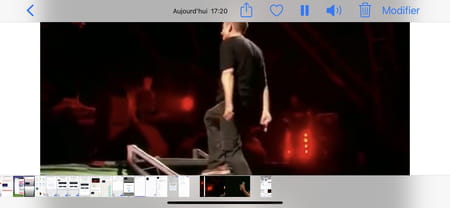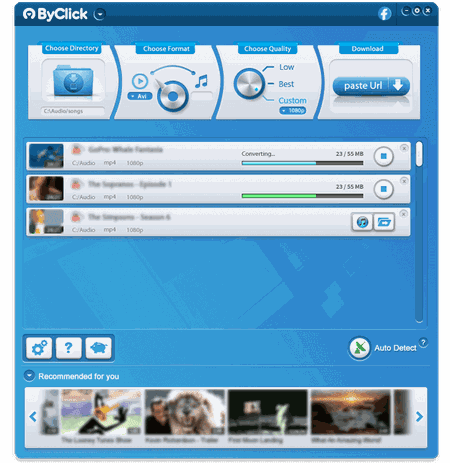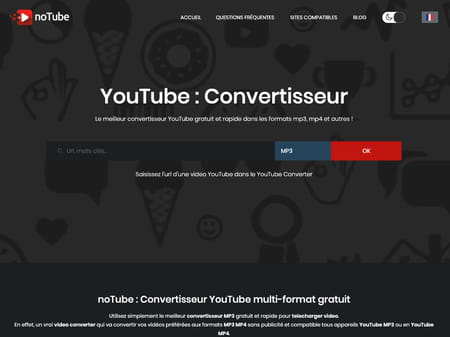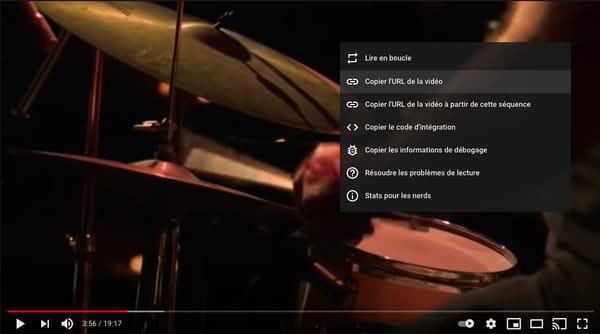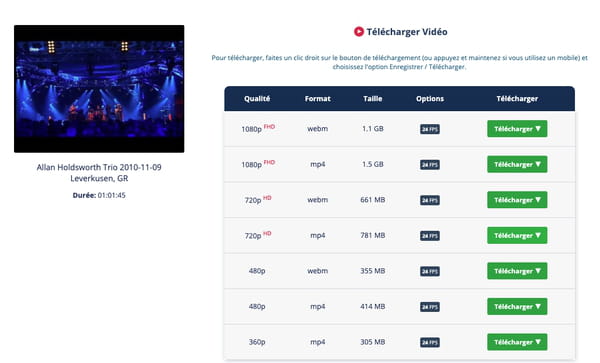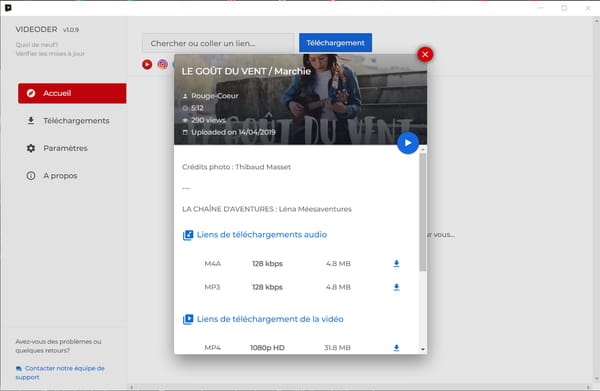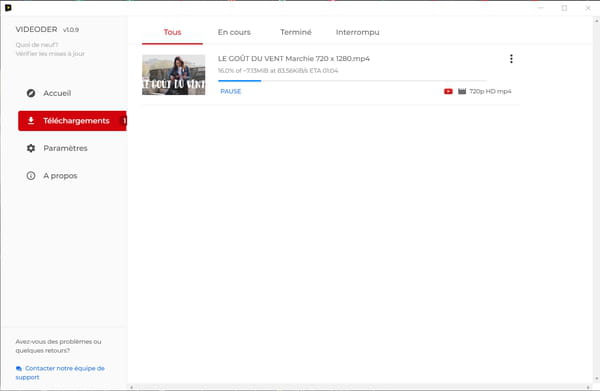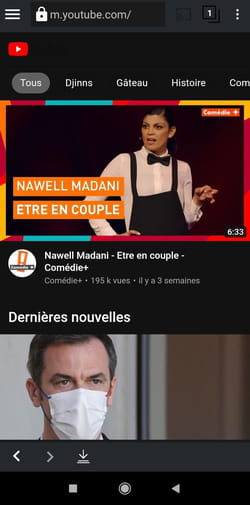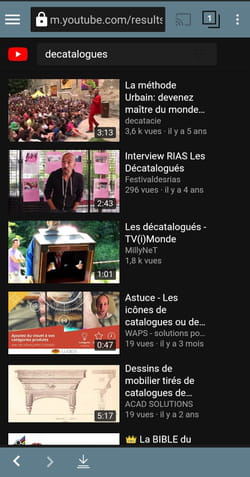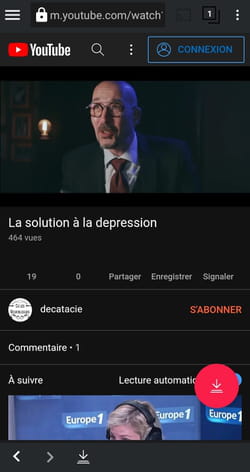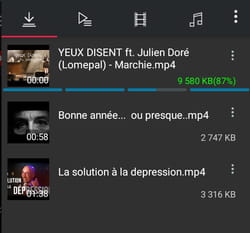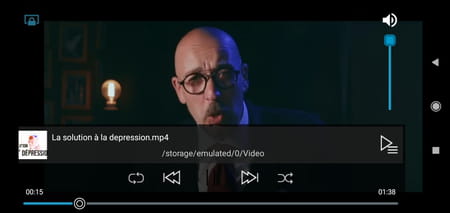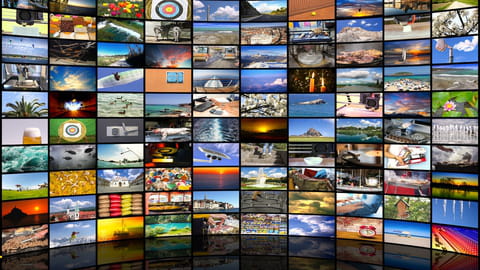
Télécharger une vidéo YouTube : la méthode simple
Télécharger une vidéo YouTube : la méthode simple
Envie de récupérer des vidéos publiées sur des sites de streaming comme YouTube ? Il existe une foule d'applications et de services en ligne pour les télécharger et les convertir gratuitement, sur ordinateur comme sur mobile.
La vidéo en streaming fait désormais partie de notre quotidien. Que ce soit avec un ordinateur, un téléphone ou une tablette, il suffit de disposer d'une connexion Internet pour accéder à des millions de contenus diffusés sous forme de flux sur des plateformes en ligne telles que YouTube, Dailymotion, Vimeo ou Twitch pour ne citer que les plus célèbres.
Toutefois, si la plupart des vidéos proposées sont accessibles librement et gratuitement – moyennant parfois quelques publicités –, rien ne garantit qu'elles restent éternellement disponibles, comme tout ce qui est en ligne. Et pour conserver la trace durable d'un tutoriel, d'un cours, d'une conférence, d'un spectacle, d'un clip, d'un concert ou de tout autre contenu précieux, il est utile de pouvoir récupérer certaines vidéos diffusées en ligne – du moins, quand elles ne sont pas protégées – et donc les conserver sur ordinateur ou sur mobile pour les regarder sans connexion Internet.
Pour d'évidentes questions de droits et de protection des œuvres, YouTube ne propose aucune fonction pour télécharger gratuitement les contenus publiés sur sa plateforme. Seule la version payante Premium permet de récupérer certaines vidéos pour les regarder hors ligne. Il y a quelques années, quelques astuces permettaient de contourner cette limitation : elles consistaient généralement à ajouter des lettres – comme pp – directement dans l'URL d'une vidéo. Mais elles ne fonctionnent plus aujourd'hui, YouTube ayant bloqué ce type de détournement.
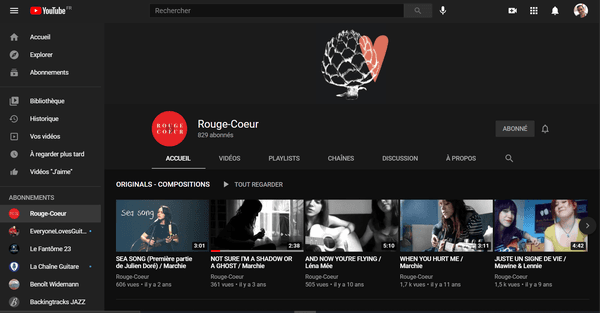
Comment télécharger gratuitement des vidéos en streaming ?
La demande étant énorme, il existe toutefois aujourd'hui une myriade de solutions pour télécharger gratuitement des vidéos depuis des plateformes de streaming. Certaines s'appuient sur des sites Internet spécialisés comme qui proposent ce service en ligne, via un navigateur Web. D'autres reposent sur des extensions qui s'intègrent directement dans les navigateurs Web. Et, bien évidemment, il existe également des logiciels pour ordinateur et des applications pour mobile capables de télécharger des vidéos en streaming, sur Windows, macOS, Linux et Android. Bref, quel que soit appareil que vous vous utilisez, vous avez l'embarras du choix !
Certains outils se cantonnent à YouTube, tandis que d'autres savent récupérer des contenus sur de divers services en ligne, comme Instagram, Facebook, Twitter, Dailymotion, Vimeo, etc. – mais, bien sûr, pas de services payants sur abonnement, comme Netflix, Disney+, Amazon Prime Video ou myCanal. Les plus simples se contentent du minimum, en récupérant directement le flux sous forme de fichier. Les plus évolués proposent davantage de choix et de fonctions, en permettant de sélectionner la qualité (d'image et de son), d'extraire l'audio (pour récupérer de la musique en MP3, notamment), ou encore de convertir la vidéo dans un autre format.
Télécharger une vidéo YouTube avec un logiciel spécialisé
Une solution efficace et très populaire pour télécharger des vidéos de YouTube ou d'autres services de streaming consiste à installer un logiciel dédié sur votre ordinateur ou une application spécialisée sur votre mobile. C'est ce genre d'outil qui offre en général le plus de fonctions et de choix, aussi bien pour la compatibilité avec les plateformes que dans les formats de récupération et de conversion. Il existe là aussi des dizaines d'applications gratuites de ce type aussi bien pour Windows et macOS que pour Android et Linux : ByClick Downloader, Videoder, aTube Catcher, 4K Video Downloader, Freemake Video Downloader, Free YouTube Download, etc. Les meilleurs du genre, comme ByClick Downloader, vont très loin en permettant de télécharger des chaînes entières, des playlists, et même des vidéos privées.
Attention cependant : certains de ces outils ont des fonctions limitées dans leur version gratuite et d'autres embarquent des logiciels indésirables – le plus souvent des logiciels publicitaires (adwares), pas dangereux mais pénibles… – qu'ils essaient d'installer "en douce". Évitez donc de cliquer trop vite lors de leur installation en veillant bien à décocher les cases correspondantes ! Ce n'est heureusement pas le cas de tous ces logiciels : ByClick Downloader, notamment, est totalement sécurisé et dénué de publicité.
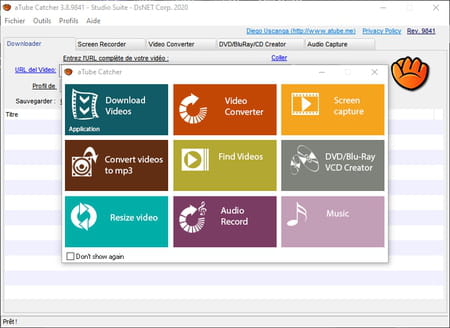
Télécharger une vidéo YouTube avec un service en ligne spécialisé
Si vous souhaitez ne rien installer sur votre ordinateur ou votre mobile, utilisez un service en ligne. Il existe en effet des dizaines de sites Internet permettant de récupérer plus ou moins facilement des vidéos de YouTube et d'autres plateformes de streaming avec un simple navigateur Web : noTube (l'un de nos préférés, à la fois simple, rapide, efficace, "propre" et en français), VideoSolo, KeepVid, y2mate, Catchvideo, Fluvore, Mpgun, ClipConverter, YooDownload, Youtube Mp4 Downloader, Savetomp3, Video Cyborg, X2convert, Savefromnet, Videovor, Youtube Video Downloader, CatchVideo.net, etc. Attention, ces services étant régulièrement contestés et traqués, ils changent souvent d'adresse, quand ils ne ferment pas purement et simplement. Beaucoup font du pistage sur le Web et affichent des publicités – un bloqueur de pub est vivement conseillé. Enfin, certains autorisent un téléchargement d'essai gratuit avant d'inciter à une formule payante. Bref, c'est la jungle, et il faut souvent en tester plusieurs avant d'en trouver un qui fonctionne bien !
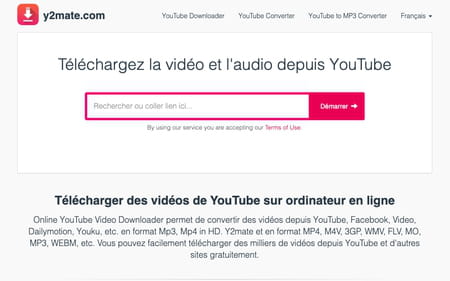
Télécharger une vidéo YouTube avec une extension
Plutôt que de passer par un site, vous pouvez installer une extension spécialisée dans votre navigateur Web. Là encore, le choix est large : Video DownloadHelper, Video Downloader, Catchvideo helper, Downloader Plus, Youtube4KDownloader, etc. L'avantage, c'est que vous n'avez pas à sortir de votre navigateur pour récupérer une vidéo sur une page Web. Mais attention, car comme souvent avec les modules externes, certaines extensions peuvent récupérer des données de votre navigation. La prudence s'impose…
Télécharger une vidéo YouTube avec une application multifonctions
Par ailleurs, certains logiciels audio-vidéo gratuits possèdent des fonctions de téléchargement de flux. C'est notamment le cas du célèbre lecteur multimédia VLC Media Player (pour Windows, macOS, Linux, Android et iOS), de l'excellent outil de replay Captvty (pour Windows uniquement), ou encore de l'utilitaire d'encodage Shutter Encoder (pour Windows, macOS et Linux) qui permettent tous de récupérer un flux pour le transformer en fichier. Cette fonction est souvent discrète, et parfois pas très ergonomique. Mais cette solution est très efficace, surtout quand elle est associée à des options de conversion, et elle évite d'avoir à installer un logiciel spécial ou à passer par un site Web douteux.
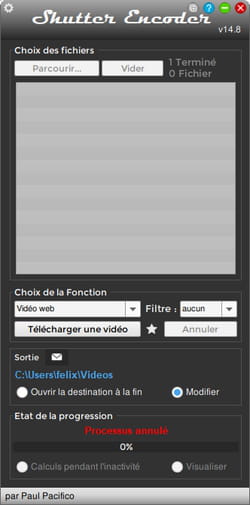
Télécharger une vidéo YouTube avec un gestionnaire de téléchargement
Enfin, certains gestionnaires de téléchargement, comme le fameux JDownloader (gratuit et disponible sous Windows, macOS et Linux), savent parfaitement récupérer des vidéos en streaming depuis YouTube et d'autres plateformes. Le grand avantage, c'est qu'ils possèdent des fonctions de détection et d'automatisation qui simplifient grandement l'opération.
À de rares exceptions près, la manipulation est toujours la même, quel que soit l'outil choisi. Il faut généralement copier l'URL – l'adresse – de la page contenant la vidéo à récupérer puis la coller dans le champ idoine de l'application ou du service de téléchargement. Selon les cas, après analyse du flux, il faut ensuite choisir la qualité (4K, Full HD 1080p, HD 720p, 480p, etc.) et le format (MP4, Webm, etc.). La durée du téléchargement dépend essentiellement du poids de la vidéo – donc de sa qualité –, de sa longueur et, bien entendu, de la vitesse de connexion Internet (fibre, ADSL, 4G…). Certains outils sont toutefois plus rapides que d'autres car ils agrègent des flux pour accélérer le téléchargement.
Comment récupérer l'URL d'une vidéo ?
Dans la plupart des cas, pour télécharger une vidéo, il faut récupérer son URL – l'adresse Internet, qui prend la forme d'un lien comme https://www.youtube.com/watch?v=Is46MjCTwhY. Le plus souvent, cette URL figure dans la barre d'adresse du navigateur Web, quand la page est ouverte dans un onglet. Mais il arrive qu'elle soit également sous la forme d'un lien attaché à une vignette, notamment quand une page comporte plusieurs vidéos. C'est à partir de cette URL que les outils de téléchargement peuvent récupérer une vidéo. Vous devez donc généralement la copier et la coller.
- Pour copier et coller l'URL d'une vidéo sur YouTube, sur d'autres services de streaming ou sur une page Web, vous avez généralement le choix entre plusieurs méthodes.
- Placez le curseur dans la barre d'adresse de votre navigateur, utilisez le raccourci clavier Ctrl+A (sur PC) ou Commande+A (sur Mac) pour la sélectionner dans son intégralité si elle n'est pas automatiquement sélectionnée. Tapez ensuite Ctrl+C (sur PC) ou Commande+C (sur Mac) pour la copier dans le presse-papiers du système. Puis tapez Ctrl+V (sur PC) ou Commande+V (sur Mac) pour la coller dans le champ adéquat dans l'outil de téléchargement.
- Si vous n'aimez pas les raccourcis clavier, vous pouvez tout faire à la souris. Faites un double clic dans le champ d'adresse de votre navigateur Web pour sélectionner entièrement l'URL. Faites ensuite un clic avec le bouton droit et sélectionnez Copier dans le menu contextuel. Puis, dans l'outil de téléchargement, placez le curseur dans le champ destiné à l'URL, faites un clic droit et sélectionnez Coller dans le menu contextuel.
- Sur YouTube comme sur d'autres sites, faites un clic droit sur l'image de la vidéo et, dans le menu qui s'affiche, sélectionnez Copier l'adresse de la vidéo pour la mémoriser dans le presse-papiers. Dans l'outil de téléchargement, placez le curseur dans le champ destiné à l'URL, faites un clic droit et sélectionnez Coller dans le menu contextuel.
- Notez toutefois que certains outils détectent automatiquement les URL de vidéos copiées dans le presse-papiers. Dans ce cas, le colage est automatique. Encore plus simple !
Comment télécharger des vidéos YouTube avec un service en ligne ?
Il existe une multitide de sites Web permettant de télécharger des vidéos de YouTube et d'autres plateformes de streaming. Certains, comme Youtube Mp4 Downloader, misent sur la simplicité extrême. D'autres, comme Youtube4KDownloader, proposent davantage de choix.
Télécharger facilement une vidéo
- Avec votre navigateur Web habituel, rendez-vous sur la page contenant la vidéo que vous souhaitez récupérer et copiez son URL dans la barre d'adresse.
- Allez ensuite sur le site Youtube Mp4 Downloader.
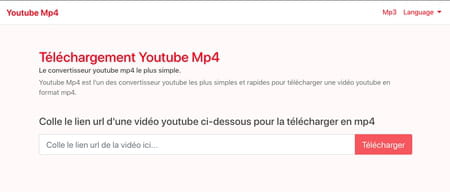
- L'interface est réduite à sa plus simple expression. Collez l'URL copiée dans le champ Colle le lien url de la vidéo ici…, et cliquez sur le bouton Télécharger.

- Le site cherche et analyse la vidéo. L'opération est extrêmement rapide.

- Le fichier est préparé en quelques secondes. Quand il est prêt, le message Le fichier est prêt apparaît sous la vignette de la vidéo. Cliquez sur le bouton Télécharger le fichier pour lancer le téléchargement. Il n'y a aucun choix de format ou de qualité : le site choisit automatiquement la meilleure qualité – et donc le fichier le plus "lourd". Le fichier est récupéré dans le dossier de téléchargement par défaut.
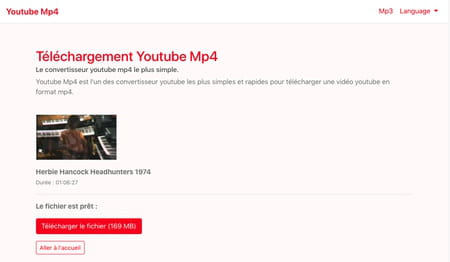
Télécharger une vidéo avec des options
- Avec votre navigateur Web habituel, rendez-vous sur la page contenant la vidéo que vous souhaitez récupérer et copiez son URL dans la barre d'adresse.
- Allez ensuite sur le site Youtube4KDownloader.
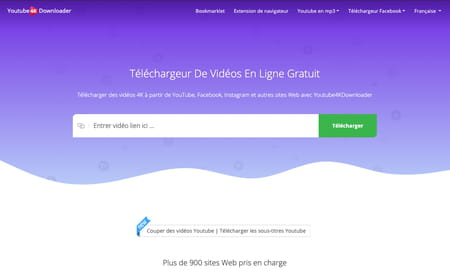
- Collez l'URL copiée dans le champ Entrer vidéo lien ici. sans même cliquer sur le bouton Télécharger ou sur la touche Entrée du clavier.
- Après une analyse ultra rapide, le site propose plusieurs formats et qualités – leur nombre et leur type dépendent de la vidéo source – classées dans trois catégories aux intitulés très explicites : Télécharger vidéo, Télécharger Vidéo sans son (juste l'image) et Télécharger Son seulement (juste l'audio). Pour chaque qualité proposée (1080p, 720p, etc.), le format correspondant (Webm, MP4) est indiqué avec la taille du fichier. Cliquez simplement sur le bouton vert Télécharger à droite du format qui vous intéresse. Le téléchargement démarre immédiatement. Le fichier récupéré est enregistré automatiquement dans le dossier de téléchargement par défaut.
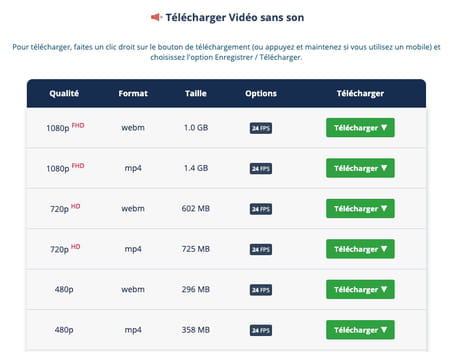
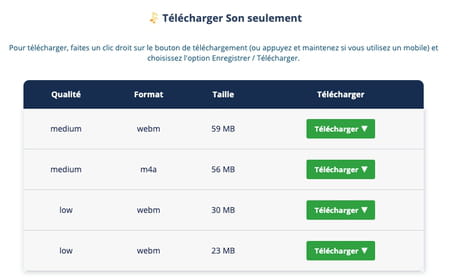
- Vous pouvez également faire un clic droit sur le bouton Télécharger puis sélectionner Enregistrer ou Enregistrer le lien… dans le menu contextuel qui s'affiche. Une fenêtre d'enregistrement classique s'affiche ce qui vous permet de renommer le fichier et de changer l'emplacement de téléchargement.
Comment télécharger des vidéos YouTube avec un logiciel sur ordinateur ?
Parmi la multitude de logiciels permettant de télécharger des vidéos en streaming, nous vous conseillons Videoder, un outil gratuit, simple d'emploi, très efficace, compatible avec de nombreuses plateformes et qui existe en version pour Windows et pour macOS.
- Avant toute chose, téléchargez et installez la version de Videoder adaptée à votre ordinateur. L'installation ne pose aucun problème, que ce soit sous Windows ou sous macOS.
Télécharger Videoder pour Windows
Télécharger Videoder pour macOS
- Dans votre navigateur Web habituel, rendez-vous sur la page contenant la vidéo que vous souhaitez récupérer et copiez son URL avec une des méthodes décrites plus haut.
- Lancez Videoder. Sur la page d'accueil du logiciel, collez l'URL que vous venez de copier dans le champ Chercher ou coller un lien…, puis validez en appuyant sur la touche Entrée de votre clavier ou en cliquant sur l'icône de loupe, à côté du champ.
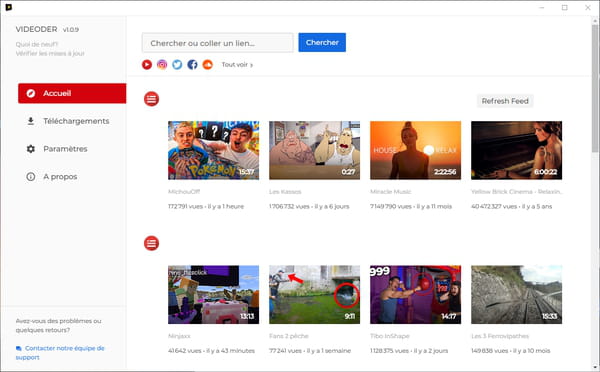
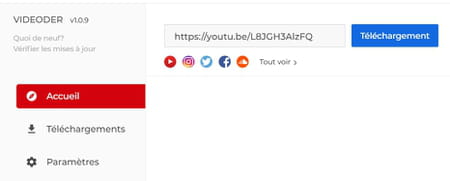
- Videoder cherche et analyse la vidéo. Si elle n'est pas récupérable, pour une raison ou un autre, un message s'affiche pour vous en informer – vous pouvez toujours tenter avec un autre logiciel du même type. Si la vidéo est récupérable, Videoder affiche un menu listant les différentes options de téléchargement, avec la qualité et le poids de chaque version du vidéo, y compris pour la partie audio, présentée en premier.
- Faites défiler la liste et cliquez sur la petite icône bleue avec une flèche à droite de la version qui vous intéresse. Une boîte de dialogue s'affiche pour vous demander confirmation de votre choix. En cas de doute, cliquez sur le bouton de lecture bleu en bas de la vignette de la vidéo pour la lire dans une mini fenêtre. Cliquez ensuite sur Oui pour valider.
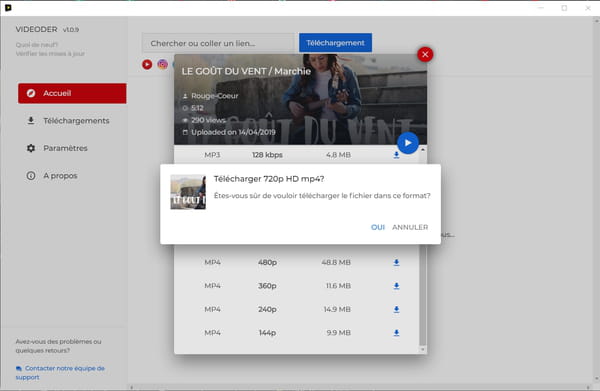
- La fenêtre se referme et le téléchargement démarre aussitôt. Pour contrôler le bon déroulé de l'opération, cliquez sur Téléchargement, dans le volet gauche du logiciel. La progression du téléchargement en cours s'affiche, avec la liste éventuelle des autres téléchargements.
- Une notification vous informe quand le téléchargement est terminé. Cliquez sur le bouton Ouvrir pour lire la vidéo fans votre lecteur par défaut, ou sur Montrer dans l'explorateur (sur PC) ou sur Montrer dans le moteur de recherche (sur Mac) pour voir le fichier dans son dossier d'enregistrement, dans l'Explorateur de Windows ou le Finder de macOS.
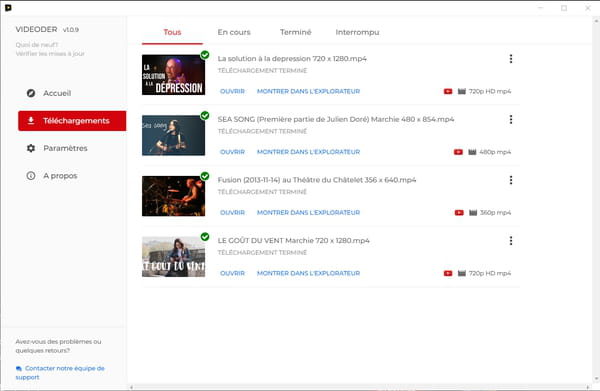
- Pour sélectionner le dossier d'enregistrement des fichiers que vous téléchargez, cliquez sur Paramètres dans le volet gauche. Il ne vous reste plus qu'à indiquer leur chemin dans la partie droite, en cliquant sur le bouton Choisir l'emplacement puis en naviguant dans l'arborescence de votre ordinateur.
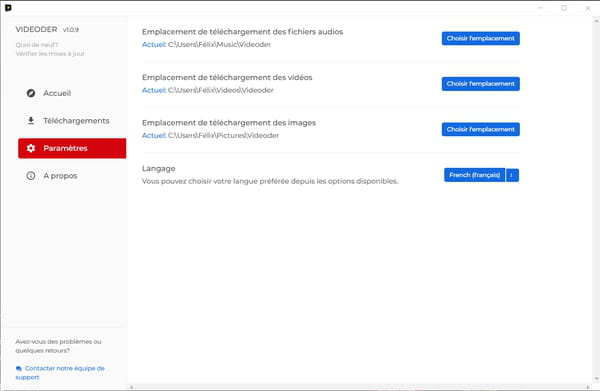
- Notez que vous pouvez lancer plusieurs téléchargements e parallèle, sans attendre qu'ils soient terminés : cela ralentira juste l'opération, la bande passante étant alors partagée entre les différents fichiers.
Comment télécharger des vidéos YouTube sur un mobile Android ?
Comme sur ordinateur, il existe de très nombreuses applications permettant de télécharger des vidéos en streaming sur un mobile Android. Outre l'excellent Videoder (voir plus haut) qui est également décliné en version Android, vous pouvez utiliser TubeMate YouTube Downloader, une application populaire et très efficace qui repose sur un principe assez original. En effet, elle intègre un navigateur qui donne un accès direct à YouTube, ainsi qu'à d'autres plateformes de streaming. Pas besoin donc de jongler avec des URL, puisque tout se fait directement dans l'appli ! L'interface peut sembler déstabilisante au début, tout comme l'ergonomie, tant les options sont nombreuses. Mais une fois le principe de TubeMate assimilé, les manipulations se révèlent simples et pratiques.
Attention, toutes ces applications ne sont pas disponibles sur le Play Store de Google (propriétaire de YouTube…). Pour les récupérer, vous devez d'abord les télécharger sous forme d'APK, puis les installer. Il vous faudra généralement autoriser le téléchargement depuis des "sources inconnues", soit via les paramètres de votre appareil, soit après le téléchargement, quand un message s'affichera. Consultez notre fiche pratique Installer un fichier APK sur un mobile Android pour tout savoir sur le sujet.
- Sur votre appareil Android, ouvrez un navigateur Web et téléchargez TubeMate YouTube Downloader.
Télécharger TubeMate YouTube Downloader pour Android
- Une fois le fichier APK téléchargé, vous devez l'installer. La procédure exacte varie selon l'appareil utilisé. Dans certains cas, il faut aller dans Paramètres, dans Stockage, puis dans Téléchargements. Dans d'autres cas, il suffit d'ouvrir le gestionnaire de fichiers de votre appareil pour localiser l'APK. Appuyez sur le fichier tubemate_****.apk – les astérisques dépendent de la version téléchargée – puis sur Installer pour commencer l'installation de TubeMate.
- Lors de l'installation, plusieurs messages d'avertissements et des demandes d'autorisation s'affichent. Acceptez-les.

- Après l'installation, lancez TubeMate et passez les avertissements qui s'affichent.
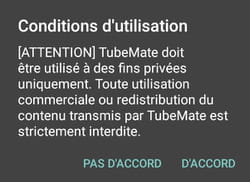
- Quand l'installation est terminée, appuyez sur oUvrir pour lancer TubeMate. Par défaut, l'écran d'accueil arrive directement sur YouTube.
- Si vous le souhaitez, vous pouvez également sélectionner une autre plateforme en appuyant sur l'icône de menu avec trois traits, en haut à gauche, pour choisir dans une liste assez fournie.
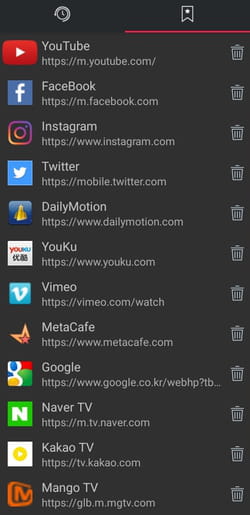
- En haut de l'écran principal – sur YouTube donc –, appuyez sur champ de recherche – il n'est pas très visible en mode sombre, mais c'est du à un bug temporaire – situé sous la barre d'adresse, à droite du bouton YouTube. Tapez une requête et appuyez sur le bouton Loupe pour rechercher une vidéo sur YouTube.
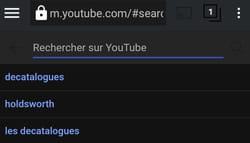
- Dans la liste des résultats qui 'affiche alors, appuyez sur la vignette de la vidéo qui intéresse.
- Quand elle s'affiche en plus grand, en mode lecture, appuyez sur le bouton rouge avec une flèche qui apparaît en bas de l'écran pour la télécharger.
Une liste proposant plusieurs versions (formats et qualité, avec des versions en audio uniquement) s'affiche dans un menu. Appuyez sur la version qui vous intéresse pour la sélectionner, puis sur le bouton rouge, à droite, pour la télécharger. Si vous le souhaitez, cochez la case Mettre en file d'attente pour télécharger plus tard, de façon à enchaîner les téléchargements à un moment plus propice. Si besoin, acceptez l'exécution en arrière-plan systématique de l'application comme le propose l'écran qui s'affiche en appuyant sur Autoriser.
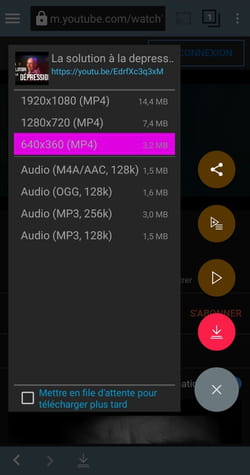
- Pour vérifier les téléchargements, balayez l'écran de la droite vers la gauche. La liste des téléchargements en cours et terminés s'affiche. Appuyez sur la vignette d'un fichier pour le lire dans le lecteur intégré à l'application.
Par défaut, les fichiers téléchargés sont enregistrés dans les dossier Vidéos et Musique de votre appareil. Si vous souhaitez modifier ces emplacements, appuyez sur les trois points en haut à droite de l'écran de TubeMate, sélectionnez la roue crantée dans le menu. Vous arrivez sur les réglages de l'application, qui permettent d'ajuster de nombreux autres paramètres.
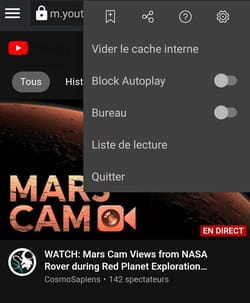
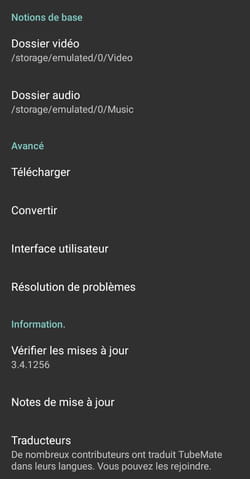
- Libre à vous ensuite de conserver vos fichiers sur votre mobile ou de les transférer sur un autre appareil.
Comment télécharger des vidéos YouTube sur iPhone ou iPad ?
Les applis de téléchargement de vidéos se font discrètes sur l'App Store d'Apple. À défaut de pouvoir vous en recommander une qui soit fiable et surtout pérenne, nous vous proposons de recourir à une appli de gestion de fichiers associée à un service Web.
- Commencez par vous munir de l'appli gratuite Documents. Avec son navigateur Web intégré, elle se montre en effet capable de télécharger des fichiers vidéo ce que n'autorisent guère Safari, Chrome ou encore Firefox.
Télécharger Documents par Readdle sur l'App Store
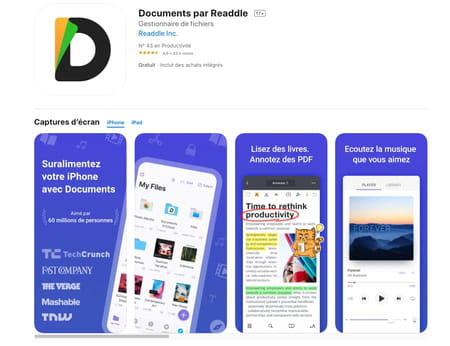
- Lancez l'application Documents. Passez les différentes étapes de présentation puis basculez sur l'application YouTube. Si vous ne l'avez pas encore installée, téléchargez-là sur l'App Store
- Lancez YouTube puis dénichez la vidéo que vous souhaitez voir. Patientez éventuellement jusqu'à la fin de la publicité puis mettez la lecture en pause. Appuyez sur le bouton Partager.
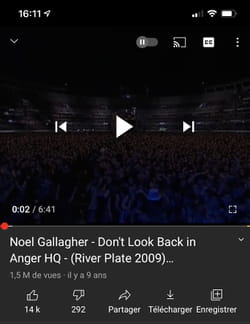
- Dans le volet qui se déploie au bas de l'écran appuyez sur la première icône Copier le lien. L'adresse de la vidéo YouTube souhaitée est copiée dans le presse-papier de l'appareil.
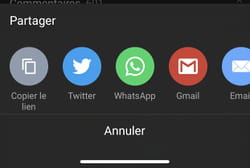
- Revenez dans l'application Documents puis pressez l'icône en forme de boussole en bas à droite de l'écran. Le navigateur Web intégré à Documents s'ouvre.
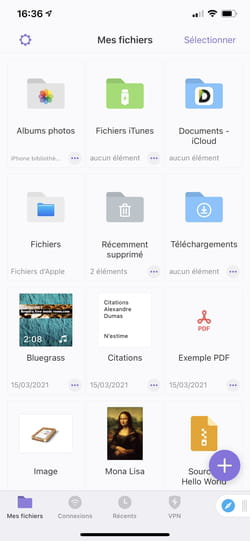
- Dans le champ de saisie au sommet de l'écran, indiquez l'adresse www.videosolo.com/online-video-downloader/ et validez.
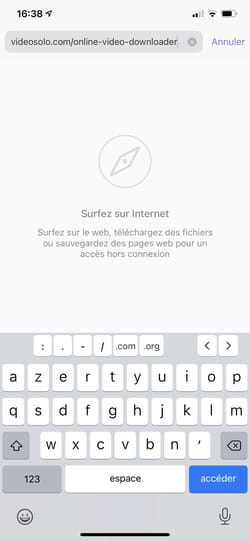
- Dans la page qui s'affiche, appuyez brièvement dans le champ Paste the link here et choisissez Coller.
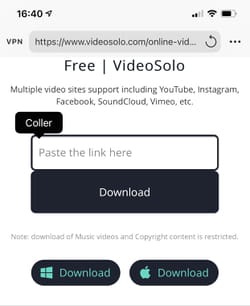
- L'adresse de la vidéo YouTube que vous souhaitez rapatrier s'affiche. Appuyez sur le bouton Download.
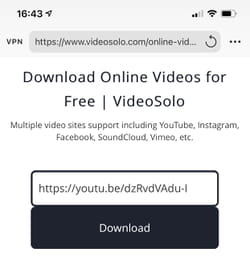
- Après quelques secondes, le service présente une liste des éléments que vous pouvez télécharger avec pour chacun une qualité différente (et le poids du fichier). Appuyez sur le bouton Download correspondant à votre choix.
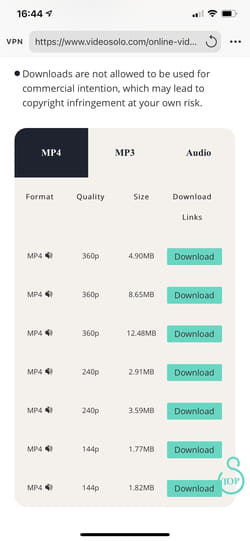
- Dans la fenêtre qui s'affiche, vous pouvez modifier le nom du fichier à télécharger et définir l'emplacement souhaité. Lorsque tout est prêt appuyez sur OK en haut à droite.
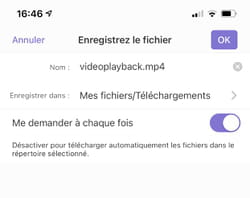
- Le téléchargement démarre. Appuyez sur l'icône en forme de flèche pointant vers le bas au bas de l'écran.
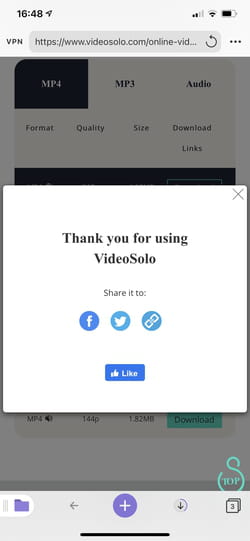
- Votre fichier téléchargé s'affiche. Vous pouvez appuyer sur son icône pour le lire. Il s'ouvrira directement dans l'appli Documents.
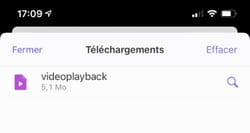
- Vous pouvez aussi appuyer sur la loupe puis sur les trois points de suspension présents sous votre fichier.
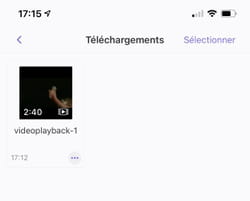
- Il est maintenant possible de le déplacer dans un autre dossier (pour l'instant il figure dans le dossier Téléchargement de l'iPhone).
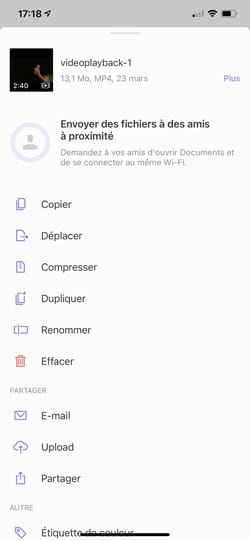
- Choisissez ainsi Déplacer puis définissez l'appli Photos. Donnez l'autorisation à Documents d'accéder au contenu de l'appli en appuyant sur Autoriser l'accès à toutes les photos.
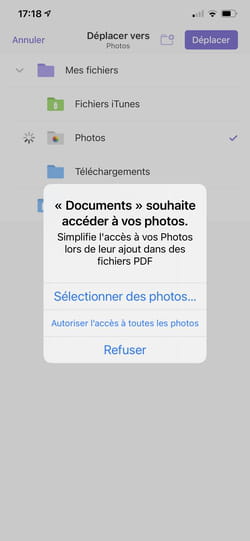
- Validez en pressant le bouton Déplacer en haut à droite.
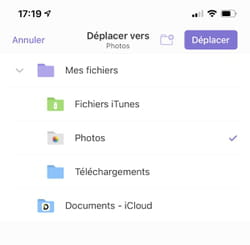
- Ouvrez l'appli Photos d'Apple. Votre vidéo y a pris place. Vous pouvez en lancer la lecture.