Bug Google Drive : la solution pour récupérer les fichiers disparus
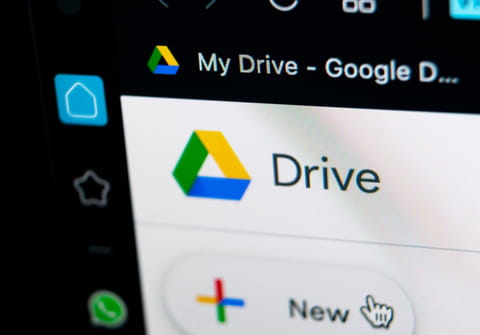
Google a enfin trouvé une solution pour le terrible bug de son service de stockage en ligne qui supprimait des fichiers sans raison apparente. L'éditeur donne même deux méthodes pour récupérer les données perdues. Ouf !
C'est la fin de l'hécatombe. Depuis une dizaine de dix jours, certains utilisateurs se plaignaient d'un bug spectaculaire et catastrophique de Google Drive, le service de stockage en ligne de Google (voir notre article). De fait, sans avoir effectué de manipulations particulières, ils voyaient disparaître du jour au lendemain plusieurs mois, voire des années de données. De quoi paniquer, à juste titre. Selon la firme de Mountain View, le problème se situait au niveau de l'application desktop (pour ordinateur, donc) du service, et plus précisément des versions 84.0.0.0 et 84.0.4.0. Pour contourner le problème, les utilisateurs étaient invités à effectuer des sauvegardes régulières. Une manipulation temporaire qui permettait de ne pas perdre les fichiers et les dossiers stockés au cours des derniers mois. Mais après plusieurs jours de travail, Google a enfin trouvé une solution pérenne pour récupérer les données perdues. Dans l'aide en ligne de Google Drive, l'éditeur donne même deux méthodes.
Bug Google Drive : les solutions de Google pur récupérer les fichiers
La première méthode indiquée par Google est relativement. Et il faut l'essayer en premier. Si elle ne fonctionne pas, il faut passer par la seconde solution, qui nécessite de manipuler les fenêtre de terminal de Windows et macOS pour saisir des commandes textuelles. Rine de compliqué en suivant les indications. Dans les deux cas, il convient en premier lieu de récupérer les toutes dernières versions de Google Drive pour ordinateur (ici pour Windows, et là pour macOS). .
Solution 1
- Ouvrez Google Drive et cliquez sur l'icône Drive située dans la barre de menu de macOS ou dans le menu des icônes cachées de la zone de notifications de Windows, dans la barre des tâches).
- Dans la fenêtre qui s'ouvre alors, maintenez la touche Maj du clavier enfoncée et cliquez sur le bouton des paramètres (la roue crantée).
- Dans le menu qui s'affiche ensuite, cliquez sur Récupérer à partir de sauvegardes.
- Si une sauvegarde est détectée par le module, un processus de récupération devrait se lancer automatiquement et une notification indiquant le début de la récupération des données devrait alors apparaître sur votre écran.
- Après quelques minutes d'attente, une nouvelle notification vous indiquera que la récupération est terminée. Si aucune sauvegarde n'a été trouvée par le module, Google Drive vous l'indiquera également.
Solution 2
Si Google Drive n'a trouvé aucune sauvegarde de vos données, une autre solution plus complexe est disponible. Cette fois, n'ouvrez pas l'application et assurez-vous qu'elle est bien fermée.
- Sur Windows, ouvrez l'Invite de commande, tapez la commande suivante, puis validez avec la touche Entrée du clavier :
"C:\Program Files\Google\Drive File Stream\launch.bat" –recover_from_account_backups.
- Sur macOS, ouvrez le Terminal, tapez la commande suivante, puis validez avec la touche Entrée du clavier :
"/Applications/Google Drive.app/Contents/MacOS/Google Drive" –recover_from_account_backups.
À ce stade, l'utilitaire de récupération de l'application Google Drive devrait s'exécuter en arrière-plan. Sur Windows, la manipulation prend fin lorsque le processus GoogleDriveFS.exe est terminé. Sur votre bureau, un dossier Google Drive Recovery contenant vos fichiers récupérés devrait alors apparaître automatiquement. Avec macOS, l'évolution de la récupération peut être observée dans la fenêtre du Terminal. Là encore, un dossier Google Drive Recovery avec vos fichiers restaurés devrait apparaître sur votre bureau.

