
Compresser un PDF : réduire la taille d'un fichier gratuitement
Compresser un PDF : réduire la taille d'un fichier gratuitement
Vous voulez réduire la taille d'un PDF volumineux pour l'envoyer plus facilement par mail, par exemple ? Compressez-le ! Entre les services en ligne et les logiciels spécialisés, il existe de nombreuses solutions gratuites.
Le format PDF est vraiment pratique pour conserver et échanger sous forme numérique des documents contenant du texte et/ou des images (courriers, rapports, formulaires, modes d'emploi, etc.), d'autant qu'on peut le lire très facilement sous toutes les plateformes (ordinateur, téléphone, tablette) et qu'il existe une multitude de solutions gratuites pour créer ou convertir des fichiers en PDF.
Toutefois, dans certains cas, notamment quand les documents comportent de nombreuses pages ou beaucoup d'illustrations, on se retrouve avec des fichiers assez volumineux, pouvant représenter plusieurs dizaines voire plusieurs centaines de méga-octets (Mo), surtout quand les images sont en haute définition. Il devient alors difficile voire impossible de les envoyer par mail. Seule solution : alléger les PDF en les compressant.
Pourquoi compresser un PDF ?
Compresser un PDF consiste à réduire la "taille" – ou le "poids" – du fichier. En pratique, cela revient à l'alléger en réduisant sa qualité, sans perdre son contenu.
On peut notamment compresser un PDF pour le transmettre par e-mail, le partager sur les réseaux sociaux ou l'uploader (l'envoyer) sur un site Web, sachant que messageries et services en ligne limitent souvent la taille des pièces jointes à quelques méga-octets (Mo).
On peut aussi vouloir compresser un PDF pour en rendre la consultation plus fluide sur smartphone, ou "dégrader" la qualité d'un PDF pour le diffuser largement, tout en réservant sa version haute définition à une audience plus restreinte.
La compression de PDF est une opération courante et tous les ténors payants pour manipuler des PDF – comme le logiciel Adobe Acrobat – le proposent dans leur boîte à outils. Mais il existe aussi des solutions entièrement gratuites pour cela : autant en profiter, surtout si vos besoins sont ponctuels !
Seul hic, ça ne marche pas à tous les coups : selon l'outil de compression utilisé et son paramétrage, le PDF est parfois plus gros à l'arrivée qu'au départ ! Essayez dans ce cas d'autres réglages, quand c'est possible… ou une des autres solutions présentées ici.
Dans tous les cas, retenez que :
- La compression d'un PDF est destructrice : les images sont de moins bonne qualité et cela se constate aisément à l'œil nu. Il faut donc trouver le bon compromis.
- La compression d'un PDF est irréversible : il ne sera pas possible de retrouver la qualité initiale en "décompressant" le PDF compressé. Donc, ne supprimez jamais l'original.
- La compression peut effacer les commentaires : si vous et vos collègues aviez annoté le PDF original, vérifiez que les petites bulles de commentaires sont encore présentes dans le PDF compressé, car certaines méthodes de compression (comme l'utilisation d'un pilote d'impression virtuelle) les suppriment.
Dans certains cas, il n'est pas nécessaire de compresser un PDF – et donc de réduire sa qualité – pour l'alléger. Vous pouvez aussi simplement retirer des pages inutiles, ce qui suffit parfois à diminuer son poids. Si vous le transmettre en qualité maximale, nous vous expliquons comment découper un PDF ici. Sinon, vous avez aussi moyen de le garder intact en n'envoyant par e-mail qu'un lien vers un espace de stockage où télécharger le volumineux fichier :
- Soit grâce à un service gratuit de transfert de gros fichiers
- Soit en transférant le PDF sur votre propre espace de stockage dans le Cloud (espace Google Drive offert avec votre adresse Gmail, espace OneDrive associé à votre compte Microsoft, compte Dropbox gratuit ou payant…).
Comment compresser les images dans un PDF ?
Concrètement, réduire la taille d'un PDF consiste pour l'essentiel à réduire la qualité de ses images et photos, puisque ce sont les Jpeg, PNG et autres images qui occupent le plus d'espace dans le fichier. Les outils de compression de PDF ont la bonne idée de proposer des options à la portée de tous, du genre Compression faible, Compression normale ou Compression élevée, et cela suffit la plupart du temps.
Mais certains documents PDF sont pénibles ! Des réglages plus fins pour compresser les images Jpeg de ces PDF sont alors les bienvenus. Inutile de se perdre dans les détails techniques, voici juste quelques repères pour trois paramètres de compression fréquents :
- La compression Jpeg ou qualité Jpeg fait perdre beaucoup de poids au fichier PDF. Les images sont plus floues quand vous abaissez la valeur, initialement à 100%, pour passer, par exemple, à 50% ou 25%. Si vos images comportent du texte à lire (captures d'écran…), vérifiez que le texte reste lisible.
- La résolution en DPI (dots per inch), ou en français en PPP (points par pouce), fait, elle aussi, gagner beaucoup d'espace quand on la réduit. N'ayez pas la main trop lourde, car plus la valeur est faible, plus la qualité du PDF sera médiocre, a fortiori si on l'imprime. Voyez ce que ça donne à 150 DPI, et, s'il faut encore perdre du poids pour un PDF qui doit surtout être consulté sur écran, tentez une compression à 72 ou 75 DPI (voir aussi notre illustration ci-dessous).
- La compression par niveaux ou nuances de gris (gray, en anglais) consiste à abandonner la couleur (qui occupe plus d'espace dans le fichier) pour passer toutes les pages – donc le texte et les images – en noir et blanc.
À titre d'exemple, voici les options que vous propose le site de compression de PDF Compress2Go :
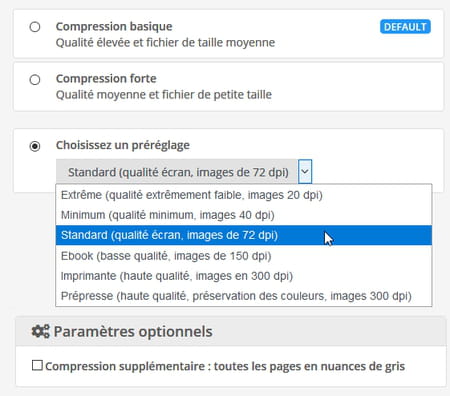
Ce service permet ainsi de jouer plus ou moins fortement sur la résolution en DPI. À l'inverse, son concurrent en ligne PDF Compressor préfère ne pas réduire la résolution DPI pour garder au PDF sa netteté quand on zoome ou qu'on l'imprime. À vous de voir en fonction de vos impératifs et de vos tests…
En tout cas, après avoir compressé un PDF, vous avez intérêt à vérifier que ses images n'y ont pas trop perdu en qualité, qu'il s'agisse d'images présentant des personnes, des paysages, des objets, ou d'images dont le texte inscrit doit rester lisible.
Comment réduire la taille d'un PDF à sa création ?
Si vous possédez sur votre ordinateur le document et l'application qui ont permis de générer le PDF, par exemple un document créé avec Word et converti en PDF, au lieu de réduire la taille du PDF après coup, repartez de l'original avant conversion !
- Dans notre exemple, rouvrez le document Word et exportez-le à nouveau au format PDF, mais en demandant cette fois dans les options d'export de réduire la qualité du PDF (choix Taille minimale dans la fenêtre d'export en PDF de Word).
- Dans Windows comme sur Mac, la plupart des applications capables d'enregistrer leurs documents au format PDF permettent ainsi de jouer sur la qualité des images, et donc de réduire la taille du PDF généré. Ci-dessous, les options d'export au format PDF de la suite bureautique gratuite LibreOffice : on peut accroître la compression des images Jpeg et/ou réduire la résolution des images jusqu'à 75 DPI (dots per inch, points par pouce).
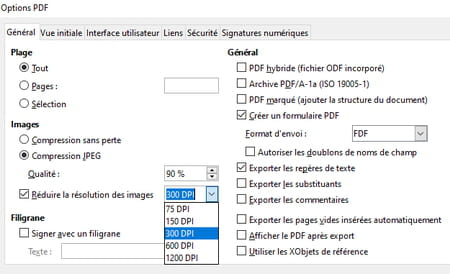
- De même, sur Mac ou PC, si vous scannez un document papier avec votre scanner ou votre imprimante multifonction pour en obtenir une version numérique en PDF, vous avez la possibilité de réduire la résolution de la numérisation en passant par exemple de 300 à 150 DPI ou moins, ou de changer le mode de compression (bas, moyen, élevé) avant de lancer la numérisation.
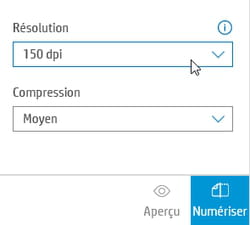
Si les résultats obtenus ne sont pas suffisants, vous pourrez toujours tenter une compression supplémentaire avec l'une des autres méthodes présentées ici, par exemple avec un service en ligne.
Comment compresser un PDF en ligne gratuitement ?
De nombreux services en ligne spécialisés dans la gestion de PDF proposent une fonction de compression. Citons, entre autres sites Web gratuits et en français, SmallPDF, iLovePDF, SodaPDF, PDFCandy, PDF2go, PDF24 Tools , Compress2Go ou PDF Compressor. Ces services ne sont parfois gratuits que pour un nombre limité de fichiers à traiter par jour ou pour une taille de fichier n'excédant pas quelques dizaines de méga-octets. Ils vous obligent aussi à leur confier vos fichiers PDF le temps de la compression, or peut-être préférez-vous garder vos documents privés ? Hormis ces quelques réserves, les services en ligne gratuits s'avèrent rapides, efficaces, et ils fonctionnent dans tous les navigateurs récents pour Windows, macOS et Linux, parfois même sur Android, iOS et iPadOS.
- Sur le site iLovePDF, par exemple, cliquez sur l'outil Compresser PDF.
- Sélectionnez sur votre disque le PDF à compresser, par exemple en l'attrapant dans un dossier et en le faisant glisser sur la page Web.
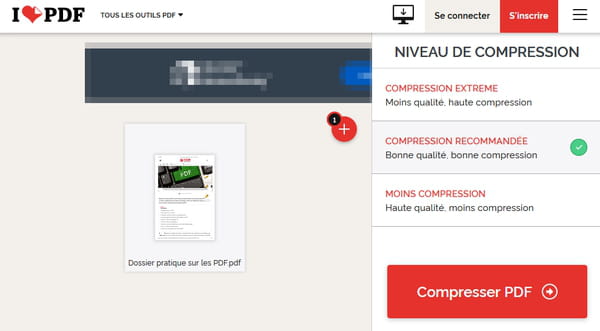
- Choisissez ensuite un mode de compression – moindre, recommandée ou extrême – et pressez le bouton Compresser PDF.
- Il vous restera à télécharger le PDF après sa compression. Les commentaires du fichier original sont conservés.
- Pour plus d'options de compression, essayez notamment le site Compress2Go (PDF de 50 Mo sans inscription, 100 Mo avec inscription gratuite, 8 Go en version payante).
Comment compresser un PDF gratuitement dans Windows ?
Notre logithèque Windows consacrée aux documents PDF est riche de dizaines d'applications, gratuites ou en version d'essai, simplissimes ou bourrées d'options, pour visionner, créer, convertir, fusionner, diviser ou compresser des PDF. Contrairement à la plupart des services en ligne gratuits, les applications gratuites ne présentent généralement pas de restrictions (taille du fichier, nombre de conversions par jour, options limitées…) et ne vous obligent pas à envoyer vos documents privés sur Internet.
Essayez par exemple PDF24 Creator, application gratuite et en français. Une fois installée, vérifiez dans ses options s'il en existe une version plus récente à télécharger.
- Lancez PDF24 Creator et cliquez sur Compresser les fichiers PDF.
- Réglez d'emblée les paramètres de compression du PDF en vous aidant de nos explications, car ces réglages seront d'office appliqués pour comprimer le PDF que vous allez ouvrir. Vous hésitez sur les réglages ? Conservez les valeurs proposées !
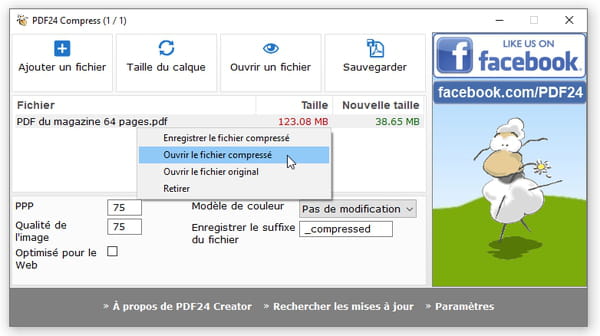
- Chargez le PDF à convertir, soit via le bouton Ajouter un fichier, soit en glissant-déposant le document à partir d'un dossier. La compression démarre immédiatement. Sur de gros PDF, cela peut prendre plusieurs minutes…
- Après compression, la taille du fichier original est indiquée en rouge et celle du fichier compressé en vert. Le fichier ne sera pas conservé si vous ne pressez pas le bouton Sauvegarder.
- La traduction en français est perfectible : le bouton Taille du calque demande en fait une nouvelle compression du PDF original à partir des réglages précisés juste en dessous. Le bouton Ouvrir un fichier vous sert à ouvrir le PDF compressé dans votre visionneuse de PDF, pour vérifier si la qualité vous convient.
- Vous pouvez aussi cliquer avec le bouton droit de la souris sur le nom du PDF pour afficher un menu contextuel : retirer le PDF de la liste, visionner l'original ou le PDF compressé…
- La zone Enregistrer le suffixe sert à nommer les PDF compressés : avec un PDF original nommé MonFichier.pdf et un suffixe _compressed, le PDF compressé sauvegardé s'appellera MonFichier_compressed.pdf.
- PDF24 Creator sait compresser plusieurs PDF à la fois : il suffit d'ajouter d'autres PDF dans la liste.
- Nous l'avons vérifié : le fichier compressé conserve intacts les commentaires que l'on avait ajoutés au PDF original.
Comment compresser un PDF avec PDFCreator ?
PDFCreator est une application gratuite pour Windows (7, 8 ou 10) permettant de créer et de traiter facilement des PDF. Vous pouvez notamment l'utiliser pour compresser un PDF existant. Notez cependant que les annotations du PDF original – les commentaires que vous ajoutez et qui s'affichent dans de petites bulles – seront perdues dans l'opération.
- Si ce n'est pas déjà fait, téléchargez et installez PDFCreator.
- Ouvrez le logiciel puis cliquez sur le bouton Choisissez un fichier à convertir.
- Sélectionnez le PDF sur votre ordinateur ou dans votre espace de stockage.
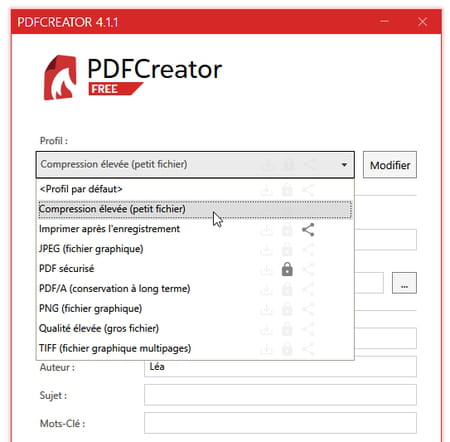
- Dans la liste Profil, choisissez Compression élevée (petit fichier) et cliquez sur le bouton Sauvegarder.
- Votre PDF est compressé.
PDFCreator fonctionne comme une imprimante virtuelle. En clair, au lieu d'imprimer des fichiers sur papier, il génère des fichiers au format PDF. Vous pouvez ainsi l'utiliser d'une autre façon pour compresser des PDF.
- Ouvrez le fichier PDF à compresser dans votre visionneuse PDF habituelle, par exemple avec Adobe Acrobat Reader DC.
- Cliquez sur Imprimer et choisissez l'imprimante PDFCreator dans la fenêtre d'impression.
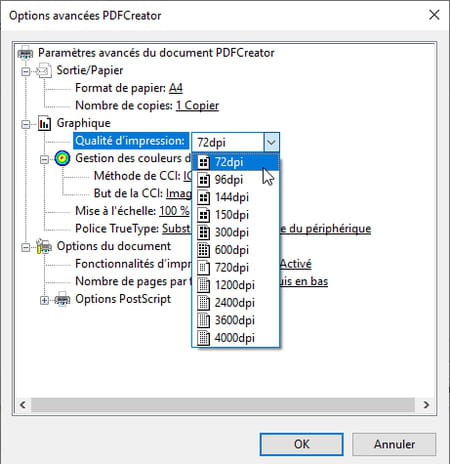
- Dans les Propriétés de l'imprimante, à l'onglet Papier/Qualité, cliquez sur le bouton Avancé pour accéder à la Qualité d'impression : réduisez le nombre de DPI et lancez l'impression virtuelle pour générer le PDF.
Comment compresser un PDF sur Mac gratuitement ?
Sur Mac aussi, vous pouvez compresser un PDF sans bourse délier, soit avec Aperçu, une application livrée en standard avec macOS – et donc disponible sur tous les Mac –, soit en téléchargeant un logiciel spécialisé gratuit.
- Ouvrez le PDF à compresser avec Aperçu.
- Dans le menu Fichier, cliquez sur Exporter.
- Une fenêtre de paramétrage s'ouvre. Cliquez sur le menu Filtre Quartz, puis, dans la liste, sélectionnez Réduire la taille du fichier. Nommez le PDF à compresser et sauvegardez le fichier.
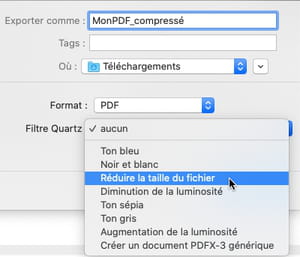
- Votre fichier PDF est compressé et les commentaires sont conservés.
Si le résultat ne vous semble pas satisfaisant, essayez avec un logiciel spécialisé.
- Téléchargez par exemple l'application gratuite et en anglais iMyMac PDF Compressor.
- Installez le logiciel et lancez-le.
- Faites glisser le PDF à compresser sur la fenêtre de PDF Compressor.
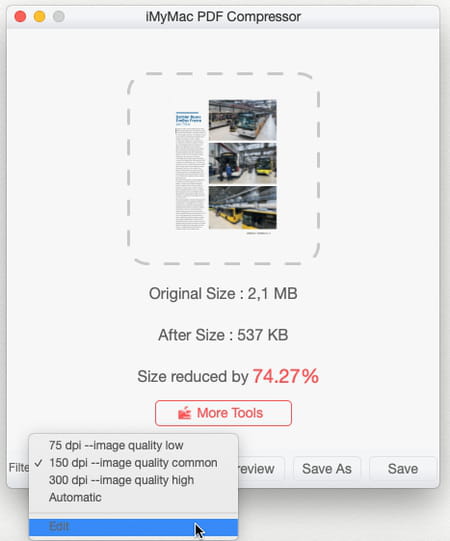
- Dans la liste déroulante Filter, gardez le choix Automatic ou choisissez une valeur en DPI (plus la valeur est faible, plus la qualité des images se dégrade).
- La zone After Size vous indique la taille du fichier compressé, que vous pouvez comparer à la taille de l'original. Le taux de compression vous est indiqué en rouge.
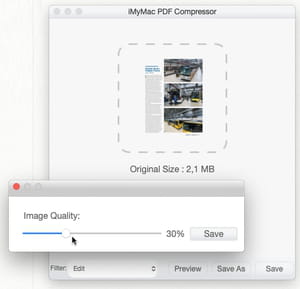
- Dans la liste Filter, le choix Edit vous permet de personnaliser le réglage : plus le pourcentage Image Quality est élevé, plus la qualité d'image sera préservée.
- Le bouton Preview sert à visionner le résultat. Cliquez enfin sur le bouton Save As pour Enregistrer sous le fichier compressé.
- Les commentaires du PDF original sont, là aussi, conservés.
Comment compresser un PDF dans un fichier Zip ?
Le Zip est sans doute le format de compression le plus utilisé pour réduire la taille de fichiers de toutes sortes. Rien n'empêche de compresser un PDF en Zip pour l'alléger. L'idée est séduisante, mais l'efficacité toute relative comme vous pouvez le vérifier en testant une compression directement dans Windows…
- Dans l'Explorateur de fichiers de Windows, cliquez avec le bouton droit de la souris sur un document PDF.
- Dans le menu contextuel, choisissez Envoyer vers, puis sélectionnez Dossier compressé.
- Windows génère alors une archivée compressée en Zip, sans nécessiter de logiciel spécialisé.
Vous constaterez que le fichier Zip généré ne pèse pas beaucoup moins lourd que le PDF initial. Cela suffira dans certains cas, mais vous obtiendrez de meilleurs taux de compression avec les autres méthodes présentées dans cette fiche pratique. En revanche, pour faciliter l'envoi de plusieurs fichiers regroupés dans un seul conteneur, le fichier Zip reste une bonne idée.
