
Diviser PDF : découper un document en plusieurs fichiers
Diviser PDF : découper un document en plusieurs fichiers
Besoin de scinder en PDF en plusieurs parties, d'en extraire des pages ou d'en supprimer ? C'est simple et rapide, sur PC comme sur Mac, grâce à des logiciels spécialisés ou des services en ligne, tous gratuits !
Il est fréquent d'avoir un document au format PDF dont on ne souhaite conserver qu'une partie ou dont on veut extraire quelques pages. L'opération est non seulement faisable, mais en plus elle est simple et rapide. Mieux encore, il n'est pas nécessaire d'utiliser une application spécialisée payante comme Adobe Acrobat DC pour la réaliser : il existe en effet plusieurs solutions gratuites pour diviser un PDF en deux, le scinder en plusieurs parties, en extraire des pages pas forcément consécutives, ou même supprimer des pages confidentielles d'un document avant de le diffuser plus largement.
Les services en ligne sont particulièrement doués pour réaliser toutes ces opérations en quelques clics. Mais si vous préférez travailler hors connexion avec des logiciels gratuits pour Windows ou macOS, notamment pour éviter de confier vos précieux documents à des sites Web, c'est évidemment possible. Tour d'horizon des principales solutions.
Comment découper un PDF avec un service en ligne gratuit ?
D'innombrables sites Web permettent de découper des PDF en ligne gratuitement : c'est le cas de iLovePDF, SmallPDF, SodaPDF, PDFCandy, PDF2go PDF24 Tools ou Boîte à outils Ingénidoc, pour n'en citer que quelques-uns. Que l'outil se nomme Découper un PDF, Diviser un PDF ou Scinder un PDF, le service rendu est le même. Et ces sites Web ont d'indéniables atouts : ils fonctionnent dans n'importe quel navigateur récent, sur PC, sur Mac, sous Linux, parfois même sur appareils mobiles, et ils ne vous obligent pas à installer un logiciel sur votre appareil. La gratuité a évidemment ses limites, bien souvent, ces sites vous demandent de basculer vers un compte payant pour un usage régulier ou pour traiter de gros fichiers.
Mais si votre PDF n'excède pas quelques dizaines de pages ou de méga-octets (Mo), et si vos documents n'ont rien de confidentiel (auquel cas nous vous conseillons plutôt d'essayer l'une des autres méthodes présentées dans cette fiche pratique), la plupart des services en ligne font le travail gratuitement et vraiment bien.
Comment découper un PDF en plusieurs parties avec un service en ligne?
Comme on l'a dit, de nombreux services en ligne proposent des fonctions de traitement et de découpage de PDF. Nous avons choisi d'effectuer l'opération avec iLovePDF, mais les manipulations sont similaires sur d'autres sites.
- Sur PC ou sur Mac, ouvrez votre navigateur Web habituel et rendez-vous sur la version française du site iLovePDF puis cliquez sur Diviser PDF.
- Cliquez sur Sélectionner le fichier PDF pour le récupérer sur votre disque dur. Ou, d'une glissade de souris, attrapez-le dans un dossier et relâchez-le sur cette page Web. Ou sélectionnez-le dans votre espace de stockage en ligne Dropbox ou Google Drive.
- Avec le choix Intervalles personnalisés, vous pourrez par exemple créer un intervalle contenant les pages 1 à 5, un autre intervalle de la page 8 à 8 (donc pour ne garder que la page 8), et un autre intervalle contenant les pages 15 à 24.
- Si vous cochez la case Fusionner tous les intervalles dans un fichier PDF avant de cliquer sur le bouton Diviser PDF, vous obtiendrez un seul fichier PDF contenant, dans notre exemple, les pages 1 à 5, la page 8 et les pages 15 à 24.
- Si vous décochez la case Fusionner tous les intervalles dans un fichier PDF avant de presser le bouton Diviser PDF, vous obtiendrez un fichier compressé au format Zip contenant trois PDF dans notre exemple : un PDF des pages 1 à 5, un PDF contenant la page 8, et un PDF des pages 15 à 24.
- Le fichier résultat (un PDF ou un fichier Zip contenant plusieurs PDF) est téléchargé automatiquement par votre navigateur, sinon, récupérez-le en pressant le bouton Télécharger le fichier divisé.
Comment diviser un PDF en deux avec un service en ligne ?
Comme avec les autres services en ligne du même type, le découpage en deux parties d'un document PDF est très simple sur iLovePDF. Restons en ligne dans un navigateur pour Mac ou PC.
- Toujours avec votre navigateur Web, allez sur le site iLovePDF et, sur la page d'accueil, cliquez sur Diviser PDF. Sélectionnez ensuite le PDF à scinder en deux parmi les fichers de votre ordinateur ou votre espace de stockage en cloud.
- Avec le choix Intervalles personnalisés, créez deux intervalles. Si votre PDF fait 15 pages, créez par exemple un premier intervalle des pages 1 à 8, et un second intervalle des pages 9 à 15.
- Ne cochez pas la case Fusionner tous les intervalles dans un fichier PDF et pressez le bouton Diviser PDF. Vous obtenez un fichier Zip contenant les deux PDF.
Comment diviser un PDF en pages indépendantes avec un service en ligne ?
Il est tout à fait possible de découper un PDF en pages indépendantes avec un service en ligne gratuit, par exemple pour diviser un document PDF de huit pages en huit fichiers PDF d'une page Là encore, l'opération est simple et rapide.
- Rendez-vous par exemple sur le site iLovePDF et cliquez sur Diviser PDF. Choisissez un fichier PDF à découper page par page.
- Dans la section Diviser par intervalles, cliquez, en dessous, sur Intervalles fixes.
- Acceptez la proposition de Diviser en intervalles de pages de 1.
- Pressez le bouton Diviser PDF. Si le PDF à scinder comporte par exemple cinq pages au total, vous obtiendrez un fichier Zip contenant cinq fichiers PDF.
Comment extraire des pages d'un PDF avec un service en ligne ?
Les services en ligne de traitement de PDF permettent également d'extraire quelques pages d'un fichier PDF, même si elle ne sont pas consécutives. Vous pouvez aussi bien les récupérer sous formes de fichiers indépendants que réunir toutes les pages sélectionnées dans un unique fichier PDF.
- Rendez-vous sur le site iLovePDF dans votre navigateur habituel pour Windows, Mac ou Linux, et cliquez sur Diviser PDF, puis sélectionnez un PDF sur votre disque dur ou sur votre espace de stockage en ligne Dropbox ou Google Drive.
- À droite de la page, cliquez sur Extraire des pages puis, en dessous, sur Sélectionner les pages.
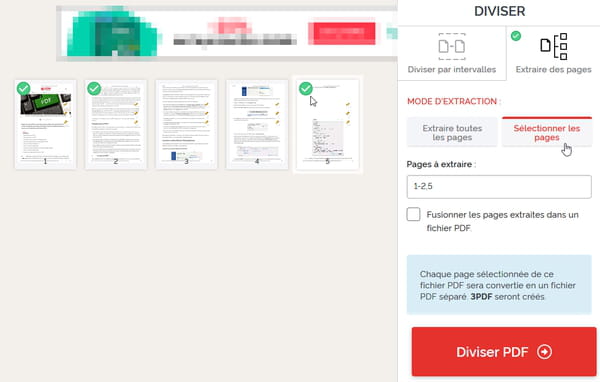
- À gauche s'affichent des vignettes des pages de votre PDF. Pour sélectionner une page à extraire, cliquez sur sa vignette : une pastille verte vous indique que la page est cochée, et son numéro s'inscrit à droite dans la zone Pages à extraire.
- Si vous avez par exemple coché les pages 1 à 3, la page 8 et les pages 11 à 14, la zone Pages à extraire indique : 1-3,8,11-14
- Si vous ne cochez pas la case Fusionner les pages extraites dans un fichier PDF, le site créera autant de fichiers PDF que de pages cochées, donc dans notre exemple 3+1+4=8 PDF contenant chacun une page du PDF d'origine.
- Si, en revanche, vous cochez la case Fusionner les pages extraites dans un fichier PDF, (malgré ce qu'indique à tort le message dans le cadre bleu) vous créerez un seul PDF contenant l'ensemble des pages cochées, donc un seul PDF de 8 pages dans notre exemple.
- Pressez le bouton Diviser PDF pour obtenir votre fichier : soit un seul PDF regroupant toutes les pages extraites, soit un fichier Zip avec plusieurs fichiers PDF contenant chacun une page du PDF d'origine.
Comment supprimer des pages d'un PDF avec un service en ligne ?
Par "découper un PDF", vous entendez peut-être tout simplement supprimer quelques pages – qui ne se suivent pas forcément – d'un PDF. C'est également possible très facilement avec un service en ligne gratuit accessible dans votre navigateur Web. Voici le processus à suivre avec iLovePDF, mais, comme indiqué en début d'article, d'autres services en ligne gratuits proposent des outils comparables.
- Allez sur le site iLovePDF, déroulez le menu Tous les outils, en haut, et cliquez sur Supprimer des pages.
- Sélectionnez un fichier PDF sur votre disque dur ou dans votre espace de stockage en ligne Dropbox ou Google Drive.
- Des vignettes présentent les pages du PDF dans la zone de gauche, cliquez sur une page pour demander sa suppression : une grande croix rouge s'affiche dessus. Recliquez sur la même vignette pour annuler la suppression.
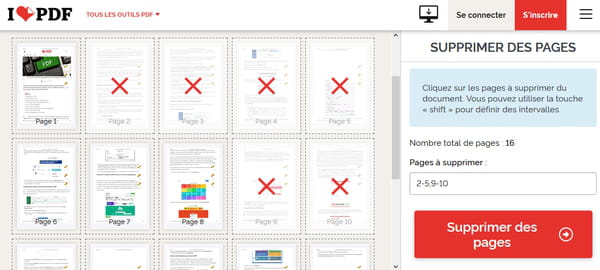
- Pour sélectionner des pages qui se suivent, par exemple les pages 2, 3, 4, 5 : cliquez sur la page 2, pressez la touche Maj de votre clavier (celle de gauche ou celle de droite, peu importe) et cliquez sur la page 5. La plage est mentionnée 2-5 dans la zone Pages à supprimer.
- Une fois la sélection effectuée, pressez le bouton Supprimer des pages, un nouveau PDF sera généré ne contenant que les pages qui n'étaient pas cochées.
Comment découper un PDF avec un logiciel gratuit ?
Si vous manipulez quotidiennement des documents PDF à titre professionnel, vous serez sans doute prêt à investir dans une application payante pour Mac ou PC afin de gagner du temps et travailler plus efficacement. Par exemple avec Adobe Acrobat DC – la référence mondiale, signée de l'inventeur du format PDF – ou l'une de ses applications concurrentes, comme PDF-XChange Pro ou PDF Studio.
Pour des besoins plus légers et ponctuels, les outils déjà installés sur votre PC ou votre Mac – éventuellement dopés par un logiciel gratuit – suffisent amplement. Ils ont un avantage notable par rapport à des services gratuits de conversion de PDF en ligne : comme vous n'envoyez rien sur Internet, vous maîtrisez pleinement la diffusion de vos documents, ce qui est préférable quand ils contiennent des informations confidentielles.
Comment découper un PDF sur PC avec Windows 10 ?
Si votre PC fonctionne avec une version de Windows 10 régulièrement mise à jour, vous n'avez besoin de rien d'autre pour découper un PDF, c'est-à-dire pour extraire des pages (voisines ou non) d'un PDF et les réunir dans un autre fichier PDF.
Pour cela, vous utiliserez l'un de ces deux outils fournis avec Windows 10 : soit le navigateur Microsoft Edge ; soit le pilote d'impression Microsoft Print to PDF avec une application de votre choix, du moment qu'elle sait afficher les PDF et les imprimer. Dans les deux cas, le principe est le même : après sélection des pages à "imprimer", donc des pages à extraire du PDF d'origine, au lieu de les envoyer vers l'imprimante, vous allez générer un fichier PDF.

- Lancez le navigateur Internet Microsoft Edge.
- Pour ouvrir un PDF, cliquez par exemple avec le bouton droit de la souris sur un fichier PDF dans l'Explorateur de fichiers de Windows et sélectionnez Ouvrir avec, Microsoft Edge.
- Dans Edge, demandez à Imprimer le document.
- Dans la liste déroulante Imprimante, sélectionnez Enregistre au format PDF.
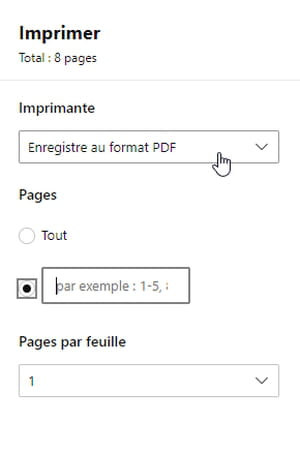
- Sous la zone Pages, indiquez par exemple 1-5,8,11-13 pour produire un PDF contenant les pages 1 à 5, la page 8 et les pages 11 à 13.
- Pressez le bouton Enregistrer et nommez votre PDF.
- Autre méthode possible si le PDF s'ouvre dans une autre application que le navigateur Edge quand vous double-cliquez dessus dans un dossier de Windows : lancez la commande Imprimer de cette application.
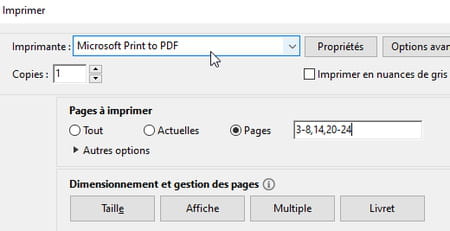
- Choisissez le pilote d'imprimante virtuelle Microsoft Print to PDF fourni avec Windows 10.
- Précisez les pages à "imprimer" comme expliqué ci-dessus, par exemple 3-8,14,20-24 (certaines applications comme le navigateur Firefox ne permettent d'indiquer qu'un seul intervalle de pages, du type 3-8).
- Pressez le bouton Imprimer de la fenêtre d'impression et nommez le fichier PDF à générer quand Windows vous le demande.
Comment découper un PDF avec Chrome ?
Google Chrome étant le navigateur le plus utilisé au monde, peut-être l'avez-vous déjà adopté. Même si vous ne souhaitez pas surfer sur Internet avec Chrome, il peut en tout cas vous aider à découper un PDF, exactement comme le navigateur Edge fourni avec Windows 10 (voir ci-dessus). Détail qui fera peut-être la différence pour vous : Chrome ne réclame pas la dernière version de Windows ou de macOS pour fonctionner, il s'installe sur un PC équipé de Windows 7, 8 ou 10 et sur un Mac avec une version de Mac OS X 10.10 ou plus récente.
- Pour ouvrir un PDF dans Chrome, cliquez avec le bouton droit de la souris sur un fichier PDF dans l'Explorateur de fichiers de Windows ou dans un dossier de macOS, puis sélectionnez Ouvrir avec, Google Chrome.
- Une fois le PDF affiché dans un onglet de Chrome, demandez à l'Imprimer (Ctrl+P).
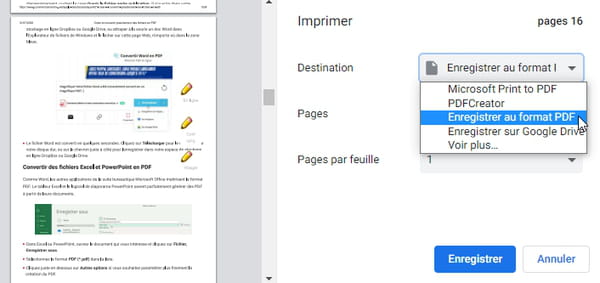
- Dans la liste déroulante Destination, sélectionnez Enregistrer au format PDF.
- Dans la liste déroulante Pages, sélectionnez Personnalisé.
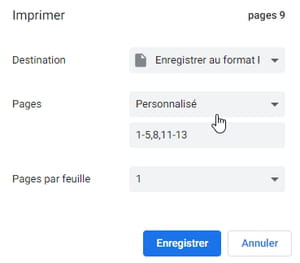
- Juste en dessous, indiquez les intervalles de pages à retenir, séparés par des virgules. Inscrivez par exemple 1-5,8,11-13 si vous voulez générer un PDF avec les pages 1 à 5, la page 8 et les pages 11 à 13 du PDF d'origine.
- Pressez le bouton Enregistrer et précisez le nom et le dossier du fichier PDF qui sera créé.
Comment découper un PDF gratuitement avec PDFCreator ?
Limité au monde PC, le logiciel spécialisé PDFCreator de pdfforge s'installe gratuitement sur différentes versions de Windows (7, 8 et 10). S'il perd un peu de son intérêt avec Windows 10, qui comporte lui aussi un pilote d'imprimante virtuelle pour générer des fichiers PDF à partir des documents que l'utilisateur "imprime" dans ses applications, PDFCreator reste utile pour fusionner plusieurs PDF, notamment. Et il vous permettra, bien sûr, de découper un PDF en extrayant les pages qui vous intéressent dans un nouveau fichier.
- Quelle que soit l'application avec laquelle vous visionnez le fichier PDF (Adobe Acrobat Reader DC, le navigateur Firefox, etc.), lancez la commande Imprimer.
- Choisissez l'imprimante PDFCreator, qui va générer le fichier PDF à partir des pages à "imprimer".
- Dans la fenêtre d'impression, indiquez aussi la ou les plages de pages à extraire en PDF : précisez 1-5,8,11-13 pour générer par exemple un document PDF où n'apparaissent que les pages 1 à 5, la page 8 et les pages 11 à 13 du PDF d'origine.
- Confirmez en pressant le bouton Imprimer et nommez le fichier PDF à générer.
Comment découper gratuitement un PDF sur Mac ?
Sur Mac aussi, il n'est pas indispensable d'installer des logiciels spécialisés pour effectuer certaines opérations sur des PD. Vous pouvez ainsi couper un PDF ou en extraire quelques pages gratuitement avec le logiciel Aperçu fourni par Apple ou en "imprimant" dans un PDF (ce qui crée en fait un fichier PDF) avec le navigateur Internet Google Chrome ou avec toute autre application capable d'afficher des PDF.
Découper un PDF sur Mac avec Aperçu
- Ouvrez le PDF dans Aperçu.
- Si vous préférez extraire des pages du PDF pour créer un nouveau PDF, dans le menu Présentation d'Aperçu, choisissez Vignettes ou Planche-contact.
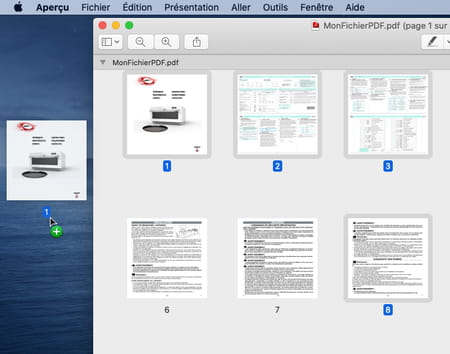
- Sélectionnez les vignettes des pages qui vous intéressent (en présentation Planche-contact, pressez la touche Majuscule tout en cliquant sur les pages pour en retenir plusieurs) puis faites glisser cette sélection de pages sur le Bureau… Si votre document d'origine s'appelle par exemple MonFichierPDF, le fichier créé se nommera MonFichierPDF (glissé(e)s).pdf.
- Autre méthode dans Aperçu : si vous préférez supprimer des pages du PDF, travaillez sur une copie du fichier pour conserver l'original intact.
- Passez la Présentation en mode Vignettes ou en mode Planche-contact.
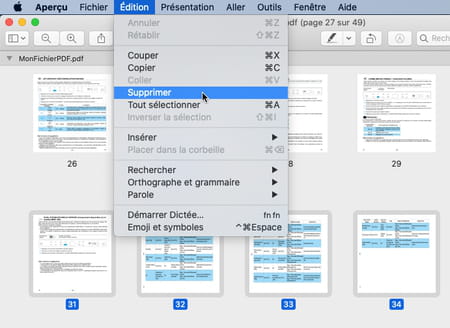
- Sélectionnez les pages à supprimer et cliquez sur le menu Édition, Supprimer.
Extraire des pages d'un PDF sur Mac
- Si la méthode ci-dessus avec Aperçu ne vous convient pas, et si vous avez installé le navigateur de Google sur votre Mac, reportez-vous à nos explications dans Chrome. Votre nouveau fichier PDF pourra contenir plusieurs plages de pages non contiguës du PDF d'origine.
- Sinon, dans toute autre application qui vous sert à visionner des PDF sur Mac (Adobe Acrobat Reader, le navigateur Firefox…), cliquez sur la commande Imprimer.
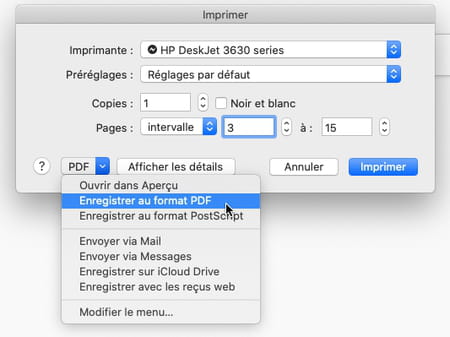
- Dans la fenêtre d'impression, indiquez un intervalle de Pages à extraire du PDF, par exemple 3-15 pour ne retenir que les pages 3 à 15.
- Peu importe l'imprimante actuellement sélectionnée (ci-dessus une HP) : au bas de la fenêtre, cliquez dans la liste déroulante PDF et sélectionnez Enregistrer au format PDF.
- Dans la nouvelle petite fenêtre qui s'ouvre, il reste à nommer le PDF pour le créer.


