
macOS 13 Ventura est disponible : nouveautés, mise à jour, Mac compatibles
macOS 13 Ventura est disponible : nouveautés, mise à jour, Mac compatibles
Depuis le 24 octobre, Apple diffuse macOS 13 Ventura, la nouvelle version de son système d'exploitation pour Mac. Voici ce qu'il faut savoir sur les nouveautés de cette mise à jour, son installation et les modèles compatibles.
C'était prévu : macOS 13 Ventura est bien disponible depuis le 24 octobre 2022. Comme à son habitude, Apple a commencé à déployer sa grande mise à jour de son système d'exploitation un lundi soir. À l'instar des précédentes versions, macOS 13 est affublé du nom d'un lieu remarquable en Californie, en l'occurrence celui de la ville de Ventura. Déjà présentée lors de la WWDC 2022, la conférence des développeurs Apple, en juin dernier, le remplaçant de macOS 12 Monterey apporte un grand nombre de nouveautés et d'améliorations qui vont changer le quotidien des utilisateurs de Mac… et d'iPad ! Voici tout ce qu'il faut savoir pour profiter de ce nouveau système.
Quelles sont les nouveautés de macOS 13 Ventura ?
Même si, comme son nom l'indique, macOS est évidemment destiné aux Mac, un des fils rouges de l'évolution de ce système est son rapprochement constant vers iPadOS, aussi surprenant que cela puisse paraître. Le nombre de fonctions et d'applications communes ne cesse d'augmenter au fil des ans. Et c'est de nouveau le cas avec macOS 13 Ventura dans lequel arrivent, en même temps que dans iPadOS 16, une application Météo, une application Horloge ou encore la fonction Stage Manager (voir plus loin). Cela s'explique notamment par le rapprochement au niveau matériel : depuis 2020, tous les nouveaux Mac sont équipés de processeurs « maison », proches et parfois identiques à ceux des iPad, eux-mêmes très proches de ceux des iPhone. Autrement dit, il est beaucoup plus simple aujourd'hui, pour Apple comme pour les développeurs indépendants, de proposer des applications compatibles avec tous les systèmes. La seule vraie différence reste naturellement dans le mode de manipulation puisque Apple ne propose aucun Mac à écran tactile. Pour être complet, signalons tout de même que macOS 13 Ventura reste compatible avec un grand nombre de Mac munis de processeurs Intel (voir plus loin pour la liste de compatibilité).
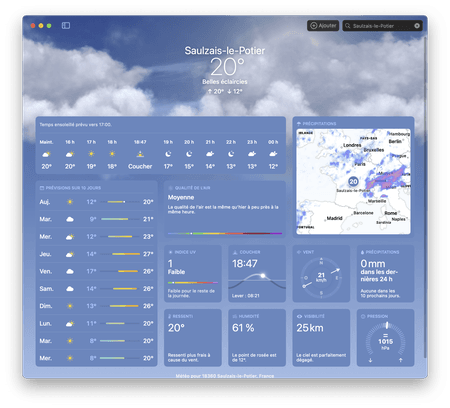
Réglages Système : le remplaçant des Préférences Système
Un des grands symboles de macOS depuis ses débuts, quand il s'appelait encore Mac Système avec un numéro derrière, disparaît dans macOS 13 Ventura. Le panneau des Préférences Système change de nom et d'aspect pour s'appeler désormais Réglages Système (même si dans le menu Pomme on affiche la fenêtre en cliquant sur l'option Réglages du Système). Autrement dit, il adopte un nom très proche de celui d'iOS et d'iPadOS, puisque dans ces deux systèmes, pour accéder à quasiment toutes les options de configuration, on se rend dans les Réglages. Et le look des nouveaux Réglages Système du Mac est également entièrement remanié pour se rapprocher, vous l'avez deviné, de celui de l'iPad. On n'y retrouve deux grandes zones principales : une colonne de gauche pour naviguer dans catégories principales, et une grande zone à droite affichant toutes les options de chaque section. On vous pardonnera si vous vous y sentez un peu perdu, tellement le nombre d'options est important. Heureusement, une zone de recherche est toujours disponible en haut de la colonne de gauche.
Autre signe du rapprochement entre les Mac et les iPad, c'est maintenant dans les Réglages Système que vous trouverez toutes les informations de votre Mac, aussi bien son modèle que le détail de sa configuration logicielle et matérielle. Pareil pour la gestion du stockage. Autrement dit, adieu la célèbre fenêtre À propos de ce Mac, toujours disponible depuis le menu Pomme, mais réduite à sa portion congrue.
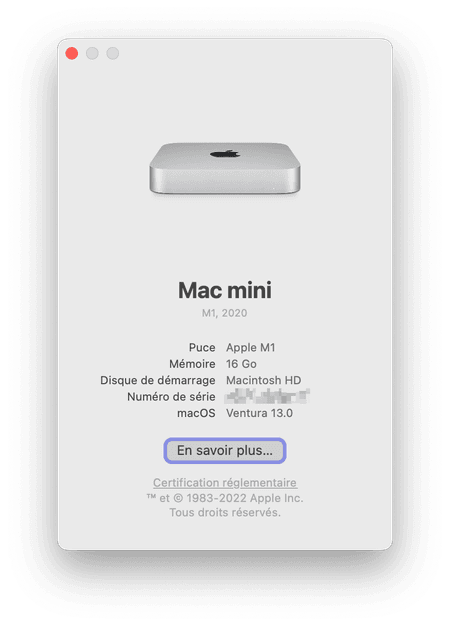
Lorsque l'on a l'habitude du Mac, ce changement des Préférences vers les Réglages a de quoi décontenancer, même si on comprend la volonté d'Apple d'harmoniser visuellement toutes ses plateformes système. Sans compter que les Préférences Système n'étaient plus, depuis longtemps, un modèle en matière de facilité d'utilisation. On regrette toutefois que les Réglages Système ne soient pas plus adaptés aux habitudes du Mac. En effet, on peut allonger la fenêtre verticalement, mais impossible de l'élargir à l'horizontal. Dommage.
Stage Manager : une façon supplémentaire de gérer les fenêtres
Contrairement à l'iPad jusqu'à iPadOS 16, le Mac n'a jamais manqué de fonctions de gestion des fenêtres. Cela n'empêche pas macOS 13 Ventura d'ajouter à sa panoplie la toute nouvelle fonction Stage Manager qui regroupe les fenêtres de chaque application et les range sur le côté de l'écran dans une vue miniature en perspective. Par défaut, ces vues miniatures occupent la partie gauche de l'écran mais si, comme ici, vous y avez déjà placé le Dock, alors Stage Manager vient s'installer sur le bord droit. Autrement dit, lorsque la fonction Stage Manager est activée sur votre Mac, vous ne voyez plus devant vous que la ou les fenêtres d'une même application à la fois. Les fenêtres des autres applications n'attendent que votre clic sur le bord de l'écran pour prendre le devant de la scène, tandis que l'application en cours vient se ranger automatiquement sur le côté, pour attendre patiemment que vous y reveniez. On voit bien toute l'influence de l'iPad sur cette fonction, la tablette ayant à ses débuts été conçue pour n'utiliser qu'une seule application à la fois, en plein écran.
Cela dit, cette nouvelle fonction ne vient pas en remplacement des écrans virtuels dits Spaces qui existent dans macOS depuis de nombreuses années, mais bien en complément. C'est probablement ce qui explique que, sur Mac, Stage Manager n'est pas activé par défaut. Pour cela, il faut dérouler le centre de contrôle du Mac d'un clic en haut à droite dans la barre de menu, pour activer ensuite le nouveau bouton Stage Manager qui a donc fait son apparition dans macOS 13.< Si c'est la première fois, une fenêtre vous explique brièvement de quoi il s'agit et propose un bouton pour l'activer. Les fois suivantes, la fonction sera activée ou désactivée sans autre forme de procès. Attention, lorsque l'on active Stage Manager, les icônes du Bureau disparaissent. Rien n'est effacé, rassurez-vous. C'est juste que Stage Manager sur Mac copie le fonctionnement de Stage Manager sur iPad qui, lui, ne dispose pas d'un Bureau. Deux solutions. Pour voir vos fichiers du Bureau, ouvrez une fenêtre du Finder pour afficher le contenu du dossier Bureau. Ou alors, rendez-vous dans les Réglages Système, Section Bureau et Dock, et cliquez sur le bouton Personnaliser dans la rubrique Stage Manager. Là, vous pourrez activer l'option Éléments du bureau.
Une fois activé, Stage Manager ressemble donc à une sorte de nouveau Dock, comme celui qui affiche les icônes des applications les plus souvent utilisées que l'on a le plus souvent en bas de l'écran de son Mac. Et comme le Dock, les représentations miniatures des groupes d'applications peuvent être masquer automatiquement si on le choisit. Il suffira alors d'amener sa souris sur le bord gauche de l'écran pour faire apparaître Stage Manager, puis ensuite sélectionner le groupe de fenêtres que l'on veut voir s'afficher de nouveau. Les vues miniatures de Stage Manager disparaissent également si vous amenez une fenêtre près du bord de l'écran où elles se situent.
La fonction Stage Manager est-elle utile sur Mac ? Si vous avez l'habitude de manier de multiples fenêtres, pas sûr que Stage Manager vous convienne. Mais si vous n'avez jamais utiliser les espaces virtuels et que vous vous sentez parfois perdu lorsque plusieurs fenêtres se chevauchent, alors essayez donc cette nouvelle fonction. Et encore plus si vous l'utilisez sur iPad.
FaceTime : passer d'un appareil à l'autre sans couper la conversation
Apple étend les capacité de sa fonctions Continuité qui permet par exemple de commencer la rédaction d'un mail sur l'iPhone pour le terminer sur son Mac. Ce sera également possible avec un appel FaceTime en cours que l'on aura commencé sur son iPhone sur le chemin du retour chez soi et que l'on pourra transférer automatiquement sur son Mac une fois arrivé à la maison. Techniquement, c'est assez fort, mais on se dit que l'histoire racontée autour de cette fonction pourrait rapidement changer si jamais, comme le prévoit les rumeurs, arrive bientôt un nouveau HomePod qui serait justement muni d'un écran et d'une caméra et qui serait l'outil idéal pour faire des visio familiales.
iPhone : utiliser le smartphone comme webcam
Cela fait de nombreuses années que le ou les appareils photo des différentes générations d'iPhone sont bien meilleurs que les webcams intégrées au Mac, même ceux de dernière génération. C'est pourquoi il existe depuis plusieurs années également des applications permettant de transformer son iPhone en webcam relativement simplement. On citera par exemple Camo Studio ou EpocCam d'Elgato. Les éditeurs de ce type d'application viennent probablement de prendre un sacré coup sur la tête, puisque Apple a tout simplement annoncé que les Mac équipés de macOS 13 Ventura pourront automatiquement utiliser un iPhone équipé de iOS 16 comme webcam. Dans le jargon, on appelle ça se faire « Sherlocké ». Ce terme fait référence à l'ancienne application Sherlock, intégrée au Mac il y a bien des années, qui permettait de lancer des recherches de fichiers un peu comme Spotlight aujourd'hui. Mais, justement, petit à petit l'application Sherlock s'est enrichi de nouvelles fonctions, tuant au fur et à mesure les applications qui étaient ainsi remplacée par une fonction gratuite intégrée au système.
Comme à son habitude, Apple rend l'utilisation d'un iPhone comme webcam très simple. Il suffira d'approcher son iPhone, même éteint, de son Mac pour que ce dernier le détecte et vous propose de l'utiliser comme webcam. Apple propose même, sur son magasin en ligne, un support magnétique au format MagSafe de la marque Belkin pour facilement accrocher votre iPhone en haut de l'écran de votre Mac. Attention, même s'il utilise les aimants MagSafe, ce support ne permet pas de changer votre iPhone, mais uniquement de le tenir devant vous. Mieux vaudra brancher votre iPhone à son chargeur si vous comptez l'utilisez comme webcam plus de quelques minutes.
Cela dit, Apple va tout de même plus loin qu'une simple fonction en proposant une fonction étonnante, voire incroyable. Si vous utilisez un iPhone muni d'un objectif très grand-angle, comme les iPhone 13 Pro Max, vous pourrez simuler une prise de vue « de dessus », appelée Desk View, comme si vous aviez ajouté une caméra accrochée au plafond ! L'iPhone reste pourtant accroché devant vous, mais le Mac sera capable de rectifier les déformations de la perspective pour afficher le dessus de la table, vous permettant par exemple de montrer quelque choses avec vos main. Et le tout en continuant à vous filmer de face avec l'objectif grand-angle classique. Bluffant !
Et lorsque vous n'avez pas besoin de cette vue de dessus, le Mac sera capable de profiter de l'objectif très grand angle pour vous offrir la fonction Cadre centré qui s'occupe de recadrer l'image automatiquement en fonction du nombre de personnes devant l'objectif afin que personne ne sorte du cadre. Et le tout, en profitant de la qualité exceptionnelle des caméras de l'iPhone, que l'on connaît. La fonction Continuité sur l'appareil photo peut tout aussi bien être utilisée avec FaceTime qu'avec d'autres applications de visioconférences comme Zoom ou Skype. Elle est compatible avec les iPhone à partir du modèle Xr, à condition bien sûr qu'ils aient été mis à jour vers iOS 16.
Passkeys : vers un futur sans mot de passe
Apple, avec Microsoft et Google, a rejoint l'alliance Fido qui prépare une nouvelle manière de se connecter à des services en ligne sans avoir besoin de mots de passe. L'idée est de remplacer ces derniers, dont la multiplication nous complique tous la vie, par des alertes arrivant directement sur notre iPhone ou notre Mac. Dans ce dernier cas, il suffira de valider la connexion avec le capteur d'empreinte digitale TouchID intégré au clavier. C'est le système Passkeys ou Codes d'identification en français, qui promet d'être à la fois pratique et sécurisé. Pourvu que ça marche , même si on sait déjà que la transition demandera forcément plusieurs années, avant qu'une majorité de sites Web et d'applications soit devenus compatibles avec Passkey.
Mail : envoi différé ou annulé
L'application Mail de macOS 13 Ventura reçoit les mêmes améliorations que ses comparses d'iOS et iPadOS 16. Elle vous permettra donc de programmer l'envoi d'un message différé par rapport à sa rédaction, de quelques heures ou de quelques jours, à vous de choisir.
Aussi, si vous remarquez une erreur dans un mail, comme par exemple l'oubli de la pièce jointe que vous mentionnez pourtant dans le texte, vous disposerez de dix secondes pour annuler l'envoi et ainsi récupérer et modifier votre message avant que votre correspondant ne le lise. Attention, il faut bien comprendre cette fonction d'annulation plutôt comme une fonction de temporisation. Lorsque vous cliquez sur le bouton d'envoi, le message n'est pas envoyé tout de suite : Mail attend 10 secondes avant de procéder à l'envoi, délai pendant lequel vous pouvez donc cliquez sur le bouton Annuler l'envoi qui apparaît en bas de la colonne de gauche pour réouvrir la fenêtre de création de message. Mais au bout des 10 secondes, le message part et vous ne pourrez pas aller le récupérer dans la boîte de réception de votre correspondant.
Autre nouveauté de Mail, la fonction de Suggestion de suivi des messages qui a pour but de vous envoyer des rappels si vous avez omis de répondre à certains messages. Enfin, Mail sur Mac disposera aussi d'une fonction de recherche remaniée et, espérons-le, plus efficace que celle qui équipe actuellement nos machines.
Messages : enfin le droit à l'erreur
Autres améliorations partagées avec iPadOS et iOS 16, il sera possible de modifier un message après l'avoir envoyé ! Très pratique pour rattraper à posteriori un message envoyé avec une faute d'orthographe ou une correction automatique transformant un message anodin en missive gênante, ce qui nous est tous arrivé avouons-le. Là, il suffira d'effectuer un clic droit sur le message pour pouvoir l'éditer. Plus radical, vous pourrez même décider d'annuler l'envoi, autrement dit d'effacer le message du fil de conversation, aussi bien chez vous que chez votre ou vos correspondants (contrairement à la fonction d'annulation d'envoi de l'application Mail donc, voir plus haut). Attention, ces deux nouvelles fonctions ne concernent que les iMessages, c'est-à-dire les messages que l'on envoie dans des bulles bleues vers d'autres utilisateurs d'appareils Apple. Mais pas les simples SMS envoyés dans des bulles vertes. Et il faudra aussi que votre ou vos correspondants soient eux-mêmes équipés des dernières versions des OS.
Autre détail pratique, il sera (enfin !) possible de marquer un conversation comme non-lue, comme on peut le faire depuis si longtemps dans n'importe quelle application de courriel. Une fonction très pratique pour ne pas oublier de répondre à un message que l'on a lu.
Spotlight : une recherche sensiblement améliorée
Dans le domaine des outils de recherche, Apple a également annoncé que la fonction Spotlight de macOS 13, à laquelle on accède par exemple d'un clic sur la loupe en haut à droite dans la barre de menus de son Mac, était également améliorée. L'idée est de faciliter non seulement la découverte des fichiers sur son Mac, mais aussi de résultats ou de photos sur Internet directement affichés à l'intérieur de la fenêtre de Spotlight. Ce n'est pas si nouveau que ça, mais espérons que, là aussi, les résultats soient à la hauteur de nos espoirs la matière.
Safari : le partage de groupes d'onglets
Depuis macOS 12 et iOS 15, le navigateur Safari permet de créer des groupes d'onglets pour, par exemple, rassembler des pages Web par thèmes. Un bon moyen pour ceux qui ont l'habitude d'ouvrir de multiples pages Web en même temps d'éviter d'avoir une barre d'onglets trop encombrée. Dans iOS 16 et macOS Ventura, il est maintenant possible de partager un tel groupe d'onglets avec un autre utilisateur de ces systèmes. Très pratique pour, par exemple, organiser des vacances en famille et partager des infos sur des lieux de villégiatures sans les envoyer par mail ou par message. Il suffit d'ajouter un onglet dans le groupe pour que chaque personne ayant accès au groupe le voit s'afficher sur ses machines, iPhone, iPad ou Mac.
Apple a également simplifier l'harmonisation d'utilisation de Safari sur tous vos appareils. Désormais, si vous installez une extension dans Safari sur votre iPhone, elle sera automatiquement disponible sur votre iPad et Mac. Selon les cas, elle sera installée et activée immédiatement. Dans d'autre, vous verrez la nouvelles extension apparaître dans la fenêtre de gestion des extension, comme ici sur un Mac après l'installation de l'extension sur un iPhone. Il n'y a plus qu'à l'activer.
Photos : reconnaissance de texte et suppression d'arrière-plan
La principale nouveauté de l'application Photos concerne également le partage. Même si cela fait bien longtemps que l'on peut créer des albums partagés dans Photos, que ce soit sur iPhone, iPad ou Mac, ces derniers ont des limitations qui les empêchent par exemple d'être utilisés comme album global familial. Non seulement les photos que l'on partage par ce biais voient leur qualité légèrement réduite mais, de plus, il n'est pas possible d'automatiser l'ajout de photos. Avec la Photothèque iCloud partagée, Apple tente de proposer un équivalent de la boîte à chaussures qu'on utilisait il y a bien longtemps, du temps des photos papier : même si on ne prenait pas le temps de créer des albums physiques, au moins toutes les photos étaient accessibles par tous les membres de la famille. Avec une Photothèque iCloud partagée, vous pouvez créer, en quelque sorte, une boîte à chaussures numérique partagée avec un maximum de 5 autres personnes. Attention, vous ne pouvez créer qu'une seule Bibliothèque partagée et cela ne fonctionne naturellement que si vos appareils et ceux des personnes avec qui vous la partagez sont mis à jour vers iOS 16, iPadOS 16 et macOS Ventura. Patientez donc encore un peu avant de la mettre en place. Notez enfin que ce partage repose évidemment sur le stockage en ligne. La personne à l'origine de la création de la bibliothèque partagée doit donc disposer de suffisamment de place sur son compte pour accueillir à la fois les photos qu'elle partage et celles que les autres membres y ajouteront.
Autre grande nouveauté du côté de la photo, macOS Ventura, comme iOS et iPadOS 16, est capable d'automatiquement détacher un sujet de son arrière-plan dans une photo. Vous pouvez le faire directement dans l'application Photos, en faisant apparaître le menu contextuel (clic droit de la souris ou clic à deux doigts sur un pavé tactile) puis en choisissant la fonction Copier le sujet si jamais l'application a détecté une possibilité. Plus fort, cette fonction est également directement disponible dans la Finder. Pas besoin d'ouvrir le fichier. Cliquez avec le bouton droit sur son icône, visez le menu Actions rapides, puis sélectionnez Supprimer l'arrière-plan. Automatiquement, un nouveau fichier est créé, dans le même dossier. Et voilà le résultat.
Quelle est la date de sortie de macOS 13 Ventura ?
La toute première version de macOS 13 Ventura est disponible depuis le 24 octobre 2022 – Apple aime diffuser ses mises à jour le lundi, en début de soirée heure française. Comme à l'accoutumée, si vous lisez ces lignes très peu de temps après la sortie, soyez prudent et patient… si vous le pouvez. Même s'il ne s'agit pas d'un véritable dicton, on pourrait tout de même résumer la situation de cette manière : une première version finale d'un système – comme de toute application d'ailleurs – est souvent une dernière version bêta qui s'ignore. Au moment où nous écrivons ces lignes, par exemple, il arrive que la fenêtre des Réglages Système ne s'affiche pas complètement sur notre Mac mini M1, nous obligeant à quitter l'application pour la relancer et enfin atteindre les options voulues. Autrement dit, à moins qu'une des nouvelles fonctions vous soit vraiment indispensable, retenez-vous au moins quelques jours pour laisser les plus intrépides faire la mise à jour sur leur machine et essuyer quelques plâtres. Et si vous voulez vraiment être prudent, attendez même la version 13.1, très probablement proposée avant la fin 2022.
Comment installer macOS 13 Ventura ?
Cela va sans dire, comme les précédentes versions, macOS 13 est gratuit. Enfin, presque car son prix est intégré dans celui des Mac. En pratique, si vous avez un modèle compatible, vous pouvez donc la télécharger et l'installer gratuitement. Comme à l'accoutumée, le plus simple est de patienter jusqu'à ce que votre Mac vous propose de mettre à jour votre système vers macOS 13 Ventura. Pour activer un peu la procédure, si vous êtes impatient, vous pouvez également ouvrir les Préférences Système, puis cliquer sur Mise à jour de logiciels. Si Ventura est disponible pour votre Mac, il vous suffira de cliquer sur le bouton Mettre à niveau maintenant. Acceptez les conditions d'utilisation, validez en tapant le mot de passe de votre compte utilisateur Mac et patientez le temps du téléchargement des quelque 5 Go nécessaires. Suivez ensuite les étapes habituelles, notamment pour vous reconnecter à votre compte Apple iCloud. Selon le Mac que vous possédez, la mise à jour peut demander entre 20 minutes et 1 heure. Pour savoir si votre Mac est compatible macOS 13 Ventura, consultez la liste ci-dessous. Et si vous souhaitez tout réinstaller à partir de zéro plutôt que de faire une mise à jour, consultez notre article Réinstaller macOS : réinitialiser le système sur un Mac.
Quels sont Mac compatibles avec macOS 13 ?
Comme à chaque fois, l'arrivée d'une nouvelle version plus musclée d'un système d'exploitation implique que certains modèles plus anciens ne seront plus capables de les recevoir. Mais cette fois, macOS 13 Ventura fait un grand ménage car il faut disposer d'un Mac datant de 2017 ou après pour l'installer ! On sent bien qu'avec la transition vers ses propres processeurs, Apple n'a plus très envie de travailler pour les processeurs Intel. Voici la liste complète des Mac compatibles avec macOS 13 Ventura.
- iMac (à partir de 2017)
- iMac Pro
- MacBook Air (à partir de 2018)
- MacBook Pro (à partir de 2017)
- Mac Pro (à partir de 2019)
- Mac mini (à partir de 2018)
- MacBook (à partir de 2017)



















