
Format APFS : formater et partitionner un disque sur Mac
Format APFS : formater et partitionner un disque sur Mac
Si vous restez dans le monde Mac, vous avez tout intérêt à utiliser le système de fichiers APFS pour formater vos disques et vos clés USB, car ce format offre de nombreux avantages par rapport au classique Mac OS étendu.
Vous venez d'acheter un dispositif de stockage externe (disque dur, SSD, clé USB…) pour y copier des fichiers ou conserver des archives. Vous le branchez sur le Mac et, là, patatras : macOS vous dit que vous ne pouvez pas écrire dessus ! Pas de panique : cela ne veut pas dire que le support est endommagé – c'est tellement rare ! –, mais tout simplement qu'il n'est pas "formaté" pour votre Mac. Plus exactement, qu'il n'utilise pas le "système de fichiers" du Mac. C'est très souvent le cas des clés USB ou des disques externes du commerce, qui sont, dans leur immense majorité, prévus pour fonctionner sur un PC sous Windows – normal, ce sont eux les plus nombreux, et de loin.
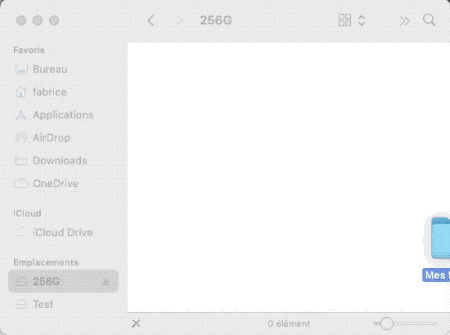
Bien évidemment il est possible de préparer votre clé USB ou votre disque externe pour l'utiliser sur votre Mac. C'est ce que l'on appelle le formatage. Attention, cette opération remet entièrement à zéro le dispositif de stockage, qu'il soit externe (USB) ou interne (celui à l'intérieur de votre Mac). Autrement dit, elle efface complètement les données (fichiers, dossiers) qui y sont stockées. Pour une clé USB que l'on vient d'acheter, cela ne pose pas de problème. Mais c'est une notion importante qu'il faut garder à l'esprit pour les fois suivantes, vu que l'on peut effectuer ce formatage autant de fois que l'on veut, pour passer la clé ou le disque externe du PC au Mac ou inversement.
Quel système de fichiers choisir sur Mac ?
Formater un dispositif de stockage (disque ou clé USB), c'est le préparer à recevoir des données, un peu comme lorsque l'on installe des étagères dans une armoire, prêtes recevoir des boites (les dossiers) et des feuilles (les fichiers). On peut également le partitionner pour le diviser en plusieurs espaces de stockage indépendants, comme si on ajoutait une porte à l'armoire.
Au moment du formatage, il faut choisir un système de fichiers, c'est-à-dire une organisation du support. Il en existe plusieurs (FAT, HFS+, NTFS, exFAT, etc.) et chaque système d'exploitation – Windows, macOS, Linux – a ses préférences en la matière (pour en savoir plus sur le sujet, consultez notre fiche pratique Choisir un système de fichiers pour le formatage). Notez qu'en pratique, on utilise volontiers le mot "format" pour "système de fichiers" – plus clair et plus concis.
Le choix du format est très important car il conditionne la façon dont vous pouvez utiliser votre support de stockage. Ainsi, les PC et les Mac sont toujours capables de lire et d'écrire sur des disques durs utilisant le – très – vieillissant système de fichiers FAT32 hérité de MS-DOS. Depuis le milieu des années 1990, les PC utilisent le système NTFS, que les Mac sont uniquement capables de lire mais pas de modifier. Ce qui explique le cas évoqué plus haut de certains disques externes et clés achetés dans le commerce et qui sont par défaut formatés en NTFS. Un PC est incapable de lire une clé formatée pour Mac, quel que soit le format choisi Mac OS étendu ou APFS (voir plus loin).
Pendant de longues années, c'est le système HFS (datant de 1985), puis son successeur le HFS+ ou Mac OS étendu (en 1998) qui étaient utilisés. Depuis fin 2017 et l'introduction de macOS High Sierra (version 10.13), c'est le nouveau système de fichiers APFS qui est utilisé par défaut sur tous les Mac (et incidemment sur tous les appareil iOS, mais c'est une autre histoire). Comme pour les PC, chaque nouvelle version de système de fichiers apporte son lot d'améliorations et de nouveautés. Et c'est bien sûr le cas de l'APFS qui influe énormément sur la notion de formatage d'un disque ou d'une clé USB. Attention, les versions 10.11 (El Capitan) et antérieures de macOS sont incapables de lire des disques et clés formatés en APFS. Autrement dit, si vous souhaitez utiliser une clé USB sur un Mac un peu ancien, n'oubliez pas de la formater en Mac OS étendu (voir plus loin).
macOS dispose en standard d'un outil pour formater et partitionner des supports de stockage : c'est l'Utilitaire de disque de macOS, que nous allons détailler ci-dessous. Mieux encore, il permet de modifier la taille des partitions existantes, par exemple pour faire de la place et créer une nouvelle partition, mais aussi de supprimer une partition – attention, tous les fichiers qu'elle contient sont alors irrémédiablement perdus – pour ensuite agrandir la partition qui reste afin qu'elle occupe tout l'espace disponible.
Quels sont les avantages du format APFS ?
Apparu récemment, avec macOS High Sierra (10.13), le format APFS d'Apple ajoute deux notions à celle de partition : le conteneur et le volume. Une partition APFS peut réunir plusieurs conteneurs, qui eux-mêmes peuvent être divisés en plusieurs volumes. Ce sytème présente plusieurs avantages surprenants.
- Contrairement à une partition, il n'est pas nécessaire d'allouer un espace de stockage déterminé au moment de la création d'un volume. Tous les volumes d'un conteneur ont potentiellement le droit d'occuper la totalité de l'espace de stockage du conteneur. Cela se vérifie facilement. Sur notre clé de 256 Go, les deux volumes ont une capacité maximale de 256 Go chacun. Alors que si nous avions créé deux partitions égales, chacune serait limitée à 128 Go maximum. Étonnant, non ?
- Cela dit, la limite physique de la clé USB ou du disque reste bien sûr indépassable. Autrement dit, si les fichiers contenus dans un volume occupent déjà 100 Go sur une clé de 256 Go, le second volume ne pourra naturellement pas stocker plus de 156 Go. Mais si vous effacez 20 Go sur le premier volume, alors vous pourrez stocker jusqu'à 176 Go sur le second, sans autre forme de procès. Alors qu'avec le système de partitions, il vous faudrait repasser par l'Utilitaire de disques pour modifier les tailles des deux partitions.
- Les volumes peuvent être indépendamment masqués et/ou protégés en écriture. C'est le cas du volume système de macOS, celui qui le plus souvent s'appelle MacintoshHD. C'est un des moyens employés par le système pour se protéger des attaques.
- Les volumes peuvent être regroupés pour n'apparaître que comme un seul volume dans le Finder. C'est le cas de votre MacintoshHD qui inclut en réalité un deuxième volume nommé Macintosh - Données et qui contient, vous l'avez deviné, tous vos fichiers. Mais qui sont donc indépendants du volume système protégé.

- APFS est plus habile que le format Mac OS étendu pour gérer l'espace de stockage et maintenir son intégrité. Son système de clonage lui permet de ne garder « physiquement » qu'une seule version d'un fichier, même si vous le dupliquez pour qu'il apparaisse dans deux dossiers différents.
- APFS inclut un système de clichés instantanés, les snapshots, lui permettant de revenir en arrière en cas de problème. Cette technique est notamment utilisée par Time Machine, la fonction de sauvegarde intégrée à Mac OS (lire notre article sur le sujet).
- APFS est aussi plus résistant aux éventuels plantages de votre Mac même pendant une phase d'écriture de données. Contrairement au sytème de fichiers Mac OS étendu, APFS ne remplace pas directement un fichier par sa nouvelle version (comme quand vous sauvegardez une version modifiée d'un fichier texte). Il écrit d'abord le nouveau fichier complet, avant d'effacer celui qu'il remplace.
Comment lancer l'Utilitaire de disque de macOS ?
Sur Mac, toutes les opérations concernant la gestion des supports de stockage – internes ou externes – s'effectuent avec l'Utilitaire de disque de macOS. Quelle que soit la version du système que vous utilisez, cette application se trouve toujours au même endroit. Mais vous pouvez l'atteindre de plusieurs manières.
- Ouvrez le dossier Applications de votre Mac, puis le sous-dossier Utilitaires. Et double-cliquez sur l'icône de l'Utilitaire de disque, représentant un stéthoscope auscultant un disque dur.

- Appuyez simultanément sur les touches Commande (⌘) et Espace pour lancer Spotlight. Dans le champ de recherche qui s'affiche, tapez Utilitaire de disque et cliquez le nom de l'application. Vous pouvez aussi le sélectionner avec les touches fléchées du clavier et lancer l'appli avec la touche Entrée.

- La fenêtre de l'Utilitaire de disque apparaît.
- Pour être sûr de voir la totalité des informations des espaces de stockage attachés à votre Mac, qu'ils soient internes ou branchés en USB, déroulez le menu Présentation et assurez-vous que l'option Afficher tous les appareils est bien cochée.
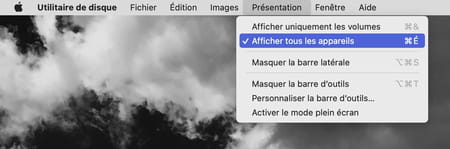
- Notez alors que la colonne de gauche de la fenêtre de l'Utilitaire de disque affiche la liste des appareils physiquement attachés à votre Mac. Cliquez sur la petite flèche située à gauche de leur nom pour faire apparaître les partitions, conteneurs et volumes de chacun d'eux (voir plus haut pour comprendre toutes ces notions).
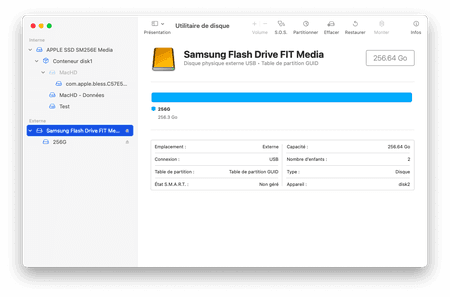
Comment formater un disque ou une clé pour Mac avec l'Utilitaire de disque de macOS ?
C'est avec l'Utilitaire de disque de macOS que vous pouvez choisir le format d'une clé USB ou d'un disque.
- Lancez l'Utilitaire de disque (voir plus haut) et, dans la colonne de gauche, sélectionnez l'icône du support physique, mais pas une partition ou un volume (ici, donc, il s'agit de Samsung Flash Drive).
- Cliquez sur le bouton Effacer dans la barre d'outils supérieure de la fenêtre. Une fenêtre apparaît.
- Donnez un nom au support dans le champ idoine.
- Dans le menu Format, choisissez APFS. Mac OS étendu est à réserver aux disques et clés que vous souhaitez pouvoir brancher sur des Mac un peu anciens utilisant Mac OS El Capitan (10.11) ou antérieurs.
- Les deux autres formats (MS-DOS et ExFAT) ne sont pas spécifiques au Mac et vous permettent de brancher votre clé USB aussi bien sur un Mac que sur un PC. Choisissez-les si c'est ce que vous recherchez. Mais ce sera au prix d'une certaine baisse de performances et de toutes les fonctions de fiabilité du système de fichiers du Mac.
- Le format APFS propose quelques options. Si vous choisissez le mode chiffré, vous devrez fournir un mot de passe qui sera indispensable à chaque fois que vous brancherez la clé sur un Mac, qu'il s'agisse du vôtre ou pas. Une bonne manière de protéger l'accès à vos données. Quant au mode sensible à la casse, il signifie que le système sera alors capable de faire la différence entre les majuscules et les minuscules dans les noms de fichiers, par exemple entre montexte.txt et MonTexte.txt.
- Notez que choisir un mode non sensible à la casse ne vous interdit pas de mélanger des minuscules et des majuscules dans vos noms de fichiers. Mais vous ne pourrez pas placer dans le même dossier les fichiers montexte.txt et MonTexte.txt évoqués plus haut.
- Dans le menu Schéma, choisissez l'option Table de partition GUID. Le mode Enregistrement de démarrage (MBR) n'est utile que si vous souhaitez utiliser ce disque à la fois sur un Mac et sur un PC. Quant à la Table de partition Apple, elle n'est utilisée que par les très anciens Mac basés sur des processeurs PowerPC, vous pouvez l'oublier.
- Cliquez sur le bouton Effacer. Laissez l'opération se faire pendant quelques instants... votre support est prêt. Vous le verrez apparaître à la fois dans la colonne de gauche de l'Utilitaire de disque et du Finder.
Comment créer plusieurs partitions ou volumes sur Mac ?
On reconnait facilement un disque formaté en APFS au fait qu'il est d'abord constitué d'un conteneur hébergeant un volume. C'est à l'intérieur de ce volume que seront stockés vos fichiers et dossiers. Et c'est ce volume qui apparaît dans le Finder. Si vous avez besoin de découper l'espace de stockage de votre clé ou disque, vous pouvez créer des partitions ou des volumes.
- Lancez l'Utilitaire de disque (voir plus haut).
- Sélectionnez l'icône du support physique dans la colonne de gauche (ici, Samsung Flash Drive et cliquez sur le bouton Partitionner dans la barre d'outils.
- Une nouvelle fenêtre apparaît et vous montre l'état actuel du disque sous la forme d'un graphique en camembert. Ici on voit bien que la totalité de cercle est occupée par un seul volume occupant tout l'espace. Cliquez sur le bouton « + ».
- Une autre fenêtre vous demande de préciser si vous souhaitez créer un volume ou une partition (voir plus haut). Choisissez Volume, c'est ce qui est le plus efficace en APFS. Si vous choisissez Partition, vous créerez alors un nouveau conteneur qui pourra lui-même héberger un ou plusieurs volumes.
- Donnez un nom au nouveau volume. Notez que cette fenêtre propose moins d'options que lors du premier formatage. Normal, on ne fait ici que diviser un espace de stockage déjà existant. Mais vous pouvez tout de même choisir de créer un second volume chiffré à côté du premier. De cette façon, vous aurez sur la même clé USB une zone de stockage traditionnelle et une autre plus sécurisée. Vous devrez alors choisir un mot de passe qui ne s'appliquera qu'au second volume.
- Les deux volumes apparaissent bien dans le Finder, indépendants l'un de l'autre. Si vous en éjectez un, un message vous propose de tout éjecter pour pouvoir ensuite débrancher la clé USB en toute sécurité.
- Lorsque vous rebranchez votre clé USB, sur votre Mac ou sur n'importe quel autre, le système vous demande de taper le mot de passe protégeant l'accès au volume chiffré avant de pourvoir vous en afficher le contenu et vous permettre de l'utiliser.
Comment effacer un volume APFS sur Mac ?
- Il n'est heureusement pas nécessaire de reformater un support pour supprimer un volume APFS.
- Rendez-vous dans l'Utilitaire de disque (voir plus haut).
- Sélectionnez le volume à supprimer et cliquez sur le bouton - dans la barre d'outils, au-dessus du mot Volume.
- Attention, toutes les données contenus dans le volume seront supprimées. En revanche, l'opération n'aura aucun effet sur le ou les autres volumes de la clé ou du disque.
Voilà, vous êtes prêt à formater n'importe quel dispositif de stockage pour l'utiliser sur votre Mac. Notez que même si le volume que vous effacez est chiffré, l'Utilitaire de disque ne vous demandera pas le mot de passe pour confirmer l'effacement. Vous l'avez déjà donné au système en branchant la clé.












