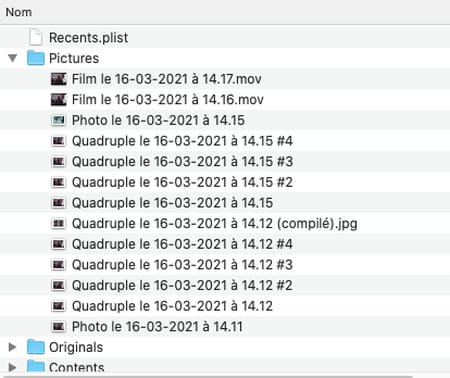Photos et vidéos avec une webcam Mac : la bonne méthode
Photos et vidéos avec une webcam Mac : la bonne méthode
Si votre Mac possède une webcam, intégrée ou non, vous pouvez en profiter pour prendre des photos et des vidéos en y ajoutant une touche de fun grâce à l'appli Photo Booth incluse dans macOS, qui peut même faire office de Photomaton !
La webcam de votre Mac n'est pas qu'un outil dédié aux visioconférences pour le télétravail : elle peut aussi se révéler divertissante grâce à Photo Booth d'Apple. Livrée en standard avec tous les Mac –c'est l'une des rares applis à avoir traversé les différentes versions de macOS depuis 2005 et Mac OS X Tiger (10.4) et à être toujours présente, même dans la dernière mouture Big Sur –, cette application évidemment gratuite peut être utilisée de diverses façons.
Bien sûr, et c'est son rôle premier, elle permet de prendre des photos ou des vidéos tout à fait classiques avec la webcam du Mac, qu'elle intégrée, comme sur les Macbook et les iMac, ou externe, ce qui évite d'avoir à sortir un téléphone ou un appareil photo quand on est devant l'ordinateur. Mais elle permet aussi d'appliquer à l'image une belle variété d'effets en temps réel. Les enfants en raffolent puisqu'ils peuvent à volonté voir leur visage se transformer grâce aux filtres de distorsion ou de déformation. Par ailleurs, s'il était possible auparavant d'appliquer des fonds d'écran animé, cette fonction a disparu depuis la version Catalina (10.15) de macOS sans qu'Apple n'ait fourni la moindre explication. Dommage. Photo Booth n'en demeure pas moins une appli très amusante et vous permet d'obtenir des photos ou des vidéos originales à partager sans modération.
Comment prendre des photos avec la webcam d'un Mac ?
L'appli Photo Booth fonctionne aussi bien avec la webcam intégrée des iMac et des portables d'Apple (Macbook, Macbook Pro et Macbook Air), qu'avec les modèles externes branchés en USB (sur les Mac mini ou les Mac Pro par exemple). Évidemment, la qualité d'image n'est pas comparable à celle obtenue avec un iPhone ou une véritable appareil photo, mais elle reste largement suffisante pour un usage sur le Web, pour une photo de profil sur un réseau social par exemple.
- Depuis le Finder, cliquez sur le menu Aller et choisissez Applications. Dans le dossier qui s'ouvre, double-cliquez sur Photo Booth pour lancer l'application.
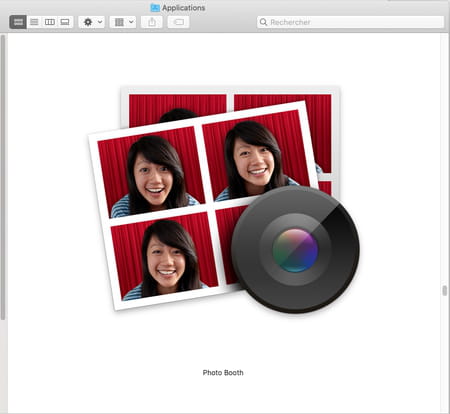
- Aussitôt l'image saisie par la webcam de l'ordinateur s'affiche. Vous pouvez basculer cette fenêtre en mode plein écran avec un raccourci clavier, en appuyant simultanément sur les touches Cmd + Ctrl + F.
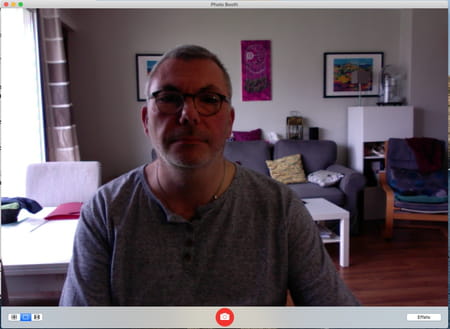
- Par défaut, c'est le mode Photo qui est activé. Cliquez sur le bouton rouge au bas de l'écran (ou pressez les touches Cmd + Entrée du clavier) pour saisir un cliché. Un compte à rebours de trois secondes démarre pour vous laisser le temps d'ajuster le cadre.
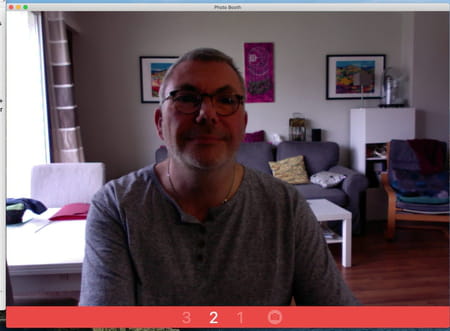
- L'écran de l'ordinateur bascule brièvement en blanc (pour servir de flash). La photo est prise et s'affiche au bas de la fenêtre.
- Comme dans les cabines de Photomaton, vous pouvez également prendre une série de quatre clichés. Cliquez, en bas à gauche de l'écran, sur l'icône représentant quatre carrés.
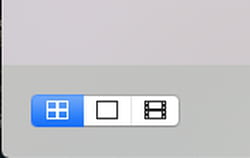
- Activez le bouton rouge. Le compte a rebours démarre. La première photo est prise et l'enchaînement avec les trois suivantes est automatique. Attention, il n'y aura pas de retardateur pour les autres clichés. Une seule image contenant les quatre photos saisies s'affiche ensuite au bas de l'écran.
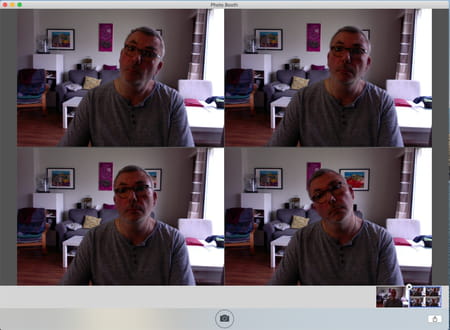
- Vous pouvez aussi prendre des photos plus amusantes. Cliquez sur le bouton Effets en bas à droite de l'écran.
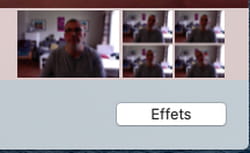
- Une première série de huit effets vidéo est présentée avec pour chacun, une vignette animée en temps réel.
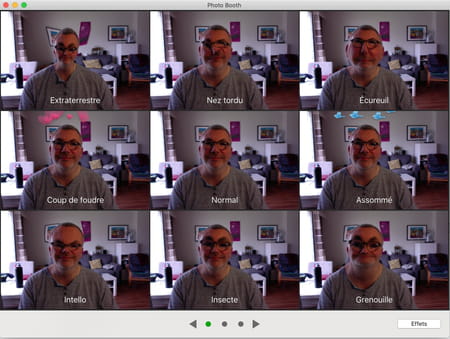
- Cliquez sur la flèche pointant vers la droite pour découvrir d'autres effets. Il y en a 24 en tout, allant de la déformation (fish eye, étirement, compression, etc.) à l'application de filtres de couleur ou graphiques (sépia, crayon de couleur, caméra thermique, etc.). Notez que la prise de vue normale, sans le moindre effet, conserve toujours la place au centre de la fenêtre.
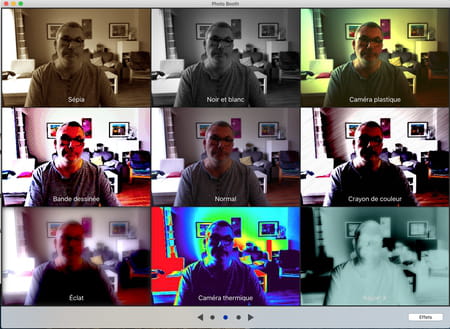
- Cliquez sur l'effet souhaité. S'il ne vous convient pas une fois affiché en grand, pressez la touche Esc du clavier et choisissez-en un autre.
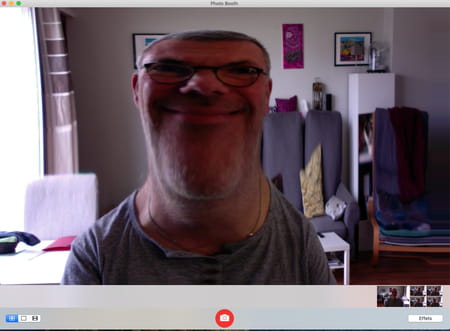
- À noter que certains effets profitent d'un curseur pour en intensifier ou en diminuer l'intensité.
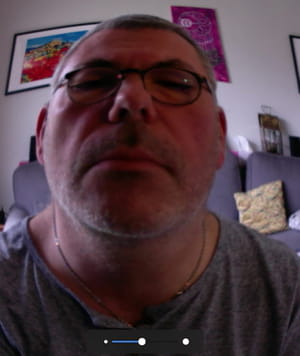
- Si l'effet vous convient, il ne vous reste plus qu'à prendre la photo en cliquant sur le bouton rouge au bas de l'écran. Votre photo s'affiche au bas de la fenêtre. Vous pouvez apprécier le résultat en cliquant dessus.
Comment prendre des vidéos avec la webcam d'un Mac ?
L'application Photo Booth ne se contente pas de prendre des photos : elle permet également d'enregistrer des vidéos et, là encore, d'ajouter des effets visuels.
- Depuis le Finder, cliquez sur le menu Aller et choisissez Applications. Dans le dossier qui s'ouvre, double-cliquez sur Photo Booth pour lancer l'application.
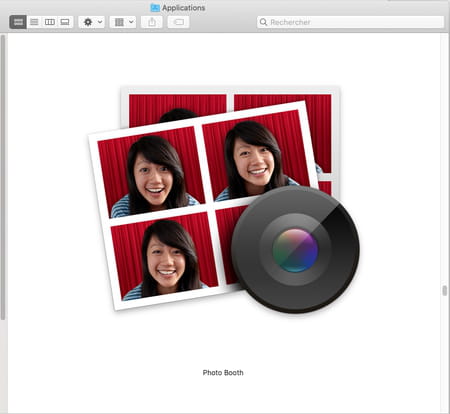
- Aussitôt l'image saisie par la webcam de l'ordinateur s'affiche. Vous pouvez basculer cette fenêtre en mode plein écran avec un raccourci clavier, en appuyant simultanément sur les touches Cmd + Ctrl + F.
- Cliquez, en bas à gauche de l'écran, sur l'icône de pellicule de film.
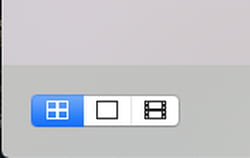
- Par défaut, c'est le micro de l'ordinateur qui servira pour la capture audio. Si vous disposez d'un casque sans fil doté d'un micro et que vous préférez l'utiliser, vous devez l'indiquer à macOS. Accédez aux Préférences système (depuis le menu Pomme) puis cliquez sur Son.
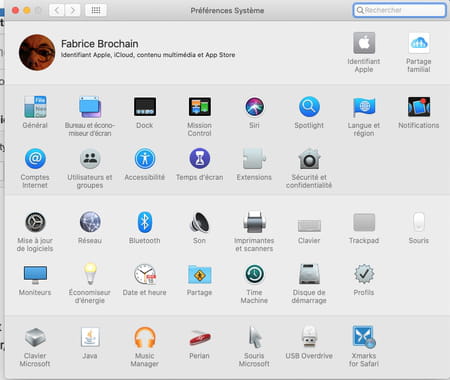
- Dans la fenêtre qui s'affiche, activez l'onglet Entrée puis cliquez sur le nom de votre casque. Vous pouvez refermer la fenêtre des Préférences système et revenez à l'application Photo Booth.
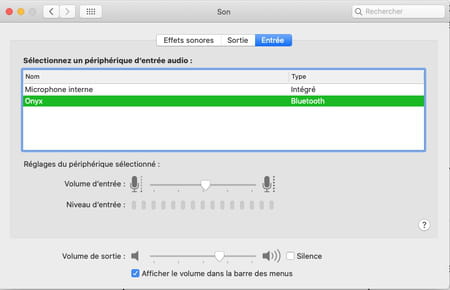
- Le bouton rouge central a pris l'apparence d'une caméra. Cliquez dessus (ou pressez les touches Cmd + Entrée du clavier) pour commencer à enregistrer une séquence vidéo. Un compte à rebours de trois secondes démarre pour vous laisser le temps d'ajuster le cadre. L'enregistrement démarre. Cliquez à nouveau sur le bouton rouge pour l'arrêter.
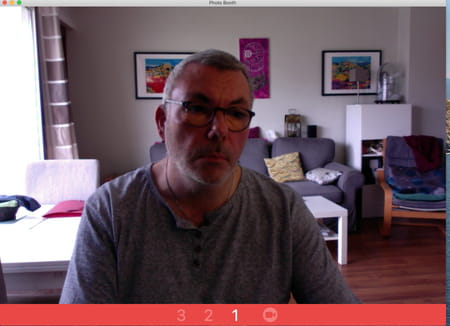
- Votre séquence vidéo s'affiche au bas de la fenêtre.

- Vous pouvez aussi prendre des vidéos plus amusantes. Cliquez sur le bouton Effets en bas à droite de l'écran.
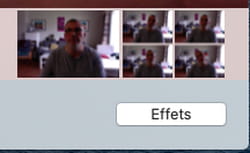
- Une première série de huit effets vidéo est présentée avec pour chacun, une vignette animée en temps réel. Il s'agit des mêmes effets que ceux proposés pour les photos.
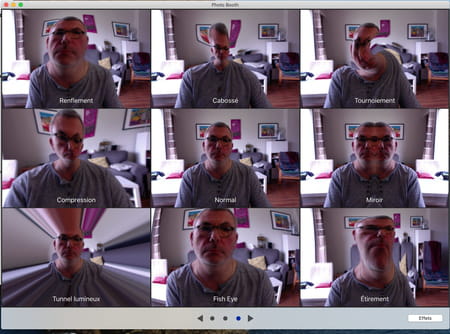
- Cliquez sur la flèche pointant vers la droite pour découvrir d'autres effets. Cliquez sur celui que vous souhaitez. S'il ne vous convient pas une fois affiché en grand, pressez la touche Esc du clavier et choisissez-en un autre.
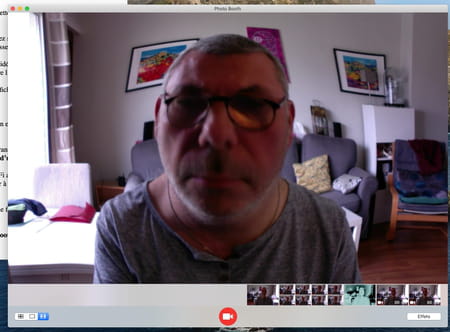
- À noter que certains effets profitent d'un curseur pour en intensifier ou en diminuer l'intensité.
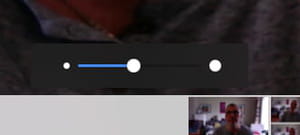
- Si l'effet vous convient, il ne vous reste plus qu'à démarrer l'enregistrement la vidéo en cliquant sur le bouton rouge au bas de l'écran. Attention à ne pas trop vous déplacer dans le cadre au risque de perdre l'effet vidéo en cours de route.
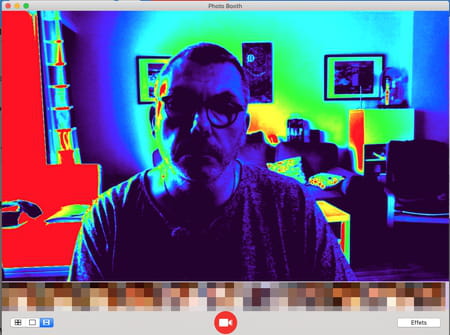
- Cliquez à nouveau sur le bouton rouge pour l'arrêter. Votre séquence vidéo s'affiche au bas de la fenêtre. Vous pouvez apprécier le résultat en cliquant dessus.
Comment récupérer les photos et vidéo capturées avec Photo Booth ?
Prendre des photos ou des vidéos avec son Mac, c'est sympa. En faire profiter son entourage, c'est encore mieux ! Photo Booth délivre des images au format Jpeg pour les photos et des fichiers au format MOV (utilisant le codec H.264) pour les vidéos. Voici comment les récupérer.
- Depuis la fenêtre de Photo Booth, cliquez sur l'une des vignettes au bas de l'écran (une photo ou une vidéo). Cliquez ensuite sur l'icône en bas à droite de la fenêtre représentant un carré surmonté d'une flèche pointant vers le haut.
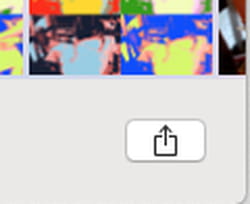
- Vous disposez de plusieurs options pour partager l'élément par Mail, par AirDrop (en Wi-Fi avec un autre Mac ou un appareil iOS placé à proximité), l'enregistrer dans l'appli Photos, dans une Note ou l'expédier à un contact avec l'appli de messagerie instantanée Messages.
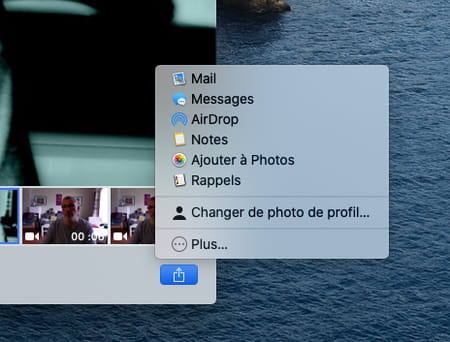
- Si vous souhaitez simplement récupérer un fichier, effectuez un clic à l'aide du bouton droit de la souris sur sa vignette dans la fenêtre de Photo Booth et choisissez Exporter dans le menu contextuel. Définissez la destination (le Bureau, par exemple) et validez.
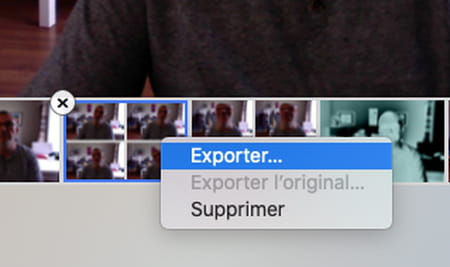
- Si vous souhaitez récupérez plusieurs photos ou vidéo d'un seul coup, ouvrez une fenêtre du Finder. Accédez à votre dossier utilisateur puis ouvrez le dossier Images.
- Cliquez à l'aide du bouton droit de la souris sur le fichier Bibliothèque Photo Booth. Dans le menu qui s'affiche, choisissez Afficher le contenu du paquet.
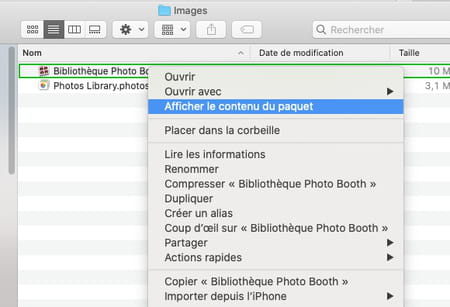
- Ouvrez le dossier Pictures. Tous les fichiers enregistrés avec Photo Booth y sont rangés.