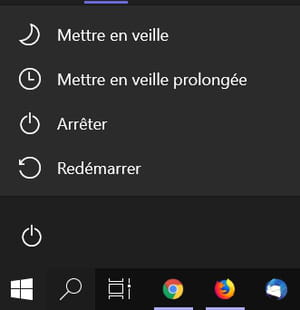Veille prolongée dans Windows 10 : comment y accéder
Veille prolongée dans Windows 10 : comment y accéder
Par défaut, Windows 10 ne propose pas le mode de veille prolongée dans les options d'arrêt du PC, mais uniquement la veille simple. Quelques minutes suffisent pour combler cette lacune.
Comme de nombreux appareils électroniques actuels, les PC disposent d'un mode veille. Plutôt que de s'éteindre complètement, ils se mettent dans une sorte de sommeil pendant les phases d'inactivité, ce qui leur permet à la fois de consommer moins d'énergie et de repasser à leur état actif rapidement – voire instantanément – dès que l'on a besoin. Le tout, sans "oublier" ce qu'ils étaient en train de faire. Ainsi, quand on "réveille" un PC passé en veille, on le retrouve dans l'état exact où il était avant de "s'endormir", avec les mêmes logiciels et documents ouverts. Un gain de temps précieux, surtout quand on travaille à longueur de journée sur un ordinateur.
Le mode veille est donc extrêmement pratique au quotidien, dans la mesure où il évite les phases d'extinction et de démarrage, toujours un peu longues, même avec les SSD. On peut d'ailleurs l'utiliser plusieurs jours d'affilée, au lieu d'éteindre complètement son PC – même s'il est indispensable de redémarrer son PC de temps à autres, tant pour appliquer des mises à jour ou pour vider la mémoire en réinitialisant certains caches. Attention toutefois à ne pas confondre le mode veille de l'ordinateur avec le mode veille de l'écran, qui se contente de couper l'affichage.
Quelle différence entre veille simple et veille prolongée ?
En pratique, c'est le système d'exploitation qui gère le mode veille. Ou plutôt, les modes veille. En effet, Windows propose deux types de veille qu'il convient de bien distinguer.
En veille simple, le PC éteint ses principaux composants électroniques, mais il continue d'alimenter la mémoire vive dans laquelle il conserve tout ce qui était ouvert. L'avantage de cette formule, c'est que le réveil est vraiment instantané. L'inconvénient, c'est qu'il consomme encore de l'énergie pour maintenir le contenu de sa mémoire vive. Il puise ainsi sur la batterie d'un ordinateur portable, qui finira par se vider. Et, surtout, en cas de coupure complète de courant – sur un PC de bureau, notamment –, il perd tout ce qui était ouvert, comme s'ii avait été éteint brutalement...
L'autre mode, c'est la veille dite prolongée, également appelée hibernation. Cette fois, l'ordinateur éteint bien tous ses composants, mémoire vive comprise. Mais avant de se mettre en sommeil, il copie intégralement le contenu de la mémoire sur son support de stockage principal – disque dur ou SSD – pour le rétablir dès qu'on se réveille..
Ce mode possède deux avantages. D'abord, la veille prolongée ne consomme plus d'énergie électrique, puisque l'ordinateur est physiquement éteint. Ensuite, il n'y a plus de risque de perdre des données en cas de panne de batterie ou de coupure de courant, puisqu'elles sont mises à l'abri sur le disque au préalable. L'inconvénient, c'est qu'il faut un peu plus de temps pour endormir et réveiller le PC : un délai indispensable pour effectuer les copies du contenu de la mémoire dans un sens puis dans l'autre. Mais il ne s'agit que de quelques secondes, surtout quand on utilise un SSD. Rien à voir, donc, avec le temps nécessaire pour éteindre et rallumer un PC !
Ainsi, au quotidien, il est préférable de passer en veille prolongée dès que l'on doit s'absenter un moment et de réserver la veille simple aux pauses courtes. L'ennui, c'est que, par défaut – et sans doute pour éviter de semer la confusion chez les utilisateurs –, Windows 10 ne propose que la veille simple, symbolisée par un croissant de Lune dans les options d'arrêt du PC, quand on passe par le menu Démarrer. Mais on peut assez facilement ajouter la veille prolongée à la liste des actions disponibles, même si Microsoft a caché l'option derrière plusieurs fenêtres de paramètres...
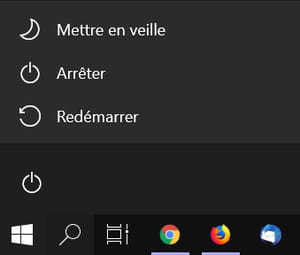
Comment ajouter la veille prolongée aux options d'arrêt de Windows 10 ?
- Sur votre PC avec Windows 10, faites un clic droit sur le menu Démarrer.
- Dans le menu qui s'affiche, cliquez sur Options d'alimentation.
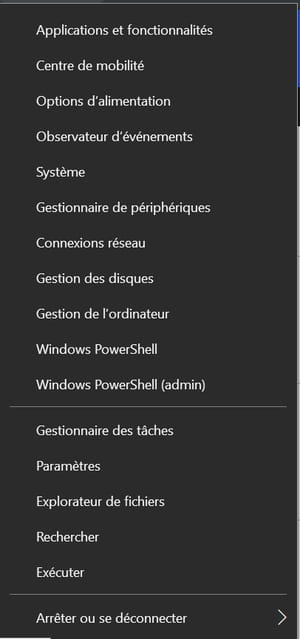
- La fenêtre Paramètres s'ouvre directement sur la rubrique Alimentation et mise en veille. Faites défiler le contenu de la partie droite pour atteindre la section Paramètres associés, puis cliquez sur Paramètres d'alimentation supplémentaires.
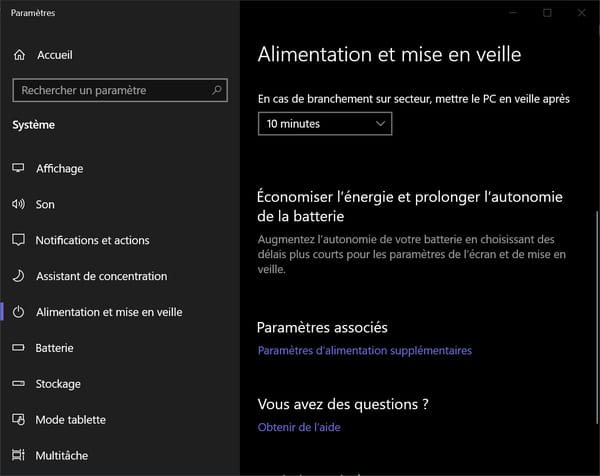
- Une fenêtre intitulée Options d'alimentation s'ouvre – elle est clairement héritée d'une ancienne version de Windows. Cliquez sur Choisir l'action des boutons d'alimentation.
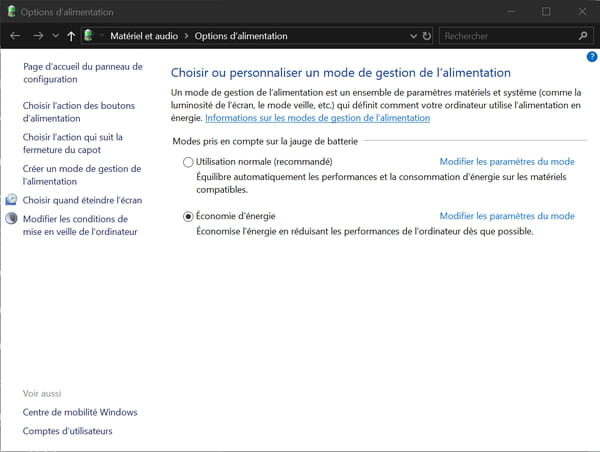
- Le contenu de la fenêtre change. Dans la section Définir l'action des boutons d'alimentation et activer la protection par mot de passe, en haut, cliquez sur la ligne Modifier des paramètres actuellement non disponibles.
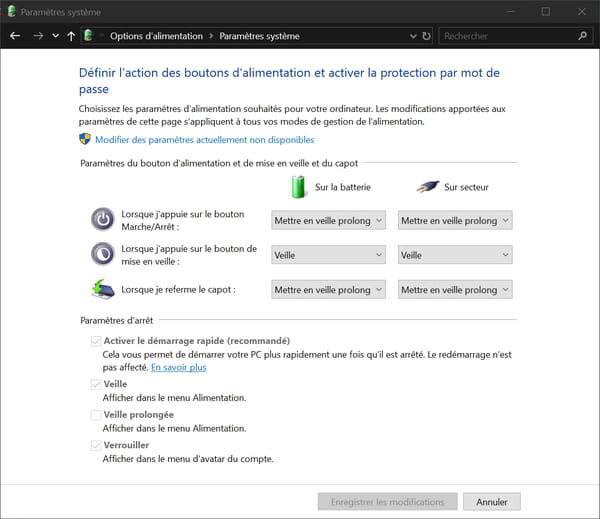
- Les options qui étaient grisées dans cette fenêtre deviennent alors accessibles. Allez dans la section Paramètres d'arrêt et cochez la case devant Veille prolongée.
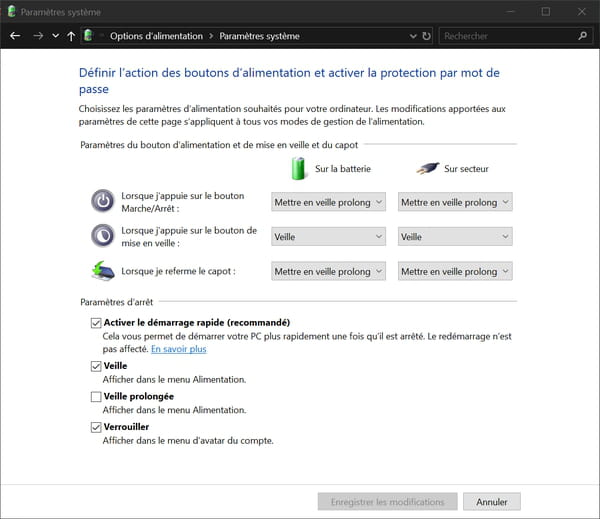
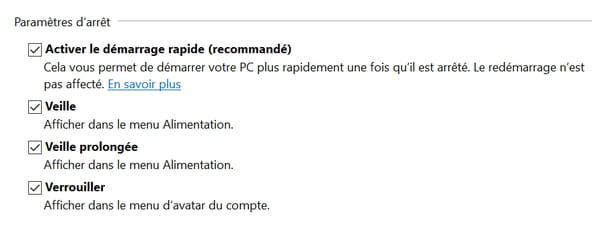
- Cliquez ensuite sur le bouton Enregistrer les modifications pour valider et mémoriser votre choix.
- L'action est immédiate. Pour le vérifier, cliquez sur le menu Démarrer, puis sur l'icône Marche-arrêt : le mode veille prolongée apparaît désormais dans la liste des options d'arrêt, avec un symbole d'horloge, en plus de la veille simple.