Utiliser les listes de raccourcis de Windows 10

Avec les listes de suggestions de Windows 10, vous pouvez rouvrir instantanément des documents récemment utilisés ou des sites fréquemment visités dans chaque application de la barre des tâches. Démonstration !
La barre des tâches de Windows 10 regorge de fonctions pratiques. Et parfois méconnues. C'est le cas notamment des listes de raccourcis ou de suggestions. De fait, tout le monde sait que l'on peut placer dans cette barre des logiciels que l'on utilise fréquemment pour les avoir constamment sous les yeux et les ouvrir d'un simple clic – bien plus pratique que le lancement des logiciels placés sur le Bureau, qui exige un double clic, et qui sont souvent masqués par diverses fenêtres. Mais peu de gens savent que l'on peut aussi y retrouver les éléments récemment ou fréquemment utilisés dans chaque application et les ouvrir directement.
C'est le rôle des listes de raccourcis, qui font ainsi office de listes de suggestions permettant d'accéder très rapidement à des documents ou à des sites Web, par exemple. Leur utilisation est particulièrement simple.
Comment accéder aux listes de raccourcis de Windows 10 ?
Il n'y a aucun réglage à faire pour accéder aux listes de raccourcis, la fonction étant activée par défaut dans Windows 10.
- Faites un clic droit sur l'icône d'un logiciel placé dans la barre des tâches de Windows.
- Un menu contextuel s'affiche, avec différentes sections aux intitulés variables mais très clairs (Récents, Fréquents, Récemment fermés, Les + visités, etc.). Selon les cas, il s'agit de documents utilisés, de sites Web consultés, de vidéos regardées, etc. Cliquez simplement – avec le bouton gauche – sur un élément de la liste pour l'ouvrir directement dans l'application sélectionnée.
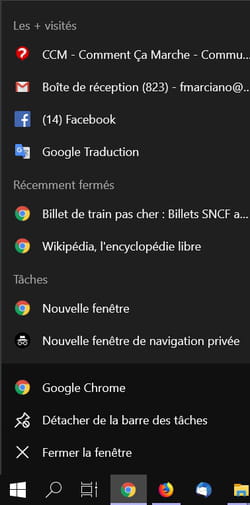
La liste de raccourcis ne comprend pas que des éléments récemment ou fréquemment utilisés : elle propose aussi des fonctions de base de chaque logiciel, dans une section intitulée Tâches. Par exemple, si vous faîtes un clic droit sur l'icône de Firefox, vous verrez apparaître trois propositions : Ouvrir un onglet, Ouvrir une nouvelle fenêtre, Nouvelle fenêtre privée.
Comment épingler des éléments dans une liste de raccourcis ?
- Si vous souhaitez conserver en permanence un élément de cette liste – par exemple, un document sur lequel vous revenez souvent –, cliquez simplement sur le symbole d'épingle qui s'affiche à droite de l'élément, quand vous survolez la liste. L'élément épinglé sera ainsi affiché en permanence dans la liste, pour faire office de favori. Il sera placé dans une nouvelle section baptisée naturellement Épinglé(s).
- Vous pouvez bien évidemment épingler autant d'éléments que vous souhaitez dans une liste en répétant l'opération et vous constituer ainsi une liste de favoris, y compris dans les logiciels qui ne proposent par cette fonction par défaut.
Commet effacer des éléments dans une liste de raccourcis ?
- Quand vous n'avez plus besoin d'un élément épinglé, cliquez simplement sur le symbole épingle à sa droite. Il sera alors détaché de la liste des éléments épinglés, mais il apparaîtra à nouveau dans la section des éléments récemment utilisés.
- Pour retirer un élément de la liste, quelle que soit la section dans laquelle il est classé, faites un clic droit sur son nom. Dans le mini menu contextuel qui s'affiche alors, cliquez sur l'option Supprimer de cette liste. Il sera définitivement effacé et n'apparaîtra plus dans la liste.
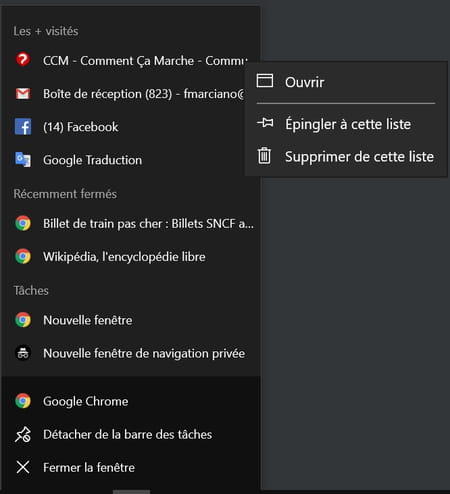
Comment désactiver l'affichage des éléments récents dans les listes de raccourcis ?
Aussi pratiques qu'elles soient au quotidien, les listes de raccourcis peuvent poser des problèmes de confidentialité. En effet, n'importe qui ayant accès à votre ordinateur peut, sans même ouvrir les logiciels placés dans la barre des tâches, voir le nom des documents que vous avez utilisés récemment... Certes, vous pouvez effacer manuellement les éléments à caractère privé, comme expliqué ci-dessus. Mais vous pouvez également décider de ne pas utiliser cette fonction et la désactiver, au moins temporairement.
- Cliquez sur le menu Démarrer de Windows, puis sur Paramètres.
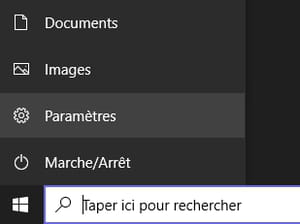
- Dans la fenêtre qui s'affiche, cliquez sur la rubrique Personnalisation.
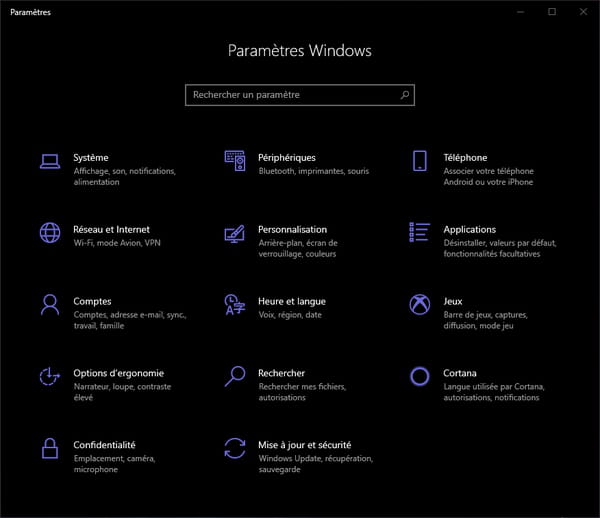
- Le contenu de la fenêtre change. Cliquez sur la section Démarrer, dans la colonne à gauche.
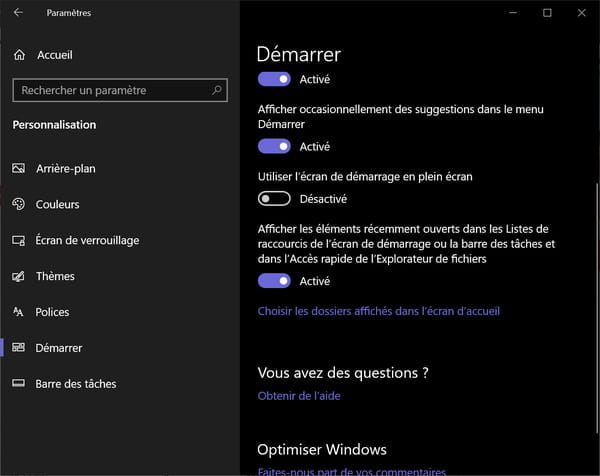
- Faites ensuite défiler la partie droite de la fenêtre, et désactiver l'interrupteur situé dans la rubrique Afficher les éléments récemment ouverts dans les Listes de raccourcis de l'écran de démarrage ou la barre des tâches et dans l'Accès rapide de l'Explorateur de fichiers, qui est positionné par défaut sur la position Activé.
- L'effet est immédiat et général. Les éléments récents ne seront plus affichés dans les listes de raccourcis – qui proposeront tout de même les tâches basiques de chaque application.
Bien entendu, vous pouvez réactiver cette fonction à tout moment, en changeant le statut de l'interrupteur. mais il faudra attendre un peu avoir de voir des éléments récents s'afficher à nouveau dans les listes, car tout aura été effacé...
