Placer des applications en veille dans Windows 10
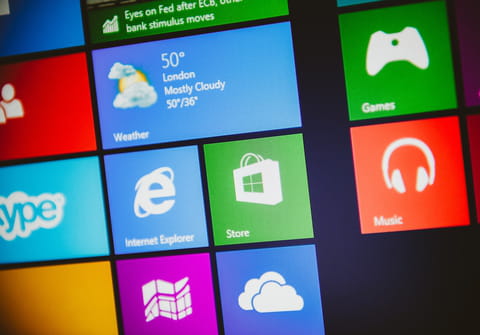
Tous les logiciels qui tournent sur votre PC consomment des ressources système. Y compris les applications en arrière-plan que vous n'utilisez pas. Pour éviter ce gâchis, mettez-les en veille grâce à un simple réglage dans Windows 10.
Des applications dans Windows, vous en utilisez probablement beaucoup. Sans compter ceux qui se lancent seules peu après l'ouverture de votre session utilisateurs, nombre d'autres programmes s'activent sans même que vous ne le sachiez et tournent en tâche de fond. C'est le cas par exemple de votre outil antivirus qui se manifeste seulement en cas de besoin mais demeure bien sagement en embuscade. Néanmoins, des applis moins utiles que l'antivirus se lancent également. C'est le cas par exemple de l'appli Météo, de l'appli Photos, du Lecteur Multimédia et bien d'autres. Au passage, elles ponctionnent des ressources matérielles comme de l'espace dans la mémoire vive ou de la puissance processeur. Mais puisqu'elles sont inutiles, autant les mettre en sommeil. À l'inverse de Windows 11, Windows 10 dispose de quelques réglages pour mettre un terme à ce phénomène. Vous pouvez ainsi choisir d'empêcher toutes les applis de tourner en arrière-plan d'un coup ou de n'en autoriser que quelques-unes. Attention, ce réglage ne vaut que pour les programmes installés depuis le Microsoft Store. Les applis récupérées et installées d'une autre manière (après un téléchargement sur le site de leur éditeur, par exemple) ne sont pas concernées par ce paramètre.
Comment empêcher des applis de tourner en arrière-plan dans Windows 10 ?
Nul besoin de saisir d'obscures lignes de commandes ou de farfouiller dans les tréfonds de Windows 10 pour placer des applis en sommeil. Tout s'opère depuis les réglages système de Windows 10.
► Pressez le raccourci clavier Win + I pour ouvrir la fenêtre des paramètres de Windows. Parmi les options proposées, cliquez sur Confidentialité.
► Faites défiler le contenu du volet gauche de la fenêtre qui s'affiche et cliquez sur Applications en arrière-plan.
► Vous pouvez à présent choisir le mode de mise en veille. Vous pouvez par exemple interdire à toutes les applis de s'exécuter en arrière-plan en désactivant l'interrupteur au sommet de la fenêtre. Mais vous pouvez aussi choisir quelles applis ne sont pas autorisées à tourner en arrière-plan. Basculez pour cela l'interrupteur en face du nom de chaque appli à faire taire en position inactive.
Désormais, dès que l'une des applications que vous avez sélectionnées tournera inutilement en arrière-plan, sans que vous l'utilisiez, elle passera automatiquement en mode veille, pour ne pas consommer des ressources inutilement. Pratique, non ?



