
Accès rapide de Windows 10 : bien le personnaliser
Accès rapide de Windows 10 : bien le personnaliser
L'Accès rapide de Windows 10 permet d'accéder très facilement à des dossiers favoris dans toutes les fenêtres de l'Explorateur. Une fonction pratique qui prend tout son sens quand on la personnalise.
Comme les navigateurs Web, Windows 10 dispose d'une fonction permettant d'accéder rapidement à des dossiers fréquemment ou récemment utilisés – elle remplace d'ailleurs la notion de Favoris intégrée dans Windows 7 et 8. Judicieusement nommée Accès rapide, elle est disponible dans le volet gauche des fenêtres de l'Explorateur de Windows et des fenêtres d'ouverture et d'enregistrement de fichiers. Un cllic sur un des éléments de la liste suffit ainsi pour ouvrir le dossier correspondant, sans avoir à se perdre dans les méandres d'une arborescence.
Toutefois, pour pratique et utile qu'elle soit, cette sélection automatique peut poser divers problèmes, en affichant par exemple des fichiers et des dossiers peu pertinents ou confidentiels, notamment quand elle propose des éléments récents. Il est heureusement possible de la personnaliser pour l'adapter à vos besoins réels.
Comment afficher l'Accès rapide dans le volet de visualisation de Windows 10 ?
En principe, l'Accès rapide est affiché par défaut dans le volet de visualisation, à gauche, dans toutes les fenêtres de l'Explorateur ainsi que dans les fenêtres d'ouverture et d'enregistrement de fichiers. Si, pour une raison ou une autre, vous ne voyez pas le volet de visualisation, vous pouvez facilement l'afficher.
- Ouvrez l'Explorateur de Windows depuis le Bureau ou un dossier.

© CCM - Si le volet n'est pas visible à gauche de la fenêtre, cliquez sur l'onglet Affichage, dans la barre de menu, puis, dans la barre d'icônes qui apparaît, cliquez sur la petite flèche située sous Volet de visualisation, à gauche. Puis, dans la bulle qui apparait, cochez Volet de visualisation.

- Le Volet de visualisation apparaît dans la fenêtre, avec la section Accès rapide en haut.

Comment ne plus afficher les éléments récemment utilisés dans l'Accès rapide de Windows 10 ?
- Ouvrez l'Explorateur de Windows – depuis le Bureau ou un dossier –, puis faites un clic droit sur Accès rapide, dans le volet de gauche et cliquez sur Options.
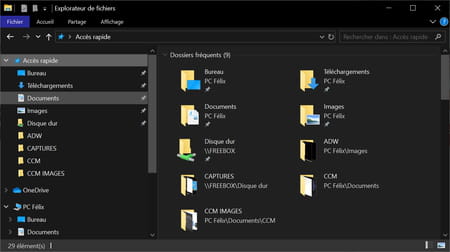
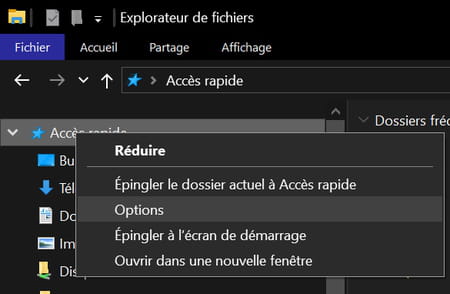
- Dans la fenêtre qui s'affiche, décochez les cases devant les options Afficher les fichiers récemment utilisés dans Accès rapide et Afficher les dossiers récemment utilisés dans Accès rapide, dans la section Déclaration de confidentialité. La fonction Accès rapide n'affichera plus les éléments récemment utilisés.
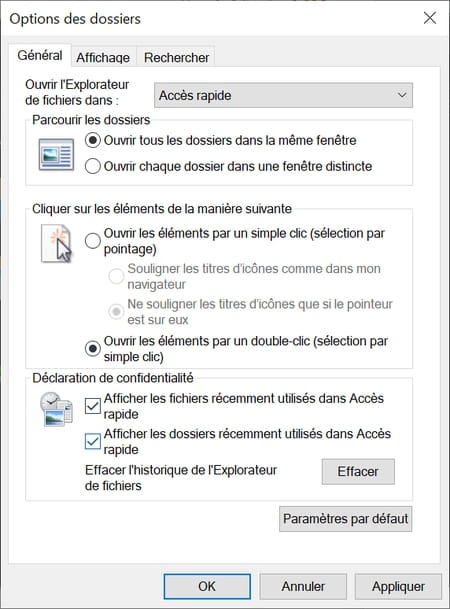
- Profitez de l'occasion pour cliquer sur le bouton Effacer afin de supprimer l'historique des fichiers et dossiers utilisés récemment.
- Cliquez enfin sur le bouton OK pour valider et enregistrer vos paramètres.
Comment ajouter et supprimer des éléments dans l'Accès rapide de Windows 10 ?
- Ouvrez une fenêtre avec l'Explorateur de Windows et parcourez l"arborescence de votre PC pour localiser un fichier ou un dossier que vous souhaitez ajouter à la liste d'Accès rapide.
- Faites un clic droit dessus et, dans le menu contextuel qui s'affiche, cliquez sur Épingler à Accès rapide.
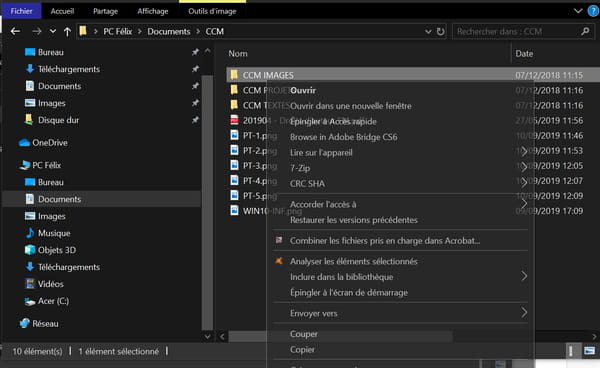
- Le dossier ou le fichier sélectionné s'affiche aussitôt dans la liste Accès rapide.
- Renouvelez l'opération autant de fois que nécessaire avec tous les éléments auxquels vous souhaitez accéder rapidement.
- Vous pouvez à tout moment réorganiser la liste en déplaçant à la souris les éléments mémorisés dans Accès rapide.
- Pour retirer un élément de la liste, quand vous n'en avez plus besoin, faîtes un clic droit dessus, et sélectionnez Désépingler de l'Accès rapide.
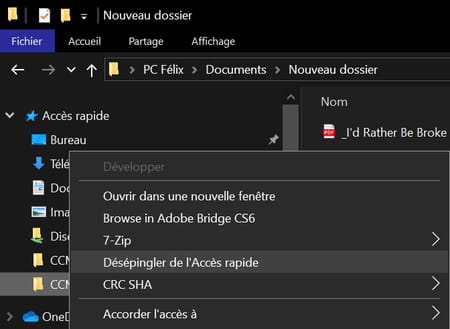
Rien n'est définitif et vous pouvez bien évidemment renouveler votre liste Accès rapide comme bon vous semble, pour l'adapter à vos besoins du moment.
