
Arrière-plan et écran de veille Windows : comment les changer
Arrière-plan et écran de veille Windows : comment les changer
Envie de personnaliser un peu l'interface de Windows ? Choisissez une image ou un diaporama à afficher en arrière-plan du Bureau. Vous pouvez même utiliser un écran de veille pour les périodes d'inactivité !
Il est naturel de vouloir personnaliser son ordinateur, au moins sur le plan visuel. Et la manière la plus simple et la plus courante d'apporter une touche personnelle à un PC est de changer le fond d'écran – l'image qui s'affiche en arrière-plan sur le Bureau. Car si l'on peut opter pour un des modèles proposés en standard par Windows ou par le constructeur, ou encore se contenter d'un aplat de couleur, il est tout à fait possible de choisir n'importe quelle autre image, et même une photo personnelle – du moins, tant qu'elle ne nuit pas à la lisibilité des icônes du Bureau, ce qui arrive, hélas, trop souvent… Il existe d'ailleurs de nombreux sites Web qui proposent des fonds d'écran de bonne qualité, sur toutes sortes de thèmes (nature, paysages, animaux, automobile, cinéma, science-fiction, informatique, etc.). On les trouve en utilisant les mots clés fond d'écran, arrière-plan, papier peint – une ancienne dénomination – ou wallpaper, son équivalent en anglais dans un motteur de recherche. Dans tous les cas de figure, le changement de fond d'écran est très simple dans Windows 10.
Par ailleurs, même si cette option n'est plus à la mode, il est également possible d'utiliser un écran de veille qui affiche une image ou une animation pendant les phases d'inactivité du PC. Une autre façon d'ajouter une touche personnelle. Là encore, l'opération est trrès simple.
Comment choisir une image comme arrière-plan dans Windows 10 ?
La technique la plus simple pour définir une image comme arrière-plan du Bureau dans Windows 10 consiste à passer par l'Explorateur de fichiers. Tout se fait en deux clics !
- Ouvrez une fenêtre de l'Explorateur de Windows et parcourez l'arborescence de votre PC pour trouver l'image que vous souhaitez utiliser en tant qu'arrière-plan. Toutes les images conviennent, mais il est préférable d'en prendre une dont les dimensions correspondent à la définition de votre écran. À défaut, votre image sera pixellisée ou déformée.
- Faites un clic droit sur l'image et, dans le menu contextuel qui s'affiche, sélectionnez Choisir comme arrière-plan du Bureau.

- Votre image est aussitôt placée en arrière-plan. C'est terminé !

Si vous avez besoin de davantage d'options et de réglages, par exemple pour adapter une image à votre écran, passez par les paramètres de Windows, comme décrit à l'étape suivante. Vous pouvez le faire même si vous avez déjà choisi une image personnelle avec la méthode "directe".
Comment changer l'arrière-plan via les paramètres de Windows 10 ?
Pour avoir toutes les options sur les arrière-plans, il faut passer par les paramètres de Windows 10.
- Faites un clic droit sur une zone vide du bureau de Windows, puis, dans le menu contextuel qui s'affiche, cliquez sur Personnaliser, en bas.
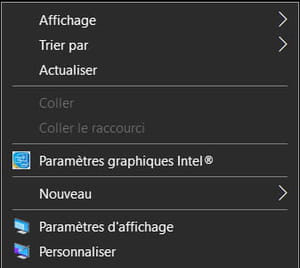
- La fenêtre des paramètres d'affichage s'ouvre directement sur les réglages d'arrière-plan.

- Cliquez sur le menu déroulant Arrière-plan pour sélectionner le type de fond d'écran que vous souhaitez. Trois choix sont proposés : Image, Couleur unie ou Diaporama.
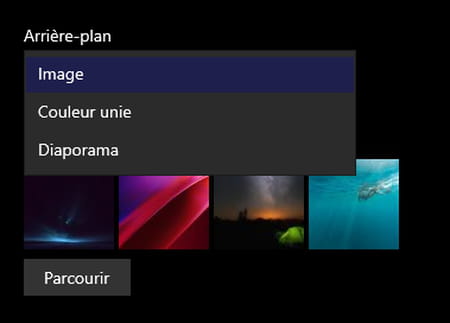
Utiliser une image en fond d'écran
- Cliquez sur Image dans le menu déroulant Arrière-plan.
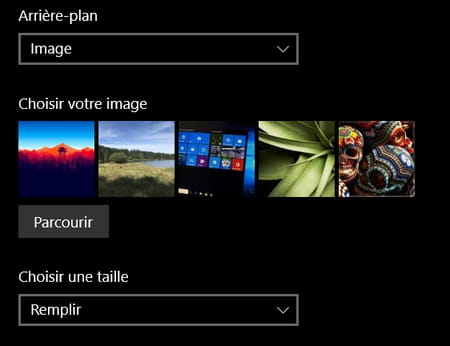
- Dans la zone Choisir votre image, une sélection d'images est déjà proposée. Cliquez sur celle qui vous plait. Si vous voulez utiliser une image qui n'est pas dans cette sélection, cliquez sur le bouton Parcourir.
- La fenêtre du sélecteur de fichier de Windows s'ouvre. Parcourez l'arborescence de votre PC pour trouver une image à votre goût – le plupart des formats graphiques sont acceptés. Sélectionnez votre image puis cliquez sur le bouton Choisir une image.
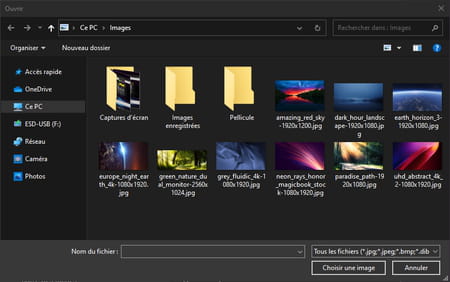
- L'arrière-plan du bureau change immédiatement. Une vue miniature du Bureau s'affiche en haut de la fenêtre, pour vus donner un aperçu.
- Si votre image ne correspond pas exactement à la définition de la définition de votre écran, il faut l'adapter. Cliquez sur le menu déroulant Choisir une taille.
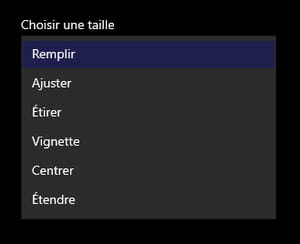
- Sélectionnez une des six options proposées : Remplir, Ajuster, Étirer, Vignette, Centrer ou Étendre. N'hésitez pas à faire des tests pour voir le résultat, vous pourrez toujours modifier votre choix.
- L'arrière-plan est automatiquement changé comme le montre l'aperçu en haut de la fenêtre.
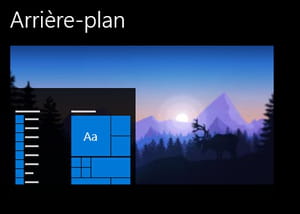
Utiliser une couleur unie en fond d'écran
Si vous ne voulez pas d'image en arrière-plan, vous pouvez choisir de n'afficher qu'une couleur unie (un aplat), plus sobre.
- Choisissez Couleur unie dans le menu déroulant Arrière-plan.
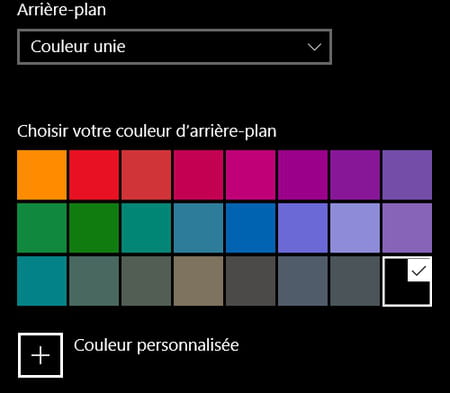
- Sélectionnez une couleur dans la palette proposée en cliquant dessus.
- Si aucune ne vous convient, cliquez sur le bouton + Couleur personnalisée.
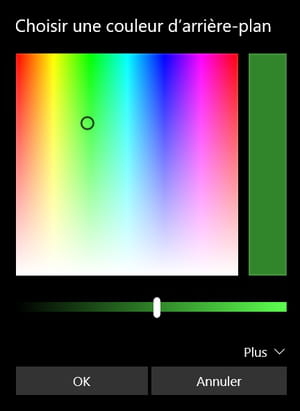
- La fenêtre Choisir une couleur d'arrière-plan s'affiche en présentant un nuancier. Définissez une couleur à votre goût en ajustant les paramètres, puis cliquez sur OK.
Utiliser un diaporama en fond d'écran
Plutôt que de rester constamment sur une seule image, vous pouvez choisir d'en afficher plusieurs en alternance avec l'option Diaporama. Le fond d'écran changera régulièrement, selon la fréquence que vous aurez définie, en affichant des images que vous aurez sélectionnées;
- Choisissez Diaporama dans le menu déroulant Arrière-plan.
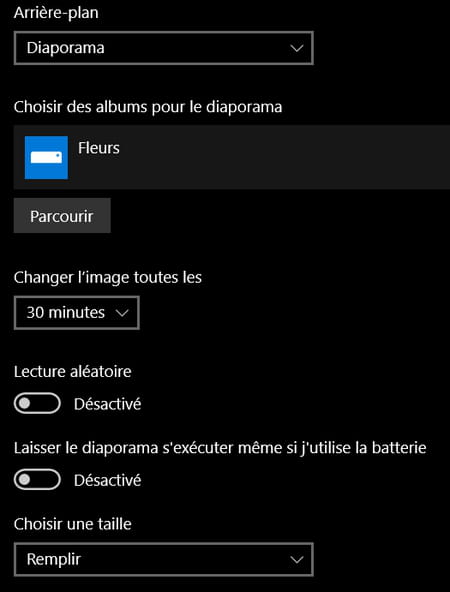
- Si vous avez des thèmes installés, Windows vous propose des albums prêts à l'emploi, comme ici Fleurs. Sélectionnez-en un. Sinon, cliquez sur Parcourir pour choisir votre propre album.
- Dans le sélecteur de fichiers, parcourez l'arborescence de votre PC. Sélectionnez le dossier contenant les images à utiliser dans votre diaporama, puis cliquez sur le bouton Choisir ce dossier.
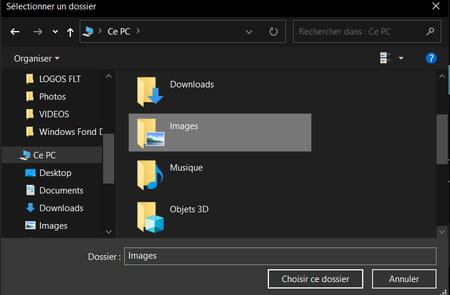
- Cliquez ensuite sur le menu déroulant Changer l'image toutes les pour sélectionner la fréquence de changement de l'arrière plan.
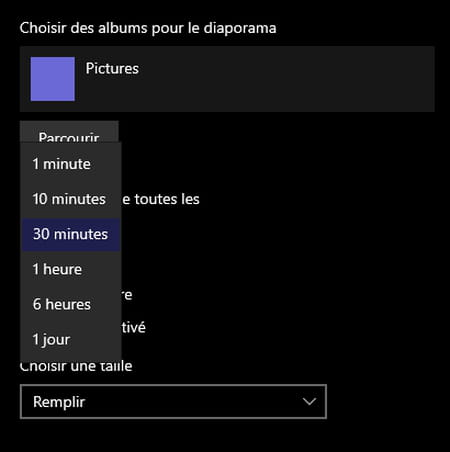
- Cochez l'option Lecture Aléatoire si voulez que les images soient affichées au hasard.
- Si besoin, vous pouvez adapter l'affichage des images à la définition de votre écran en cliquant sur le menu déroulant Choisir une taille.
Comment changer l'écran de veille de Windows 10 ?
Même si les écrans de veille ne sont plus autant prisés qu'autrefois, il est toujours possible d'en utiliser dans Windows 10. Il est vrai qu'ils avaient été inventés à l'époque des écrans à tube cathodique, pour protéger la dalle – on les appelait aussi économiseurs d'écran –, ce qui n'a plus d'intérêt aujourd'hui, avec les écrans LCD.
- Cliquez sur le menu Démarrer, en bas à gauche de la barre des tâches, puis sur Paramètres.
-

- Dans la fenêtre qui s'ouvre, cliquez sur la rubrique Personnalisation.
-

- Le contenu de la fenêtre change. Dans la colonne de gauche, cliquez sur la section Écran de verrouillage.

- Dans la partie droite de la fenêtre, cliquez sur Paramètres de l'écran de veille.
La fenêtre Paramètres de l'écran de veille s'ouvre.
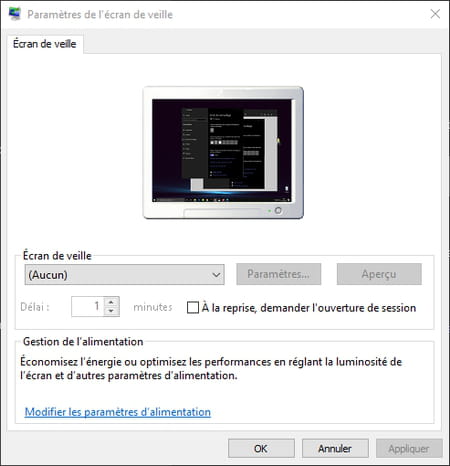
- Cliquez sur le menu Écran de veille et sélectionnez un modèle dans la liste proposée.
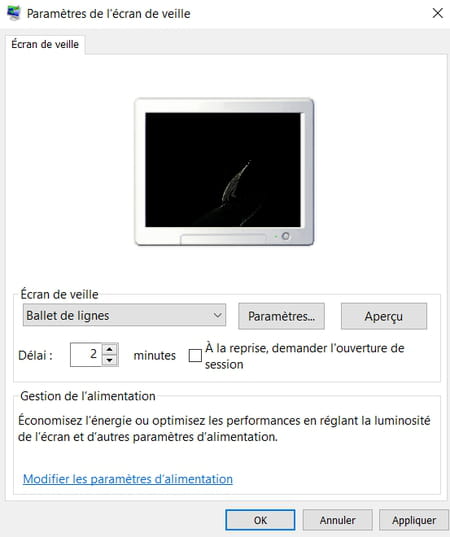
- Cliquez sur le bouton Aperçu pour voir à quoi ressemble l'écran de veille sélectionné.
- Dans le champ Délai, indiquez le nombre de minutes d'inactivité après lequel l'écran de veille doit se lancer.
- Si vous le souhaitez une demande de mot de passe à la réactivation, cochez la case À la reprise, demander l'ouverture de session. Il faudra alors saisir le mot de passe de votre compte Windows pour sortir du mode veille. Cette option n'a de sens que si vous utilisez votre PC avec dans un environnement où vous craignez les indiscrétions pendant votre absence. Évitez de l'utiliser si vous êtes seul à utiliser votre PC, surtout si le délai d'inactivité est très court...
- Certains écrans de veille disposent de réglages supplémentaires. Cliquez sur le bouton Paramètres… pour y accéder et les ajuster.
- Cliquez enfin sur le bouton OK pour activer l'écran de veille.
Désormais, dès que vous n'utiliserez plus votre souris ou votre clavier pendant le délai indiqué, l'écran de veille se déclenchera, le plus souvent avec une animation graphique.
Windows 10 ne propose que très peu de modèles en standard, mais vous pouvez toujours en trouver de nouveaux en téléchargement sur Internet. Ils se présentent sous la forme de fichiers avec l'extension .scr (pour screen, écran en anglais). Il suffit de faire un clic droit sur un fichier .scr téléchargé et de sélectionner Installer pour l'installer dans Windows.
