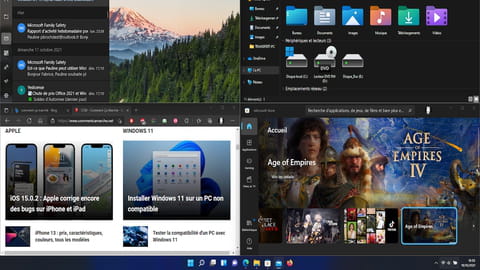
Ancrage de fenêtres Windows 11 : bien utiliser la fonction
Ancrage de fenêtres Windows 11 : bien utiliser la fonction
Le nouveau système de Microsoft ne bouleverse pas les habitudes mais propose d'en prendre de nouvelles. Ainsi, il permet de ranger les fenêtres ouvertes à l'écran pour mieux organiser l'espace de travail. Démonstration !
Utiliser un PC avec un écran, c'est bien. Travailler avec deux écrans, c'est encore mieux et bien plus confortable. Mais cela demande aussi un peu d'organisation pour ne pas passer son temps à chercher où se trouvent les fenêtres ouvertes. Avec Windows 11, Microsoft inaugure une nouvelle façon de gérer l'espace de travail, qu'il se compose d'un ou de plusieurs moniteurs. Toutes les fenêtres ouvertes peuvent ainsi être ancrées dans une zone précise. Elles sont comme "aimantées" de façon à ne pas bouger par inadvertance et restent surtout aisément identifiables. Le système permet d'organiser l'affichage des fenêtres en plusieurs zones prédéfinies parmi plusieurs modèles disponibles. Attention cependant. Toutes les applications ne s'y soumettent pas. Firefox par exemple ne propose aucune option particulière d'ancrage. Par ailleurs, Windows a aussi la mémoire courte et sélective. Si vous fermez une fenêtre (une application ou l'Explorateur de fichiers par exemple) et que vous en rouvrez une autre, elle ne reprendra pas la place qu'elle occupait auparavant. À l'exception du navigateur Edge qui lui s'ouvrira dans une fenêtre ancrée s'il était ouvert de cette façon lorsque vous avez quitté l'appli. Étrange.
Comment ancrer des fenêtres à l'écran dans Windows 11 ?
Le système d'ancrage de fenêtre est activé par défaut dans Windows 11. Relativement simple à manipuler, il propose plusieurs modèles de mises en page à choisir selon les usages.
- Ouvrez par exemple une fenêtre de l'Explorateur de fichiers. Placez le pointeur de la souris sur le carré en haut à droite de la fenêtre (près de la croix servant à la fermer). Aussitôt, une petite palette de mise en page s'affiche.
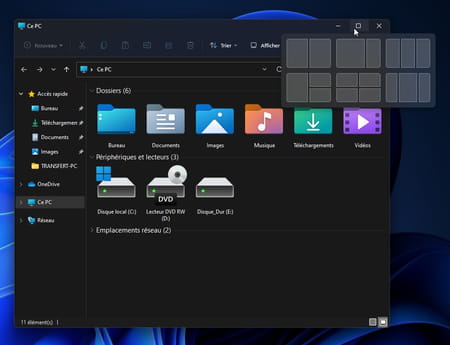
- Plusieurs modèles sont disponibles : deux ou trois colonnes de taille similaire ou non ou en blocs. Placez le pointeur de la souris sur la forme souhaitée de la fenêtre et l'endroit où vous voulez la positionner à l'écran. Il passe en surbrillance.
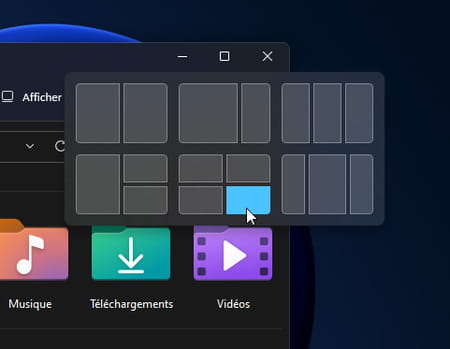
- Cliquez et la fenêtre prend immédiatement la place que vous lui avez choisie.
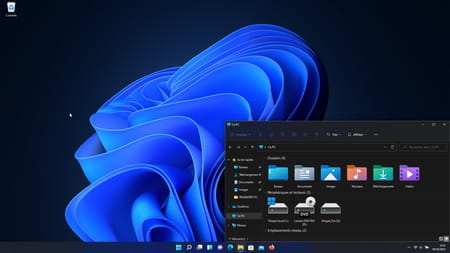
- Ouvrez à présent une nouvelle fenêtre. Il peut s'agir d'un dossier de l'Explorateur de fichiers ou d'une application comme un navigateur par exemple. Là encore, placez le pointeur de la souris sur le carré en haut à droite de la fenêtre. Choisissez un autre emplacement issu du même modèle de mise en page que celui utilisé précédemment.
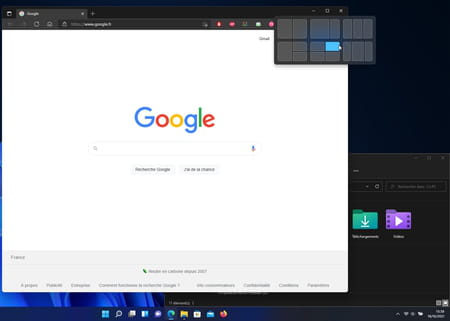
- La fenêtre va se positionner automatiquement là où vous le souhaitez.
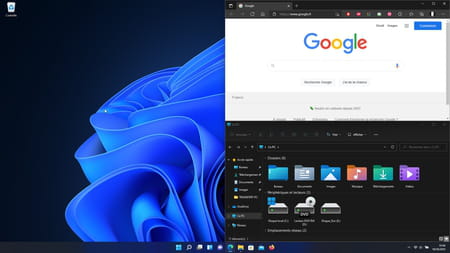
- Si en revanche vous optez pour un emplacement provenant d'un autre modèle de mise en page, Windows va vous demander d'intervenir pour réorganiser les fenêtres.
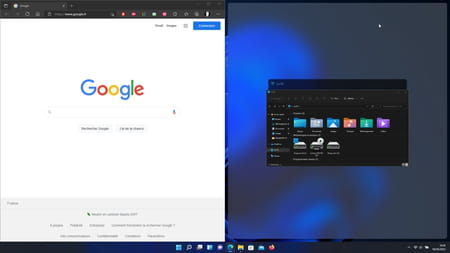
- Par exemple, si vous aviez opté au début pour une mise en page comportant deux colonnes et que vous souhaitez ancrer une troisième fenêtre, vous serez amené à définir son emplacement à l'écran.
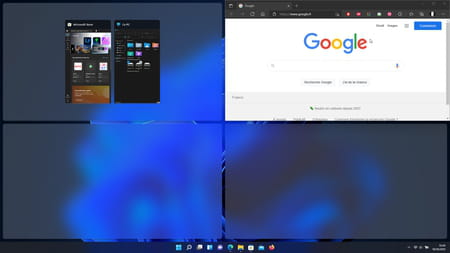
- Évidemment, les fenêtres ne sont pas verrouillées dans l'espace où vous les avez ancrées. Vous pouvez les en détacher et les coller là où vous le souhaitez à l'écran. Elles reprendront alors leur taille d'origine.
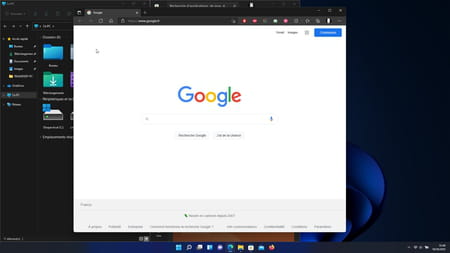
- Vous pouvez aussi choisir de coller vous-même une fenêtre sur l'un des bords de l'écran en la déplaçant avec la souris (elle occupera alors la moitié de la surface d'affichage). En déplaçant la fenêtre vers le sommet de l'écran, elle occupera toute la surface d'affichage.
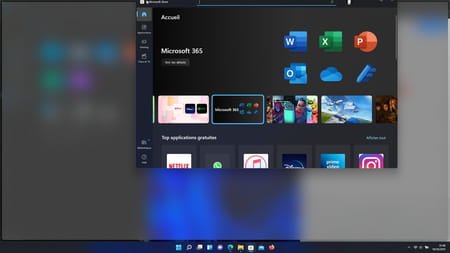
Quels sont les réglages de l'ancrage des fenêtres dans Windows 11 ?
Windows 11 permet d'ajuster quelques paramètres pour gérer l'ancrage des fenêtres ou carrément le désactiver s'il ne vous est pas utile.
- Pressez les touches Win + i pour accéder aux paramètres de Windows. Cliquez sur Système dans la colonne de gauche puis sur Multitâche dans le volet central.
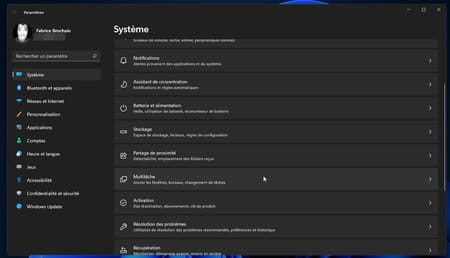
- Cliquez à présent sur la petite flèche au bout de la section Ancrer les fenêtres afin d'accéder à toutes les options. Notez au passage la présence de l'interrupteur qui permet de désactiver la fonction.
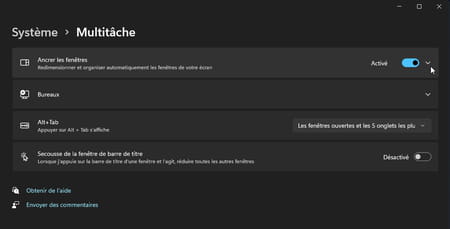
- Windows propose ainsi plusieurs options liées à l'ancrage des fenêtres à l'écran. Décochez celles que vous jugez inutiles. Vos réglages sont enregistrés automatiquement.

