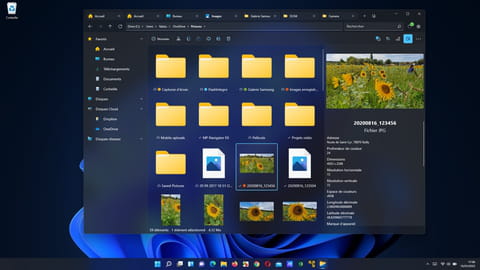
Files : le meilleur explorateur de fichiers pour Windows
Files : le meilleur explorateur de fichiers pour Windows
S'il a connu un petit rafraîchissement avec Windows 11, l'Explorateur de Microsoft souffre encore de quelques lacunes. Une bonne raison pour adopter Files, un explorateur alternatif et gratuit, plus moderne, plus convivial et plus efficace.
Cela fait de nombreuses années que les utilisateurs de Windows réclament un gestionnaire de fichiers digne de ce nom pour visualiser et organiser les contenus de leur PC. Las, Microsoft fait la sourde oreille et continue de fournir un service des plus basiques avec l'Explorateur de Windows. Une bonne opportunité pour nombre de développeurs qui proposent de troquer l'outil de Microsoft contre une application plus complète et plus ancrée dans l'ère du temps et les usages actuels. Car, on l'oublie trop souvent, l'Explorateur de Windows n'est fondamentalement qu'une application – c'est le logiciel explorer.exe – qui peut parfaitement être remplacée par une autre.
Parmi celles-ci, on compte par exemple QTTabBar ou encore Clover (que nous avons déjà évoquées dans notre fiche pratique). Notre coup de cœur se porte néanmoins sur Files. Cet outil totalement gratuit, dont la première version est sortie il y a un an et qui vient tout juste de passer en version 2.1, représente, à nos yeux, la meilleure vision de ce que devrait être l'Explorateur de fichiers fourni par Microsoft. Son interface se révèle à la fois simple et limpide et surtout, il apporte des fonctions qui devraient être présentes par défaut. Files propose ainsi la navigation par onglets, extrêmement pratique lorsqu'il s'agit d'ouvrir de nombreux dossiers imbriqués les uns dans les autres, mais aussi la possibilité d'appliquer des étiquettes (tags) à des dossiers ou des fichiers. Une fonction que l'on retrouve dans macOS depuis belle lurette et qui permet de repérer facilement un élément dans le Finder en lui appliquant une pastille colorée. Enfin, Files peut être désigné comme Explorateur de fichiers par défaut dans Windows. Une fonction encore expérimentale mais avec laquelle nous n'avons pas rencontré de problème. Développé en Open Source, Files ne cache aucun traqueur, aucun virus et ne présente aucune publicité. Par ailleurs, il fonctionne aussi bien avec Windows 11 que Windows 10. Vous ne risquez donc rien à l'essayer et à l'adopter.
Comment régler l'explorateur de fichiers Files ?
À première vue, Files ressemble fortement à l'Explorateur de fichiers de Windows… et c'est tant mieux. Mais c'est dans ses réglages que l'on active les fonctions les plus utiles.
►Installer l'application gratuite Files et lancez-la.
Télécharger Files pour Windows
►Son icône en forme de dossier jaune et bleu prend place dans la barre des tâches. Cliquez dessus. Une fenêtre de l'Explorateur s'ouvre. Elle ressemble comme deux gouttes d'eau à l'Explorateur de Windows… à une petite différence près : la présence d'une roue crantée en haut à droite de la fenêtre. Cliquez dessus pour accéder aux réglages de Files.
►La fenêtre de réglages de Files propose plusieurs onglets. Dans le premier, Apparence, vous pouvez choisir la couleur de l'interface : sombre ou clair. Files permet également de choisir une couleur complètement différente pour les fenêtres grâce à des thèmes personnalisés qu'il faut au préalable télécharger puis installer (nous y reviendrons plus loin).
►Cliquez sur le menu déroulant Sidebar dédié aux réglages de la barre latérale de la fenêtre de l'Explorateur. C'est ici que vous allez pouvoir choisir les éléments qui doivent s'y afficher comme les favoris, les bibliothèques (dossiers Documents, Images, Musique, etc.) les disques mais aussi les espaces cloud (OneDrive, DropBox ou Google Drive par exemple s'ils sont installés sur votre PC) ou encore les disques réseaux. Il suffit d'activer ou non les interrupteurs idoines.
►Cliquez à présent sur l'onglet Préférences. Déroulez le menu Files and folders. Si vous souhaitez profiter d'onglets dans la fenêtre de l'explorateur de fichiers, activez l'interrupteur Ouvrir les dossiers dans un nouvel onglet. C'est également dans ces réglages que vous pouvez choisir d'afficher ou non les fichiers cachés ou encore les extensions de fichier.
►Files propose également un mode d'affichage par double panneau. Il permet de garder à porter de clic certains dossiers ou volume lorsque l'on navigue dans l'arborescence du disque.
►Pour l'activer, cliquez sur l'onglet Multitâche des réglages de Files et basculez l'interrupteur Activer l'affichage à double panneau.
►Si vous souhaitez profiter d'étiquettes colorées (Tag) sur vos dossiers ou fichiers pour les repérer facilement comme sur macOS, direction l'onglet Expérimental des réglages de Files. Cette fonction, encore à l'essai, n'a pas posé de problème lorsque nous l'avons utilisée. Allumez l'interrupteur Activer les étiquettes de fichiers pour l'essayer.
►Enfin, vous pouvez aussi demander à utiliser Files comme explorateur de fichiers par défaut. Activez pour cela l'interrupteur Set Files as defautlt file manager. Attention, ce réglage, lui aussi encore à l'essai, entraîne une modification de quelques fichiers système. En cas de problème, et si vous souhaitez désinstaller Files, commencez par le désactiver.
►Une fois vos réglages terminés, refermez la fenêtre des paramètres de files d'un clic sur la croix blanche en haut à droite.
Comment utiliser l'explorateur de fichiers Files ?
Rien ne change vraiment dans la manipulation de l'explorateur de fichiers avec Files. C'est d'ailleurs ce qui fait toute sa force. Ce qui n'empêche pas de profiter des options supplémentaires définies auparavant dans les réglages.
Découvrez la navigation par onglets
►C'est l'un des points forts de Files. Cliquez par exemple sur Accueil dans le volet latéral puis ouvrez le dossier Documents. Double-cliquez sur l'un des dossiers qu'il contient. Celui-ci s'ouvre dans un nouvel onglet. Chacun d'eux prend place au sommet de la fenêtre. Il suffit de cliquer dessus pour afficher le contenu du dossier. Pratique.
►Vous pouvez par ailleurs, comme sur un navigateur, créer un onglet vierge pour y ouvrir le dossier de votre choix avec le raccourci clavier Win + T ou en cliquant sur le bouton + à droite du premier onglet ouvert dans la fenêtre du navigateur.
►Si vous effectuez un clic à l'aide du bouton droit de la souris sur le premier onglet, vous disposez de plus d'options.
Attribuez une étiquette à un dossier ou un fichier
►Vous souhaitez pouvoir identifier en un clin d'œil un fichier ou un dossier ? Attribuez-lui une étiquette. Pour cela, effectuez un clic à l'aide du bouton droit de la souris sur l'élément concerné puis sélectionnez une pastille de couleur dans le menu contextuel.
►Il sera alors flanqué de cette pastille colorée dans la fenêtre de l'explorateur de fichiers.
Profitez d'un aperçu dynamique de vos fichiers
►L'Explorateur de Windows possède un volet de visualisation des plus basiques présentant, quelques informations sur le fichier sélectionné. Files va plus loin. Si vous cliquez sur un fichier vidéo par exemple, il permet d'en lancer la lecture dans l'aperçu.
Comment personnaliser encore plus l'interface de Files ?
Vous en avez assez de la seule alternative entre sombre et clair pour la fenêtre de l'explorateur de fichiers ? Vous souhaitez apporter un peu de couleurs ? Files propose d'adopter des thèmes colorés.
►Lancez votre navigateur Web habituel et rendez-vous sur la page du Microsoft Store consacrée à ce supplément baptisé Themes for Files. Cliquez sur le bouton Obtenir à droite.
►L'appli Microsoft Store s'ouvre et présente la page de téléchargement (pour une raison inexpliquée, il n'est pas possible d'utiliser directement le moteur de recherche du Microsoft Store pour dénicher Themes for Files). Cliquez sur le bouton Installer à gauche.
►Si une fenêtre de l'explorateur Files est ouverte, refermez-la afin de quitter l'application puis cliquez à nouveau sur l'icône de Files dans la barre des tâches. Accédez aux paramètres de files puis, depuis l'onglet Apparence, déroulez le menu Thèmes personnalisés.
►L'outil propose 26 thèmes personnalisés plus ou moins colorés. Cliquez sur celui qui vous plaît. Il est appliqué immédiatement.

















