Changer la définition ou l'orientation d'un écran

L'affichage de votre écran ne vous convient pas ? Un simple réglage suffit pour changer sa définition. Et même son orientation, pour passer par exemple en mode portrait, si vous en avez besoin !
Contrairement à ce que beaucoup pensent, l'affichage sur un écran informatique – qu'il soit séparé, comme sur un ordinateur fixe, ou intégré, comme sur un portable – n'est pas figé. En plus de réglages simples, comme la luminosité, le contraste ou les couleurs, on peut en effet jouer sur quelques paramètres liés à la précision et à l'orientation de l'image affichée.
Ainsi, si l'on a des problèmes de vue, si l'on veut regarder l'écran de plus loin, pour une présentation ou si l'on veut jouer avec davantage d'images par seconde, par exemple, il peut être intéressant d'abaisser la définition de l'affichage. De même, dans certains contextes, il peut être pratique de changer temporairement l'orientation de l'écran pour le tourner en mode portrait, à la verticale, par exemple quand on dispose d'un modèle pivotant. Des changements très faciles à effectuer avec les réglages du système d'exploitation, sur PC comme sur Mac.
Quelles sont les principales caractéristiques techniques d'un écran ?
Tout écran informatique se caractérise par quelques spécifications techniques très simples à comprendre :
- sa taille : généralement exprimée en pouces – 1 pouce = 2,56 cm –, elle correspond en fait à la longueur de la diagonale de la partie utile – sans les bordures en plastique –, c'est à dire la zone visible.
- sa définition : très souvent confondue avec la résolution, qui correspond en réalité à une densité, la définition représente le nombre de points lumineux élémentaires – les pixels – que l'écran peut afficher. Elle est toujours exprimée sous la forme d'un produit de pixels, par exemple 1920 x 1080 pixels, le premier correspondant au nombre de points affichés sur une ligne et le second au nombre de lignes, l'image étant formée d'un "tableau" de pixels.
- son format : également appelé ratio, il correspond au rapport entre la largeur et la hauteur de l'image affichée : 4:3 pour les "vieux" écrans informatiques, 16:9 pour les écrans panoramique de type TV, 3:2 pour les écrans de certains portables, etc.
- son taux de rafraîchissement : exprimé en Hertz (Hz), il correspond au nombre d'images affichées par seconde. Plus il est élevé, plus l'image est stable et les animations fluides. Le taux classique sur les écrans actuels est de 60 Hz, mais les modèles pour joueurs montent souvent à 120 Hz voire plus.
Si l'on ne peut évidemment pas modifier la taille et le format d'un écran, on peut en revanche changer ajuster sa définition et même son orientation, pour les adapter à des besoins ponctuels.
Comment modifier la définition et l'orientation d'un écran sous Windows 10 ?
Si votre PC est équipé d'un circuit graphique "évolué" – situé, par exemple, sur une "vraie" carte graphique, qu'elle soit signée Nvidia ou AMD –, vous pouvez effectuer des réglages d'affichage dans le panneau de son pilote, qui comporte généralement de nombreuses fonctions annexes. Mais vous pouvez toujours ajuster les principaux réglages d'affichage dans les paramètres de Windows, notamment si le circuit graphique est intégré au processeur, comme c'est le cas sur la plupart des PC grand public, en particulier des portables.
- Sur votre PC sous Windows 10, faites un clic avec le bouton droit de la souris sur une zone vide du bureau, puis, dans le menu contextuel qui s'affiche, cliquez sur Paramètres d'affichage.


- La fenêtre Paramètres s'ouvre directement dans la rubrique Affichage.
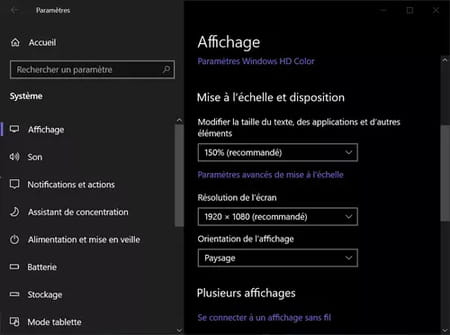
- Dans la partie droite, sous la section Résolution de l'écran (sic !), un menu indique la définition actuellement sélectionnée. En principe, il s'agit de la définition dite "native" de l'écran, la plus adaptée aux caractéristiques techniques de sa dalle – d'où le fait qu'elle soit "recommandée" et sélectionnée par défaut.
- Cliquez sur le menu pour faire apparaître la liste des autres définitions disponibles, généralement inférieures, et cliquez sur la définition souhaitée.

- La définition change immédiatement, ce qui modifie sensiblement l'affichage. Un message sur fond bleu apparaît pour confirmer ou annuler le changement. Cliquez sur Conserver si la nouvelle définition vous convient. Sinon, cliquez sur Restaurer pour revenir à la définition précédente. Si vous ne faites rien durant quinze secondes, l'affichage revient automatiquement à l'ancien mode d'affichage, par sécurité.

- La définition est changée, ce qui implique une réorganisation des icônes dans votre espace de travail.
- Bien entendu, vous pouvez revenir à tout moment à la définition par défaut en refaisant la manipulation.
Si vous le souhaitez, vous pouvez également modifier l'orientation de l'affichage dans cette même fenêtre de paramétrage.
- Toujours dans la partie droite, cliquez sur le menu situé sous la section Orientation de l'écran pour faire apparaître les quatre orientations possibles : Paysage – le mode classique –, Portrait – le mode "vertical", comme sur un téléphone, avec l'affichage tourné à 90 ° –, Paysage (renversé) – l'image est retournée à 180 ° – et Portrait (renversé).
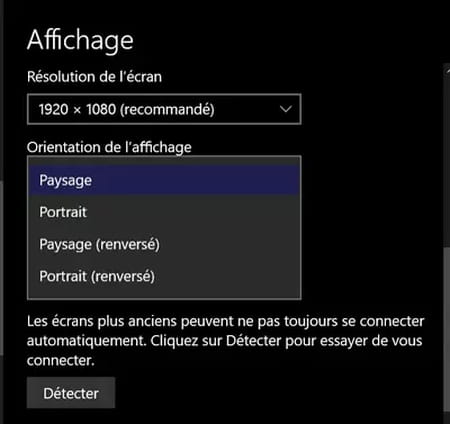
- Cliquez sur le mode qui vous convient. L'affichage tourne aussitôt et un message sur fond bleu apparaît pour confirmer ou annuler le changement. Cliquez sur Conserver ou sur Restaurer. Si vous ne faites rien durant quinze secondes, l'affichage revient automatiquement à l'ancien mode d'affichage, par sécurité.
- Attention, quand vous changez l'orientation de l'écran, l'affichage de Windows est fortement perturbé : les icônes sont déplacées et les mouvements de la souris inversés, vous risquez d'être désorienté avant de retrouver des repères…
- Là encore, vous pouvez revenir au mode original quand vous le souhaitez, en retournant dans les paramètres d'affichage.
Notez que vous pouvez également changer directement l'orientation de l'écran sans passer par les paramètres de Windows, en utilisant des raccourcis clavier. Cette technique est particulièrement utile quand l'affichage se retrouve retourné, suite à une mauvaise manipulation. Consultez notre fiche pratique Remettre l'affichage d'un PC à l'endroit pour en savoir plus.
Comment modifier la définition et l'orientation d'un écran sous macOS ?
Sur Mac, les choses sont plus simples que sur PC car tous les réglages s'effectuent au même endroit, quel que soit le type de circuit graphique utilisé.
- Sur votre Mac, cliquez sur le menu Pomme et sélectionnez Préférences Système. Vous pouvez également cliquez directement sur l'icône Préférences Système dans le Dock.
- Dans la fenêtre Préférences Système; cliquez sur l'icône Moniteurs.
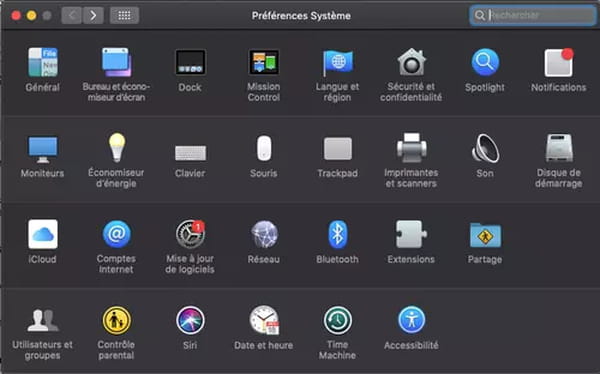
- Dans la partie droite de la fenêtre, cliquez sur l'onglet Moniteur s'il n'est pas déjà sélectionné par défaut.
- Dans la section Résolution (sic !), cochez la case À l'échelle, ce qui décochera automatiquement la case Réglage par défaut pour l'écran.
- Un menu apparaît, proposant les différentes définitions disponibles pour votre écran. Notez que macOS ne propose que des définitions homothétiques (proportionnelles), pour éviter toute déformation de l'affichage. Cliquez sur la définition souhaitée.
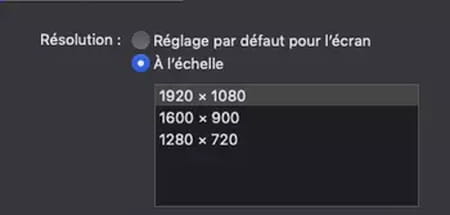
- L'affichage change aussitôt, sans message de confirmation.
- Bien entendu, vous pouvez revenir à la définition par défaut quand vous le souhaitez en refaisant la manipulation.
Si vous le souhaitez, vous pouvez également modifier l'orientation de l'affichage dans cette même fenêtre de réglages.
- Cliquez sur le menu à droite de Rotation. Quatre modes sont proposés : Standard, 90°, 180° et 270°.
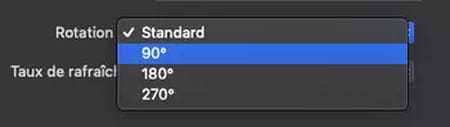
- Cliquez sur le mode que vous souhaitez. L'affiche tourne aussitôt, mais, cette fois, une fenêtre avec un message apparaît pour confirmer ou annuler le changement. Cliquez sur Revenir ou sur Confirmer selon le cas. Si vous ne faites rien durant quinze secondes, l'affichage revient automatiquement à l'ancien mode d'affichage, par sécurité.
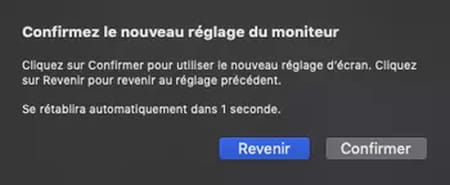
- Là encore, vous pouvez revenir au mode original quad vous le souhaitez, en retournant dans les paramètres d'affichage.

