CCleaner est certainement le plus populaire des utilitaires de nettoyage ! Avec ses nombreux outils, ce logiciel gratuit redonne en quelques clics un coup de jeune à un ordinateur.
La version actuelle de CCleaner est la 6.03.10002, publiée le 22/08/2022. Cette mise à jour améliore l'automatisation du nettoyage grâce à de nouveaux outils et une interface de programmation repensée. Elle permet également de tenir ses pilotes à jour plus facilement grâce à de nouveaux outils. En début d'année 2020, une toute nouvelle fonctionnalité est apparue dans CCleaner : le Bilan de Santé. Elle permet entre autre de désactiver des options indésirables ou inutiles, supprimer des trackers ou encore mettre à jour des applications pour corriger les failles de sécurité. Par ailleurs, le logiciel supporte maintenant le nettoyage des navigateurs Internet Brave, Vivaldi et Edge Chromium tandis que le process de nettoyage a été amélioré pour Firefox.
Pour rappel,

CCleaner est un utilitaire de nettoyage pour Windows permettant de récupérer de l'espace disque disponible tout en allégeant le fonctionnement et le démarrage du système. Gratuit, il permet de vérifier et d'optimiser le système en nettoyant notamment les librairies dynamiques inexistantes, en supprimant les fichiers inutilisés présents sur les disques durs, en enlevant les raccourcis n'ayant pas de cible, les programmes obsolètes et les extensions de fichiers inexistantes. Il garantit par ailleurs le respect de la vie privée en vidant l'historique des navigateurs et des programmes exécutés, les fichiers journaux (logs de Windows), les cookies, la corbeille, le presse-papier, les formulaires, les documents récemment ouverts, le cache du système, etc.
Attention : CCleaner propose désormais d'installer AVAST, coché par défaut en logiciel optionnel. Pensez bien à le décocher si vous avez un autre antivirus. Jamais deux antivirus sur un même pc au risque d'avoir des soucis.
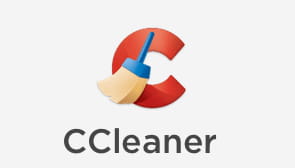
Le logiciel libère de l'espace disque en supprimant les fichiers temporaires, ainsi que les points de restauration du système ou encore les entrées dans le registre, les fichiers d'aide des logiciels et bien d'autres encore. Il permet également de corriger les incohérences du système et d'effectuer des désinstallations de programmes. Les fichiers temporaires des applications suivantes peuvent être aussi supprimées : e Mule, KaZaA, Google Toolbar, Microsoft Office, Nero, Acrobat Reader, WinRAR. Le programme prend en charge les navigateurs suivants : Internet Explorer, Opéra, Mozilla Firefox, Google Chrome. En outre, une section Outils vous permet de gérer les installations de programmes et les applications lancées au démarrage. Il est également possible d'ajouter l'addon CCEnhancer à Ccleaner en cliquant sur le lien suivant: CCEnhancer.
Tutoriel Ccleaner
CCleaner est un programme très utile qui permet d'effacer vos traces, de nettoyer et d'optimiser Windows. Gratuit, en français, régulièrement mis à jour, il fonctionne sous Windows XP/Vista/7/8/8.1/10 (versions 32 et 64 bits). Ce tutoriel a pour but de vous montrer les fonctionnalités les plus courantes de ce petit outil ainsi que quelques-unes moins connues.
Installer CCleaner
Télécharger CCleaner.
- Lancer le fichier téléchargé.
- En haut de la fenêtre CCleaner Setup (ou Installation de CCleaner), choisir Français (French) si ce n'est pas déjà fait :
- En bas de la fenêtre, CCleaner va vous proposer le navigateur Google Chrome s'il n'est pas déjà installé, décocher la case si vous n'en voulez pas :
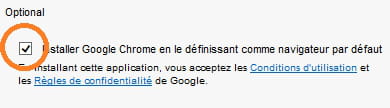
- Cliquer sur Personnaliser présent sous le bouton Installer :
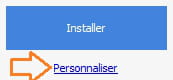
- Les options d'installation s'affichent. Quelques-unes sont inutiles :
- Décocher "Ajouter une option 'Lancer CCleaner' dans le menu contextuel de la Corbeille"
- Décocher "Ajouter une option 'Ouvrir CCleaner...' dans le menu contextuel de la Corbeille"
- Cliquer sur Installer :
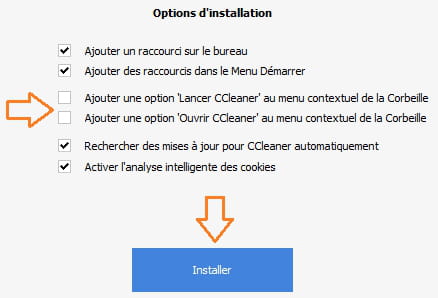
- L'installation est rapide, décocher Voir les notes de version et cliquer sur Lancer CCleaner :
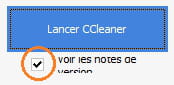
Pour démarrer CCleaner, par la suite, un raccourci sera placé sur le bureau et dans le menu Démarrer.
Mettre à jour CCleaner
Nul besoin de désinstaller la version précédente pour mettre à jour de CCleaner. CCleaner vérifie automatiquement les mises à jour et propose régulièrement de télécharger la dernière version. Cette méthode n'est pas très pratique car Piriform (l'éditeur de CCleaner) va vous proposer plusieurs fois la version payante pour ensuite vous rediriger vers le site FileHippo.com pour le télécharger, autant récupérer directement l'installateur sur cette page.
- A la question Voulez-vous visiter le site web pour la télécharger ?, cliquer sur Oui :
- Le site Piriform s'ouvre, faire défiler la page jusqu'en bas et cliquer sur No thanks (ce qui signifie non merci pour la version payante) :
- Une page vous propose les différentes versions, cliquer sur le bouton Download présent dans la colonne CCleaner Free :
- Piriform vous renvoie vers FileHippo.com pour le téléchargement. A droite, cliquer sur Télécharger dernière version :

- Le téléchargement va se lancer. Une fois fini, installer le fichier téléchargé sans désinstaller l'ancienne version, en utilisant la procédure d'installation citée ci-dessus.
- La mise à jour CCleaner écrase la version précédente et conserve vos préférences.
Paramétrer CCleaner
Vous pouvez utiliser le logiciel sans rien modifier, mais les options proposées ici amélioreront l'efficacité de CCleaner. Bien entendu, si vous savez ce que vous faites, vous pouvez personnaliser vos paramètres à votre gré.
Paramètres en généraux
- Aller dans Nettoyeur / Windows / Internet Explorer.
- Décocher Emplacement des téléchargements : mieux vaut télécharger toujours dans le même dossier, pour ne rien oublier ^^
- Aller dans Nettoyeur / Windows / Système.
- Cocher Cache DNS : le cache DNS accélère l'accès aux sites régulièrement visités, mais est conservé pendant 24h.
- Cocher Raccourcis du Menu Démarrer : effacera les raccourcis vides du menu Démarrer.
- Cocher Raccourcis du bureau : effacera les raccourcis vides du bureau.
- Aller dans Nettoyeur / Windows / Avancé.
- Cocher Vieilles données du Prefetch : supprimera les fichiers Prefetch relatifs à des applications qui n'ont pas été lancées depuis longtemps. (Le Prefetch : Qu'est-ce que c'est ? Comment Windows s'en sert ? Comment CCleaner le gère ? Prefetch - Prefetcher - Prefetching).
- Cocher Historique de l'assistant Utilisateur : effacera la liste des raccourcis des derniers programmes utilisés dans le menu Démarrer. Un message d'avertissement s'affiche, cliquer sur Oui.
- Cocher Fichiers journal IIS : effacera l'historique des pages web enregistrées dans les fichiers journaux Windows.

- Aller dans Nettoyeur / onglet Applications / Firefox/Mozilla.
- Par défaut, l'option Session est cochée, pour effacer les données permettant de restaurer la session précédente. Décochez cette option si vous avez volontairement choisi, dans Firefox, l'option "Afficher les derniers onglets et fenêtres utilisés".
- Préférences de sites : semble concerner les tailles et encodages pour des sites régulièrement visités. Pour le confort de navigation, je recommande de laisser cette case décochée.
- Cocher Compacter les bases de données : accélèrera le navigateur, en défragmentant les bases de données SQLite de Firefox.

- Aller dans Options / Avancé
- Décocher Effacer uniquement les fichiers temporaires de Windows datant de plus de 24 heures : effacera l'historique récent.
- Cocher Sauvegarder tous les paramètres dans un fichier INI : génèrera un fichier ccleaner.ini, tous les utilisateurs du poste utiliseront alors les mêmes options. De plus, le logiciel deviendra portable, une simple copie du dossier où est installé CCleaner sur une clé USB permettant d'utiliser le logiciel sur tous les ordinateurs, avec vos options.
Pour effacer vos paramètres, il suffit d'aller dans Options / Avancé et de cliquer sur "Restaurer les paramètres par défaut".
Désactiver la surveillance
Depuis les dernières versions une nouvelle option plutôt agaçante nous est imposée par défaut et elle se trouve être la source de nombreux problèmes, en plus de rajouter un processus de plus plutôt inutile.
- Pour désactiver la surveillance automatique, aller dans Options puis onglet Surveillance et décochez les cases Activer la surveillance du système et Activer la surveillance :
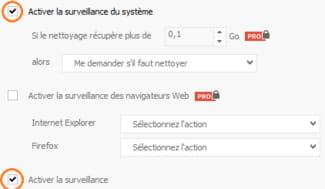
- Valider votre choix en cliquant sur Oui :
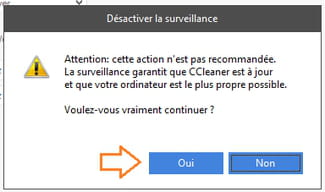
Utiliser CCleaner
Protéger sa vie privée
Nettoyer les historiques
CCleaner permet de vider en toute simplicité l'historique des navigateurs Web et des programmes lancés , les cookies, les logs de Windows, le presse-papier, la corbeille, les documents récents, les formulaires, le cache du système...
- Cliquer sur "Nettoyeur".
- Cliquer sur "Analyser". Les fichiers ainsi que la taille que va libérer CCleaner s'affiche dans le volet de droite.
- Cliquer sur "Nettoyer".
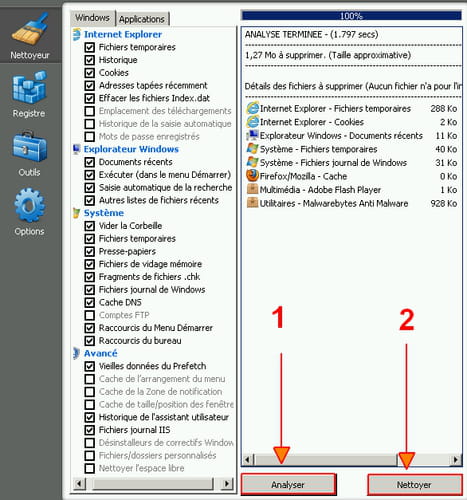
- Un message vous demande si vous êtes sûr de vouloir effacer ces fichiers.
- Cliquer sur "OK".

Nettoyer avec effacement sécurisé
Des utilitaires tels que Recuva peuvent parfois récupérer vos fichiers supprimés. Pour les plus paranoïaques, CCleaner a prévu une option pour effacer ses historiques de manière sécurisée ^^
- Aller dans Options / Paramètres
- Choisir "Effacement sécurisé (Lent)" dans le volet de droite.
- Sélectionner "Gutmann (35 passages)" : cette option sécurise la suppression mais ralentit énormément le nettoyage.
Effacer une partition
Attention : aucun message de confirmation ne vous sera demandé ! .
CCleaner propose désormais un outil "Effaceur de disques", à utiliser avec grandes précautions. Outre le fait qu'il ne demande aucune confirmation pour l'effacement, il peut générer des pertes de données ou un dysfonctionnement de Windows s'il est mal configuré.
Rappel : Windows ne peut pas s'effacer entièrement depuis lui-même. Si vous utilisez l'effaceur de CCleaner pour effacer la partition contenant votre Système d'Exploitation actif, vous générerez simplement un plantage avec écran bleu. Pour formater Windows, vous devez utiliser un CD ou une clé USB bootable, ou effacer depuis un autre ordinateur. Pour effacer définitivement votre Windows, utilisez KillDisk : Formater avec KillDisk.
L'effaceur de disque de CCleaner sert uniquement à effacer une partition qui ne contient pas le Windows en cours d'utilisation.
- Aller dans Outils / Effaceur de disques.
- Effacer : choisir Tout le lecteur (toutes les données seront effacées).
- Sécurité : choisir "Gutmann (35 passages)" : cette option sécurise l'effacement mais ralentit énormément le nettoyage.
- Lecteurs : cocher le lecteur à effacer (différent de C:, qui contient généralement le Windows actif).
- Cliquer sur Effacer.
- Attention : aucun message de confirmation ne vous sera demandé : l'effacement démarre (il peut prendre des heures, selon la taille des partitions sélectionnées).
Effacer l'espace libre des partitions
Cette option n'est à utiliser que dans certains cas (revente d'ordinateur par exemple).
Les utilitaires de récupération de fichiers peuvent récupérer vos fichiers personnels supprimés, même après un formatage. CCleaner permet de nettoyer l'espace vide de vos partitions, effaçant définitivement le nom et le contenu des fichiers déjà supprimés. CCleaner peut procéder de deux façons différentes, en cochant une option dans le Nettoyeur (recommandé) ou avec son Effaceur de disques (risqué).
Utiliser l'option Nettoyer l'espace libre
- Aller dans Options / Paramètres
- Sélectionner les lecteurs sur lesquels nettoyer l'espace libre (C: D: etc.)
- Cocher l'option Nettoyer l'espace libre de la MTF (uniquement pour les partitions NTFS).
- Aller dans Nettoyeur / Windows / Avancé
- Cocher l'option Nettoyer l'espace libre.
- Une fenêtre vous avertit que vos données effacées seront irrécupérables. Cliquer sur OK.
- Cliquer sur Analyser, comme pour une utilisation normale.
- Cliquer sur Nettoyer. Le nettoyage se lance (il peut prendre des heures, selon la taille des partitions sélectionnées). Le nettoyage de de MFT se fera avant celui de l'espace libre.
- Décocher Nettoyer l'espace libre pour les futurs nettoyages CCleaner !
Utiliser l'Effaceur de disques
Attention : aucun message de confirmation ne vous sera demandé ! .
L'Effaceur de disques de CCleaner est à utiliser avec grandes précautions, pour éviter d'endommager votre Windows ou d'effacer définitivement vos données .
- Aller dans Outils / Effaceur de disques.
- Effacer : choisir Seulement l'espace libre, l'autre option effacerait les données présentes.
- Sécurité : choisir "Gutmann (35 passages)" : cette option sécurise l'effacement mais ralentit énormément le nettoyage.
- Lecteurs : cocher le ou les lecteurs à effacer.
- Cliquer sur Effacer. Aucun message de confirmation ne vous sera demandé !
- L'effacement démarre, avec une estimation de durée pour le lecteur en cours.
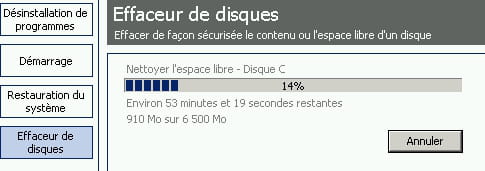
Optimiser Windows
Nettoyer le registre
CCleaner permet de rechercher les erreurs du registre, qui peuvent ralentir l'exécution de Windows.
- Cliquer sur "Rechercher les erreurs".
- Cliquer sur "Corriger les erreurs sélectionnées".
- Une fenêtre s'affiche, vous demandant si vous souhaitez créer une sauvegarde, cliquer sur "Oui".
- La fenêtre "Enregistrer sous" apparaît.
- Cliquer sur "Mes Documents".
- Cliquer sur l'icône "Créer un nouveau dossier".
- Renommer le nouveau dossier en "SauvCCleaner" par exemple.
- Cliquer sur "Ouvrir".
- Cliquer sur "Enregistrer".
- Cliquer sur "Fermer". Par la suite, les sauvegardes se feront toujours dans ce dossier.
- Cliquer sur "Corriger toutes les erreurs sélectionnées".
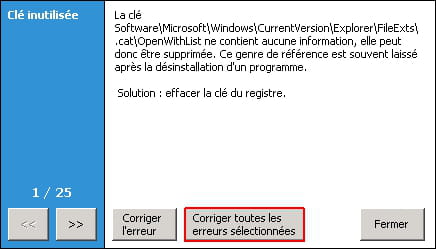
- Recommencer l'opération tant que CCleaner trouve des erreurs.
- Certaines clés persistantes, appartenant souvent à des logiciels de sécurité, ne peuvent être supprimées. Pour les exclure de la recherche, voir ce chapitre.
Il est à noter que CCleaner semble bien moins efficace que d'autres outils de nettoyage de registre, tels que Glary Utilities par exemple. Cependant, le plus important, pour ces logiciels, est de ne pas rendre la Base de Registre instable. CCleaner a très peu de mauvais retours suite à ce nettoyage ^^
Optimiser le démarrage de Windows
Les logiciels lancés automatiquement ralentissent Windows. CCleaner peut remplacer avantageusement l'outil msconfig pour choisir quel programme sera lancé au démarrage.
- Cliquer sur Outils / Démarrage
- Choisir les logiciels à désactiver (laisser l'antivirus, le parefeu et le logiciel de reconnaissance Wifi).
- Cliquer sur "Désactiver" (jamais sur "Effacer").
Récupérer de l'espace disque
Nettoyer Windows
Le nettoyeur de disque permet de récupérer facilement de l'espace disque. Se reporter au paragraphe Nettoyer les historiques.
Désinstaller des programmes
CCleaner permet de désinstaller proprement des logiciels qui vous prennent de l'espace disque.
- Aller dans Outils / Désinstallation de programmes.
- Cliquer sur le programme que vous souhaitez désinstaller.
- Cliquer sur "Désinstaller" (jamais sur "Effacer l'entrée").
Supprimer les désinstalleurs de correctifs Windows
A n'appliquer que sur un système stable, sans bug après une mise à jour Windows.
Vous pouvez supprimer les fichiers de désinstallation Windows. Vous ne pourrez plus désinstaller les Windows Update, mais vous gagnerez de l'espace disque.
- Aller dans Nettoyeur / Windows / Avancé
- Cocher "Désinstalleurs de correctifs Windows".
- Lancer le nettoyage comme un nettoyage normal : Analyser / Nettoyer / OK.
- Décocher "Désinstalleurs de correctifs Windows" pour les futurs nettoyages CCleaner !
Supprimer les points de restauration système
A n'appliquer que sur un système stable. La restauration système vous permet de revenir en arrière en cas de plantage.
La Restauration système vous permet de rétablir une configuration antérieure de votre système, mais accapare de la place sur le disque dur. CCleaner permet de choisir et de supprimer facilement des points de restauration. CCleaner empêchera la suppression du point le plus récent, par sécurité.
- Aller dans Outils / Restauration du système. La liste des restaurations s'affiche, avec les dates et heures.
- Sélectionner le point à effacer. La touche Ctrl permet de sélectionner plusieurs points.
- Cliquer sur "Supprimer"
Exclure des éléments
Exclure des éléments du nettoyage
CCleaner comporte une option permettant d'exclure certains éléments du nettoyage de l'historique ou de la base de registre. Cette option n'est à utiliser que si vous savez ce que vous faites.
- Aller dans Registre et cliquer sur Chercher les erreurs, pour rechercher les clés considérées comme des erreurs.
- Aller dans Options / Exclure.
- Cliquer sur Ajouter.
- Choisir quel élément vous voulez que CCleaner ne prenne pas en compte (disques, dossiers, fichiers, clés de registre, types de fichiers) et cliquer sur OK.
Sinon, un simple clic droit sur un élément analysé permet de l'exclure.
Voici un exemple qui explique comment exclure de la recherche de l'intégrité de registre une clé persistante, chez les utilisateurs de Antivir Personal Free :
- Aller dans Registre et cliquer sur Chercher des erreurs.
- Malgré plusieurs nettoyages, cette clé réapparaît dans la liste des erreurs :
- {80b8c23c-16e0-4cd8-bbc3-cecec9a78b79}
- Clic droit sur cet élément, puis choisir Ajouter à la liste d'exclusions.
Exclure des cookies du nettoyage
Les cookies ont pour fonction de conserver vos traces de navigation sur le web, afin de faciliter vos connexions, ou pour vous espionner ^^ Il peut être utile d'exclure certains cookies de la fonction Nettoyeur, afin de maintenir la session utilisateur (et les préférences associées) lors de la navigation sur certains sites.
Dans notre exemple, nous allons exclure les cookies de commentcamarche.net afin de ne pas réécrire notre nom d'utilisateur et notre mot de passe après chaque nettoyage CCleaner.
- Aller dans Nettoyeur et cliquer sur Analyser, pour rechercher les cookies enregistrés sous votre session.
- Aller dans Options / Cookies.
- Dans la colonne de gauche (Cookies à effacer) s'affiche la liste des cookies :
- Sélectionner le cookie à conserver. La touche Ctrl permet d'en sélectionner plusieurs.
- Cliquer sur la flèche du haut - >
- Les cookies sélectionnés passent dans la colonne de droite (Cookies à garder) et seront exclus définitivement du nettoyage de CCleaner.
- Pour déplacer des cookies dans la colonne Cookies à effacer, il suffit de les sélectionner et de cliquer sur la flèche du bas < -
Enregistrer la liste des logiciels lancés avec Windows
CCleaner peut enregistrer la liste des logiciels lancés au démarrage de votre ordinateur dans un simple fichier texte.
- Aller dans Outils / Démarrage.
- Cliquer sur "Enregistrer la liste...", en bas à droite.
- Choisir le dossier où le fichier sera sauvegardé.
- Cliquer sur "Enregistrer".
La liste des logiciels, actifs ou non, se trouve dans le fichier startup.txt, ce qui est très pratique, par exemple, si vous demandez lesquels peuvent être désactivés, dans un forum informatique ^^
Enregistrer la liste des programmes installés
CCleaner peut enregistrer la liste des logiciels installés sur votre ordinateur dans un simple fichier texte.
- Aller dans Outils / Désinstallation de programmes.
- Cliquer sur "Enregistrer la liste...", en bas à droite.
- Choisir le dossier où le fichier sera sauvegardé.
- Cliquer sur "Enregistrer".
La liste se trouve dans le fichier install.txt, ce qui est très pratique, par exemple, si vous demandez lesquels peuvent être désinstallés dans un forum informatique ^^
Note : Les numéros de version des programmes ne sont pas toujours inclus dans la liste.
Restaurer une sauvegarde CCleaner
Si Windows devient instable après un nettoyage de registre, CCleaner peut aisément restaurer une sauvegarde.
- Aller dans le dossier de sauvegarde de registre CCleaner (ici, dans Mes Documents / SauvCCleaner)
- Double-cliquer sur la sauvegarde la plus récente.
- Un message de confirmation s'affiche, cliquer sur Oui.
- Telecharger ccleaner gratuit
- Dernière version ccleaner gratuit français
- Ccleaner gratuit windows 10
- Télécharger musique MP3 gratuitement avec Tubidy [résolu] > Forum Audio
- WeTransfer gratuit : envoyer des fichiers via Internet > Guide
- Music MP3 Downloader > Télécharger - Conversion & Extraction
- Microsoft Office 2019 > Télécharger - Traitement de texte
- YouTube > Télécharger - TV & Vidéo




























