Vous n'arrivez pas à vous familiariser avec la barre des tâches de Windows 11 ? Vous pouvez facilement retrouver la barre classique de Windows 10 et même l'ancien menu Démarrer grâce à l'utilitaire gratuit Explorer Patcher.
Une barre des tâches centrée, un menu Démarrer amputé de la possibilité d'y déposer des tuiles… Si les aspects esthétiques et pratiques de Windows 10 vous manquent dans Windows 11, rassurez-vous : la dernière version du système n'a pas été écrite à partir d'une page blanche. Si bien qu'il est toujours possible de retrouver d'anciennes fonctions ou réglages et de rétablir le style et les fonctions pratiques auxquels vous vous êtes habitué. Pour cela, l'utilitaire gratuit Explorer Patcher est tout désigné. Nous allons le mettre à contribution pour retrouver dans Windows 11 la barre des tâches qui habillait alors Windows 10. Cependant, le système de Microsoft ne se laisse pas faire si facilement. La modification de la barre des tâches entraîne celle du menu Démarrer. Heureusement, Explorer Patcher donne aussi la possibilité de le remettre d'aplomb et même de retrouver le menu Démarrer de Windows 10. Au final, vous disposerez non seulement de la barre des tâches présente dans Windows 10 mais également du menu Démarrer dans sa version antérieure et parfaitement opérationnel.
Comment retrouver la barre de Windows 10 dans Windows 11 ?
Pour retrouver l'ancienne barre des tâches de Windows dans votre nouveau système, Explorer Patcher fait des merveilles. Il suffit de l'installer.
► Commencez par télécharger Explorer Patcher. Une fois le fichier récupéré, lancez l'installation. Donnez les autorisations nécessaires (le logiciel doit en effet accéder à des couches basses de Windows pour fonctionner). L'écran de votre PC va alors brièvement basculer en noir. Pas de panique. Lorsque votre fond d'écran revient, la barre des tâches de Windows 10 est en place. Néanmoins le menu Démarrer n'est pas encore fonctionnel.
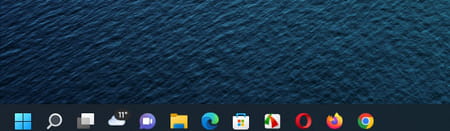
► Cliquez à l'aide du bouton droit de la souris dans une zone vierge de la barre des tâches. Dans le menu qui se déploie, choisissez Propriétés.
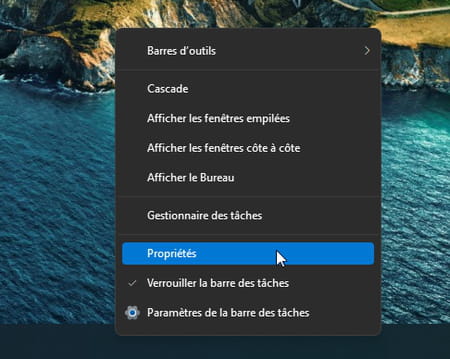
► Le menu de réglages de Explorer Patcher s'affiche. Cliquez sur Taskbar en haut à gauche puis sur Taskbar style. Dans le menu déroulant qui apparaît, choisissez Windows 10.
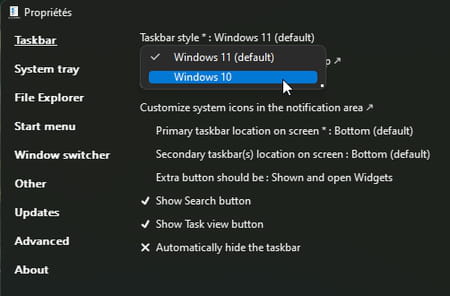
► Cliquez ensuite sur Start menu dans la colonne de gauche puis sur Start menu style en haut de la fenêtre. Dans le menu qui apparaît, choisissez Windows 10.
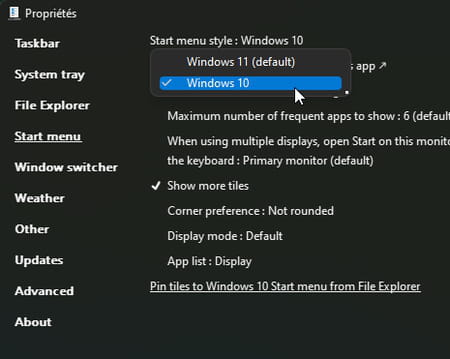
► Lorsque tout est prêt, cliquez sur le lien Restart File Explorer, en bas à gauche de la fenêtre. Vous pouvez aussi fermer votre session Windows pour que vos réglages soient pris en compte.
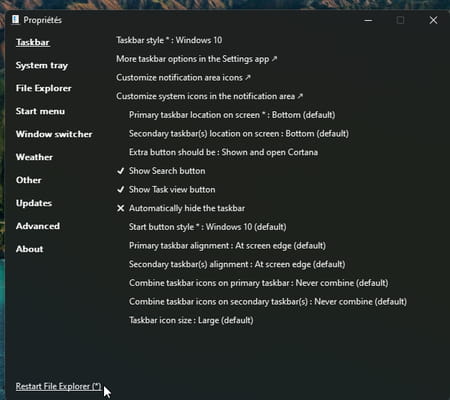
► Accédez de nouveau à votre session. La barre des tâches de Windows 10 est là. Cliquez sur le menu Démarrer : vous disposez bien du menu Démarrer de Windows 10. Notez que rien ne vous empêche de revenir sur votre décision et rétablir la barre des tâches et le menu Démarrer de Windows 11 en passant par les mêmes réglages d'Explorer Patcher.
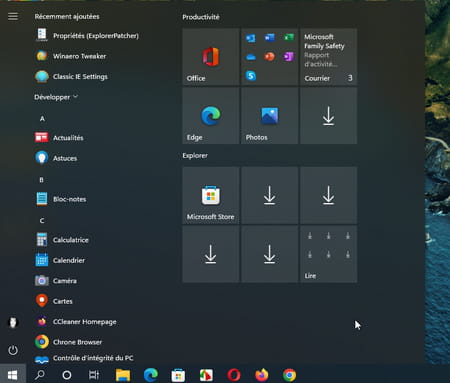
- Explorer patcher windows 11
- Explorerpatcher
- Windows 11 barre des taches windows 10
- Opencore legacy patcher > Guide
- Telecharger internet explorer > Télécharger - Navigateurs
- App explorer [résolu] > Forum Windows 10
- Internet explorer portable [résolu] > Forum Windows XP
- Internet explorer 8 > Télécharger - Navigateurs

