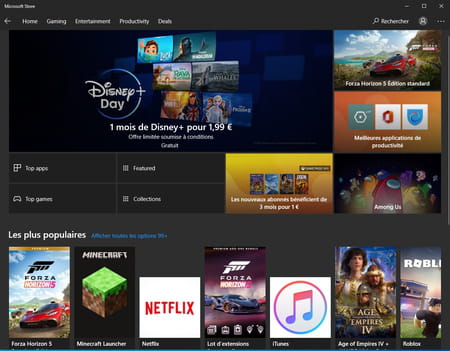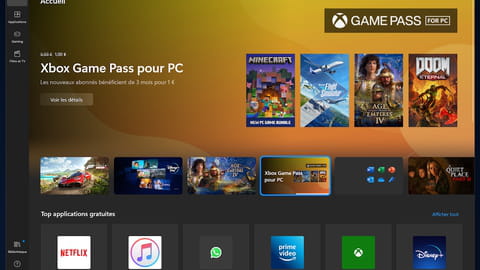
Microsoft Store : installer le nouveau store dans Windows 10
Microsoft Store : installer le nouveau store dans Windows 10
La nouvelle version du Microsoft Store intégrée à Windows 11 est bien plus riche et plus agréable que l'ancienne. Bonne nouvelle : vous pouvez l'utiliser avec Windows 10 pour chercher et télécharger des applications sur votre PC !
Avec Windows 11, Microsoft fait évoluer son système d'exploitation sur plusieurs domaines. Interface, maniabilité, performances, fonctionnalités… Presque tous les éléments qui composent l'OS ont profité de l'attention des développeurs. Même la boutique d'applications, le Microsoft Store. Celui-ci se montre plus simple à manipuler et se révèle même plus rapide que la version encore à l'œuvre dans Windows 10. Tant et si bien que Microsoft a même prévu de l'intégrer dans la version 21H2 du système. En effet, la nouvelle mouture du Microsoft Store fait partie des nouveautés de Windows 10 que l'on peut d'ores et déjà évaluer si l'on a rejoint le programme de bêta test Windows Insider (lire notre fiche pratique pour savoir comment rejoindre ce programme). Néanmoins, pour ceux qui ne souhaitent pas attendre la mise à jour de Windows 10, enrôler leur PC dans le programme Windows Insider ou dont l'ordinateur ne peut évoluer vers Windows 11, il existe un moyen de profiter dès maintenant de la nouvelle boutique d'applications dans Windows 10. L'opération ne présente pas de difficultés particulières et il n'y a aucun risque à utiliser le nouveau Microsoft Store. Il sera toujours possible de faire marche arrière en cas de pépin. Attention toutefois : vous aurez beau profiter sur Windows 10 de la même version de la boutique que sur Windows 11, vous ne pourrez pas pour autant utiliser les applications Android, cette fonction innovante étant réservée à la dernière mouture du système de Microsoft.
Comment installer la nouvelle version du Microsoft Store dans Windows 10 ?
Un fichier à télécharger et une simple ligne de commande suffisent pour profiter en quelques minutes du nouveau Microsoft Store.
► Avec votre navigateur Web habituel, rendez-vous sur le site Store-Rg-Adguard qui permet de télécharger des applications du Microsoft Store en utilisant Windows PowerShell. Cliquez sur le menu déroulant URL Link et choisissez Product ID. Dans le champ de saisie indiquez l'identifiant suivant : 9wzdncrfjbmp. Enfin, vérifiez que l'option RP est bien sélectionnée dans le dernier menu déroulant puis cliquez sur la coche au bout de la ligne.
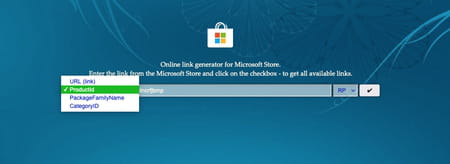
► Une longue liste de composants logiciels de Windows s'affiche. Pressez le raccourci Ctrl + F du clavier afin de mener une recherche. Dans le champ qui s'affiche collez la requête suivante : Microsoft.WindowsStore_22110.1401.16.0_neutral_~_8wekyb3d8bbwe.msixbundle. Cliquez sur le lien pour télécharger le fichier.
► De la même façon, recherchez et téléchargez le fichier Microsoft.UI.Xaml.2.7_7.2109.13004.0_x64__8wekyb3d8bbwe.appx. Il vous sera peut-être utile par la suite.
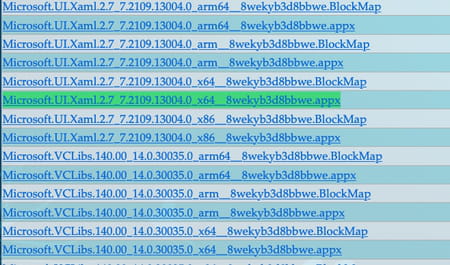
► Déplacez les deux fichiers téléchargés dans un nouveau dossier baptisé Dossier par exemple, déposé sur le Bureau. Ouvrez à présent le PowerShell de Windows. Pour cela, effectuez un clic à l'aide du bouton droit sur le menu Démarrer et choisissez Windows PowerShell (admin) dans le menu qui apparaît.
► Saisissez ou collez maintenant la commande suivante : Add-AppxPackage -Path c:\\Users\nom_d'utilisateur\Desktop\Dossier\Microsoft.WindowsStore_22110.1401.16.0_neutral_~_8wekyb3d8bbwe.msixbundle et validez. Attention, le nom du fichier Msixbundle peut varier selon son numéro de version téléchargée. Aussi veillez à bien indiquer le nom exact du fichier rapatrié plus haut.
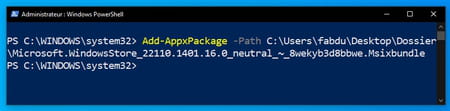
► Si un message d'erreur surgit, double-cliquez sur le fichier Microsoft.UI.Xaml.2.7_7.2109.13004.0_x64__8wekyb3d8bbwe.appx téléchargé plus tôt puis recommencez l'opération.
► Le nouveau Microsoft Store est maintenant en place. Lancez-le comme d'habitude depuis la barre des tâches de Windows et découvrez son nouveau look.
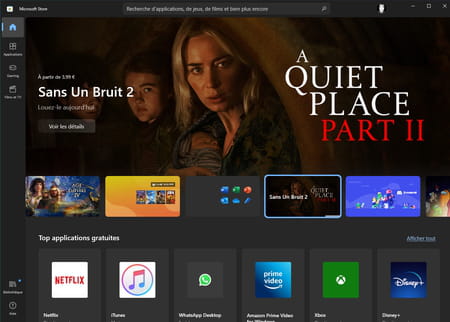
Comment réinstaller l'ancienne version du Microsoft Store ?
Vous rencontrez des difficultés avec la version du Microsoft Store fraîchement installée ? Vous pouvez retrouver la version précédente en quelques clics.
► Rendez-vous une nouvelle fois sur la page du site Store-Rg-Adguard où vous avez téléchargé le nouveau Microsoft Store. Recherchez cette fois-ci le fichier Microsoft.WindowsStore_12107.1001.15.0_neutral_~_8wekyb3d8bbwe.appxbundle et téléchargez-le.
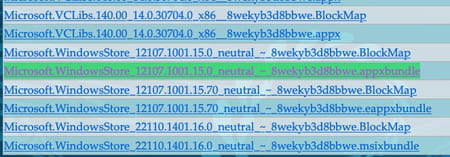
► Une fois le fichier rapatrié, double-cliquez dessus. Un message vous indique qu'une version plus récente du Microsoft Store est installée. Cliquez sur le bouton Reinstall et confirmez votre choix.
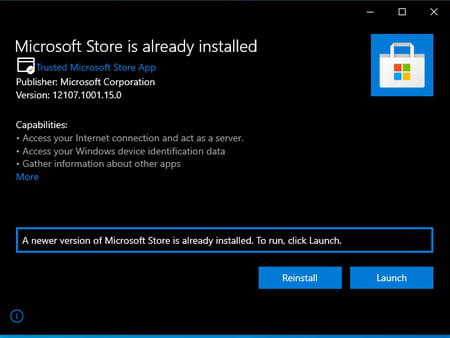
► Le Microsoft Store de Windows 10 est de nouveau installé.