Si vous n'y prêtez pas attention, le système d'exploitation de Microsoft peut se montrer très indiscret avec vos données personnelles. L'outil gratuit DoNotSpy 11 va vous aider l'empêcher de collecter des données à votre insu.
Windows 10 et Windows 11 peuvent prendre certaines libertés avec vos données personnelles et l'utilisation que vous faites de votre PC. Ce n'est pas un secret d'ailleurs puisque, lors de l'installation du système, une multitude d'autorisations vous sont demandées : analyse des frappes au clavier, localisation, sites Web visités, etc. Las, lorsque vous cliquez un peu trop rapidement sur Accepter, histoire de commencer au plus vite à utiliser votre PC, vous laissez à Microsoft toute latitude pour espionner votre activité. Heureusement, ces réglages ne sont pas gravés dans le marbre. Vous pouvez bien sûr revenir sur vos décisions. À commencer par modifier les réglages de confidentialité dans Windows 10 comme nous l'indiquons ici.
Vous pouvez aussi vous en remettre à un outil gratuit comme DoNotSpy 11. Comme son nom l'indique (ne pas espionner, en français), il est là pour remettre de l'ordre dans ce que vous acceptez ou refusez de communiquer à Microsoft. Il agit comme Windows10Privacy ou O&O Shutup10 (conçus pour Windows 10) ou encore PrivateZilla auquel nous avons consacré une fiche pratique. DoNotSpy 11 fonctionne aussi bien avec Windows 10 que Windows 11. Entièrement en français, il permet d'empêcher le système d'afficher du communiquer à Microsoft de nombreuses données personnelles grâce à une interface simple à manipuler et accessible à tous et de renforcer la confidentialité.
Comment empêcher Windows de collecter vos données avec DoNotSpy 11 ?
Gratuit et en français, DoNotSpy 11 permet en quelques clics de faire un point sur les autorisations que vous avez accordées à Windows et de revenir sur vos choix pour plus de confidentialité.
► Téléchargez et installez DoNotSpy 11 sur votre PC. L'installation ne présente aucune difficulté. Lancez ensuite l'utilitaire.
► L'interface du logiciel s'affiche. Elle présente au centre de la fenêtre la liste des éléments qu'il est possible de désactiver. Ils sont regroupés en plusieurs catégories : Publicité, Applications, Windows Defender, Vie privée, Chercher, Démarrer, Mises à jour, Microsoft Office et Edge (Chromium). La partie droite de la fenêtre livre des informations sur l'utilisation et les données transmises de chaque élément. Bon point : les indications sont toutes en français. Il est donc plus aisé de comprendre les tenant et aboutissant de chaque réglage.
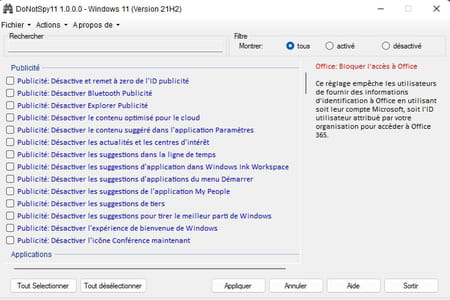
► Cochez la case Activé au sommet de la fenêtre dans la section Filtre. S'affichent alors les éléments pour lesquels vous avez déjà refusé les autorisations.
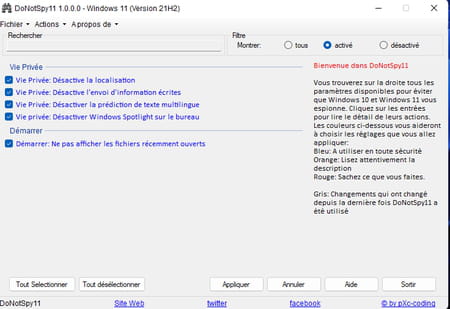
► Cochez maintenant la case Désactivé pour continuer à traquer les données transmises à Microsoft. Naviguez parmi les différents réglages proposés et cliquez dessus pour avoir de plus amples informations sur leur fonction. Si un réglage vous semble inopportun, cochez simplement la case à gauche de son nom pour le sélectionner et continuez vos investigations.
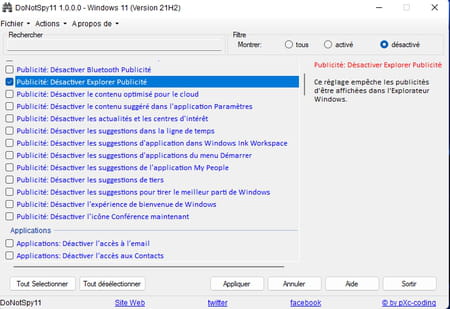
► La plupart des éléments sont indiqués en bleu. Mais d'autres s'inscrivent en orange ou en rouge. Ce code couleur précise le degré d'importance du réglage. Il n'est absolument pas conseillé de tout cocher (et donc de tout désactiver). Windows risquerait de ne plus fonctionner normalement. Il a besoin pour cela de transmettre certaines données. Aussi, veillez à lire attentivement chaque description avant de désactiver un réglage.
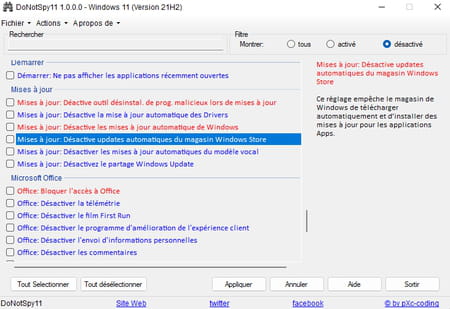
► Lorsque toutes vos préférences de confidentialité vous semblent justes, cliquez sur le bouton Appliquer au bas de la fenêtre. Par mesure de sécurité, DoNotSpy 11 vous invite à créer un point de restauration. Vous pourrez ainsi revenir en arrière en cas de mauvaise manipulation comme nous le décrivons dans notre fiche pratique. Une fois le point créé, les réglages sont appliqués. Vous pouvez cliquer sur le bouton Sortir pour quitter l'application.
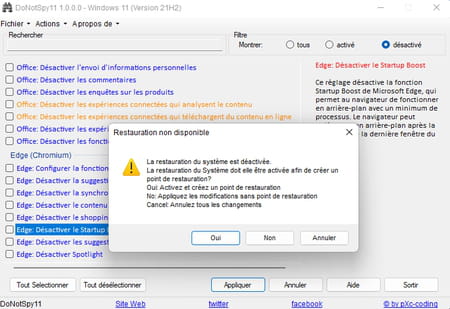
- Donotspy11
- Do not spy
- Do not spy 11
- Tiny 11 > Guide
- Widget windows 11 > Guide
- Windows 11 23h2 > Guide
- Rufus windows 11 > Guide
- Installer windows 11 sur pc non compatible > Guide


