
Ordinateur lent : comment nettoyer facilement un PC qui rame
Ordinateur lent : comment nettoyer facilement un PC qui rame
Votre PC est devenu lent au fil du temps ? Avant de songer à des modifications matérielles, essayez quelques remèdes pour le rendre plus réactif avec les outils intégrés en standard à Windows.
Quel que soit son système d'exploitation, après quelques années d'utilisation, un ordinateur commence à ralentir, a fortiori si l'on en a un usage quotidien et que l'on installe beaucoup d'applications. Le démarrage devient plus lent, les applications mettent plus de temps à se lancer et sont moins réactives, même l'extinction de la machine semble impactée. Plusieurs causes bien différentes engendrent ce phénomène.
PC qui rame : que faire ?
L'une des principales raisons est que le système – en l'occurrence, Windows sur un PC –, vos applications (votre navigateur Internet, par exemple) et les services Web que vous utilisez ont connu de multiples mises à jour, qui ajoutent des fonctions ou qui en sécurisent l'utilisation, et qui en tout cas nécessitent plus de ressources matérielles – un processeur plus rapide, plus de mémoire vive, plus d'espace de stockage, une meilleure connexion Internet et Wi-Fi. Pour obtenir une amélioration significative des performances – voire un vrai coup de booster –, le meilleur moyen reste de remplacer certains composants par des équivalents plus récents, plus puissants ou plus rapides, en augmentant la mémoire vive (Ram) ou en échangeant le disque dur contre un SSD, par exemple
Toutefois, sans investissement matériel, que vous ayez constaté un ralentissement global et progressif du PC ou une lenteur plus récente et soudaine, un grand nettoyage et le recours aux outils système fournis par Windows 10 peuvent améliorer la situation, dans certaines limites. Ce sont ces remèdes gratuits que nous vous proposons d'appliquer dans cette fiche pratique, avant de passer éventuellement à une phase matérielle.
Comme toujours, nous vous conseillons quand même de suivre un principe qui a fait ses preuves : si ce n'est pas cassé, on ne répare pas ! Autrement dit, si votre PC ne présente pas les symptômes évoqués dans une section, passez directement à la section suivante pour trouver d'autres causes possibles de ralentissement.
Comment vérifier que Windows est à jour ?
S'il arrive en de très rares cas qu'une mise à jour de Windows cause des soucis à certains utilisateurs, dans l'immense majorité des cas, les mises à jour du système sont bénéfiques ! Et elles peuvent aussi régler un problème ancien ou récent qui ralentit la machine, c'est une bonne raison de plus d'appliquer ces mises à jour.
- Cliquez sur le bouton Démarrer, puis sur Paramètres, puis sur Mise à jour et sécurité, puis dans la colonne de gauche sur Windows Update, et enfin sur le bouton Rechercher des mises à jour.
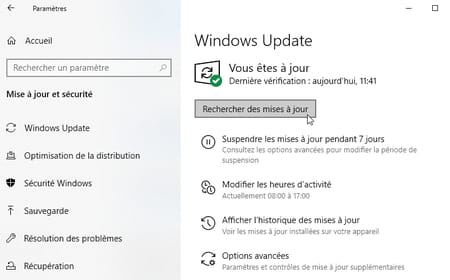
- Si Windows précise que "Des mises à jour sont disponibles", cliquez sur Installer maintenant.
- Sélectionnez les mises à jour à installer (ou laissez faire Windows) et cliquez sur Installer.
- Redémarrez l'ordinateur pour voir s'il fonctionne mieux.
Comment vérifier l'état du disque système de Windows ?
Un disque endommagé ou qui arrive à saturation est une cause possible du ralentissement de Windows. Commencez par ces deux rapides vérifications.
Vérifier que le disque de Windows n'est pas endommagé
Le cas est peu probable, donc autant écarter l'hypothèse rapidement. Une analyse simple des supports de stockage de votre ordinateur, en particulier du disque où est installé Windows, ne prendra qu'une poignée de secondes, au pire quelques minutes. Cette fiche pratique vous explique comment lancer une analyse rapide ou avancée et tenter, si nécessaire, une réparation.
Vérifier combien il reste d'espace disque libre sur le PC
L'une des sources de ralentissement possibles est le manque d'espace sur le disque de Windows, nous vous expliquerons plus loin pourquoi. Commencez par vérifier ce qu'il en est…
- Pressez les touches Windows + E pour ouvrir l'Explorateur de fichiers de Windows 10.
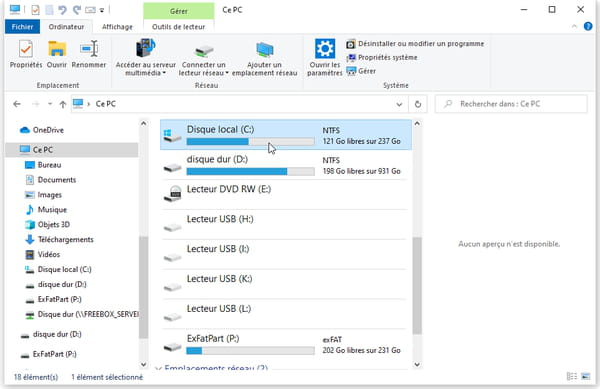
- Cliquez sur Ce PC dans la colonne de gauche. Pour chaque disque ou espace de stockage disponible, une jauge vous indique le taux d'occupation.
- La jauge est bleue ? Tout va bien pour l'instant.
- La jauge est rouge ? La situation devient critique, plus encore s'il s'agit du disque C: sur lequel est installé Windows. Il faut agir...
Comment libérer de l'espace sur le disque de Windows ?
Conserver de l'espace libre sur le disque C: est primordial, au moins 10 à 15 %. D'abord parce que pour faire tourner en multitâche le système et plusieurs applications en même temps, Windows a souvent besoin de plus d'espace mémoire que n'en comporte la mémoire vive de votre PC (de 2 Go à 16 Go). Windows se réserve donc sur votre disque dur un espace d'un ou plusieurs giga-octets – on appelle cet espace le "fichier d'échange" ou swap file –, espace dont il se sert comme de "mémoire virtuelle" dans laquelle il stocke temporairement les données de la mémoire vive.
Ce n'est pas tout. Windows et vos applications créent continuellement des fichiers temporaires sur C: pour se faciliter le travail. Sans espace disponible sur ce disque, les performances risquent d'en souffrir, voire de s'effondrer. Ce sera particulièrement le cas si vous avez stocké d'innombrables fichiers qui consomment beaucoup d'espace (vidéos, photos et images, musiques…), ou si vous avez acheté un PC portable ultraléger et abordable qui n'embarque que 32 Go ou 64 Go de stockage.
Vous apprendrez dans cette section à nettoyer le disque de Windows en intervenant sur quatre éléments :
- L'Assistant de stockage de Windows 10
- Les fichiers système et temporaires
- Les documents et fichiers multimédias
- Les applications inutiles
Si le disque de Windows n'est pas saturé – avec un taux de remplissage par exemple de 60 % –, vous ne ressentirez sans doute aucune amélioration en termes de performances. Faire un peu de ménage sur le disque n'est cependant pas une mauvaise chose. Vous pourrez d'ailleurs appliquer certains des conseils qui suivent sur d'autres disques que celui où est installé Windows.
Utiliser l'Assistant de stockage de Windows 10
L'Assistant de stockage aide à libérer de l'espace sur vos disques en supprimant les fichiers superflus ou temporaires. Il sera donc très utile si le disque C: est saturé. On peut l'activer ponctuellement ou lui demander d'agir en automatique, lorsqu'on manque d'espace disque ou à intervalles réguliers.
- Cliquez sur le bouton Démarrer > Paramètres > Système, et dans la colonne de gauche sur Stockage.
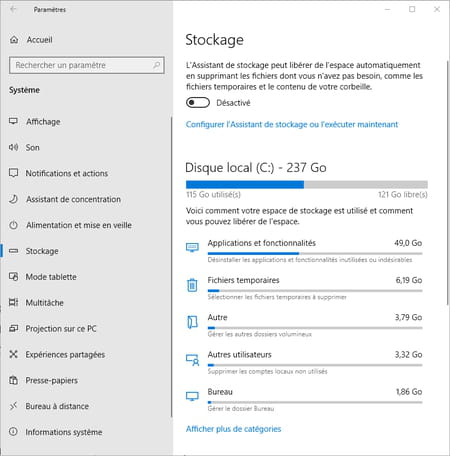
- L'Assistant de stockage de Windows 10 affiche par grandes catégories les éléments enregistrés sur le disque C:.
- Cliquez sur Fichiers temporaires.
- Après quelques instants, Windows suggère de supprimer certains des fichiers temporaires qui occupent le plus d'espace sur votre PC. Dans le doute, ne supprimez que ceux dont la case est déjà cochée. Pressez le bouton Supprimer les fichiers.
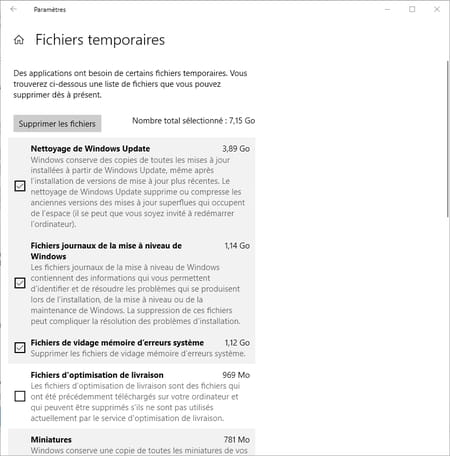
- Les fichiers sont envoyés dans la Corbeille, vous devrez la vider pour gagner l'espace disque promis. La Corbeille se trouve sur le Bureau, cliquez sur son icône avec le bouton droit pour Vider la Corbeille.
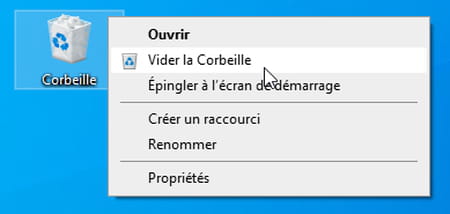
- Dans l'Assistant de stockage, cliquez aussi sur le texte bleu Afficher plus de catégories.
- Sélectionnez d'autres catégories (Documents, Musique, Vidéos…) pour consulter leur contenu et voir si des fichiers vous appartenant mériteraient d'être supprimés ou sauvegardés sur un autre disque (voir plus loin la section Transférer des documents…).
- Pour faire du nettoyage sur d'autres disques que C:, rendez-vous au bas de la fenêtre de l'Assistant de stockage et cliquez sur le texte bleu Afficher l'utilisation du stockage sur les autres lecteurs.
Lancer automatiquement l'Assistant de stockage
- Tout en haut de la fenêtre de l'Assistant de stockage, cliquez sur le texte bleu Configurer l'Assistant de stockage ou l'exécuter maintenant.
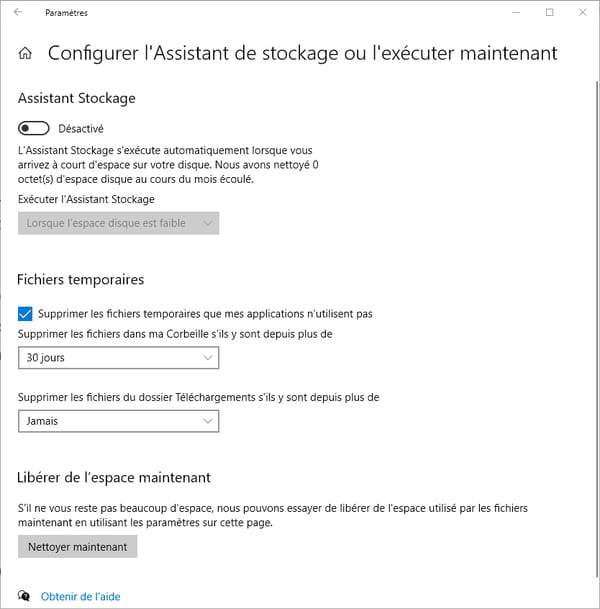
- L'Assistant peut supprimer d'office les fichiers temporaires (il n'y a aucun risque) mais aussi les fichiers dans votre dossier Téléchargements. Là, nous sommes plus réticents, car certains fichiers peuvent encore vous être utiles. À moins d'être sûr(e) de vous, conservez le choix "Jamais" et faites vous-même le ménage de temps en temps, manuellement, dans ce dossier Téléchargements.
- Vous pouvez d'ores et déjà presser, en bas, le bouton Nettoyer maintenant.
- En cliquant en haut sur l'interrupteur, activez le lancement automatique.
- Précisez la fréquence, par exemple Lorsque l'espace disque est faible.
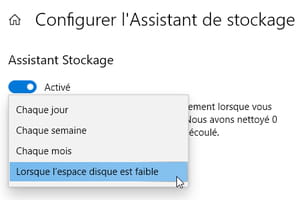
Enregistrer les applications, documents et fichiers multimédias sur un autre disque que celui de Windows
Si votre disque C: comporte suffisamment d'espace disque, inutile de vous créer des problèmes, passez au conseil suivant !
En revanche, si le cas vient de se poser, il est possible que le disque C: sature à nouveau dans quelques jours ou semaines. Et ralentisse une fois de plus votre PC. L'Assistant de stockage de Windows 10 vous permet donc d'enregistrer à l'avenir les nouvelles applications que vous installerez, les nouveaux documents que vous créerez, les musiques, les photos et vidéos sur un autre disque que celui de Windows. Si l'ordinateur comporte deux supports de stockage (un disque ultrarapide SSD ou eMMC pour le système Windows, et un plus gros disque dur interne pour les données et applis), la situation est évidemment plus simple. Sinon, il faudra stocker les applications et documents sur un stockage amovible.
- Si vous activez l'option que nous allons voir, choisissez un support de stockage interne ou qui restera tout le temps branché ou en tout cas toujours à portée de main pour le rebrancher facilement, même quand vous vous déplacerez avec votre PC portable.
- S'il s'agit d'une mini carte mémoire (dans le cas d'un PC portable ultraléger), une carte microSD estampillée Classe 10 ou U1 ou U3 offrira de meilleures performances que d'autres modèles, pour une différence de prix assez négligeable.
- Si vous optez pour un stockage USB, dans l'idéal, mieux vaut choisir un disque dur externe USB 3 ou une clé mémoire USB 3. Les opérations de lecture/écriture iront de trois à cinq fois plus vite en USB 3 qu'en USB 2. L'astuce n'est pas fiable à 100%, mais regardez la prise de la clé USB ou du câble du disque externe : le plastique à l'intérieur de la prise devrait être bleu s'il s'agit d'une prise USB 3.

- Il ne suffit pas d'avoir une clé mémoire USB 3 ou un disque externe USB 3 pour aller à la vitesse de l'USB 3 : sur le PC, il faut aussi brancher ce périphérique sur une prise USB 3. Sinon, vous irez à la vitesse de l'USB 2 ! Ce n'est pas grave, mais c'est moins rapide. Or, la plupart des PC portables (pas les Mac) panachent les prises USB 2 (pour brancher une souris, par exemple) avec une ou plusieurs prises USB 3 (parfois, il n'y en a qu'une seule). La prise USB 3 des ordinateurs est reconnaissable soit au plastique bleu à l'intérieur, soit à la mention SuperSpeed ou SS-USB gravée à côté de la prise.
- Dans l'Assistant de stockage de Windows 10, cliquez sur le texte bleu Modifier l'emplacement d'enregistrement du nouveau contenu.
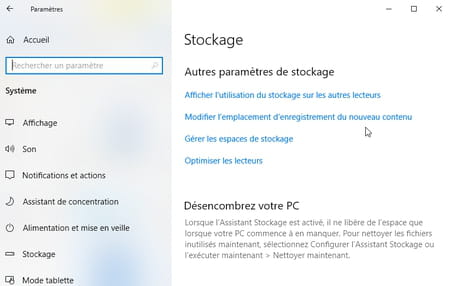
- Sélectionnez pour chaque catégorie un disque sur lequel enregistrer les nouveaux contenus. Vous vous faciliterez la vie en choisissant le même disque pour tous les éléments. Et notez bien qu'il s'agit des nouveaux éléments, pas de ceux existants.
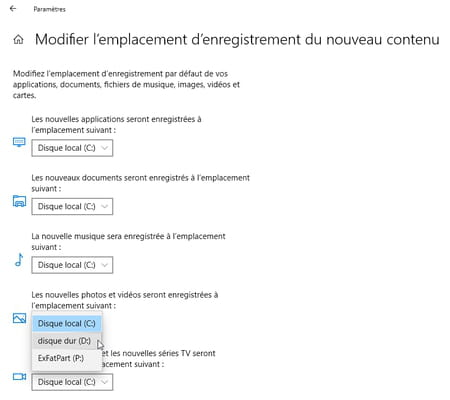
Nettoyer les fichiers système et temporaires
Si votre version de Windows ne comporte pas l'Assistant de stockage ou si vous ne souhaitez pas l'utiliser, voici une autre manière de procéder. Là encore, cette technique n'aura de réel effet sur les performances que si le disque C: de votre ordinateur commence à être saturé.
- Vous devez vous connecter à Windows avec un compte Administrateur pour lancer l'outil système sur le disque C: de l'ordinateur.
- Affichez l'Explorateur de fichiers (touches Windows + E), cliquez avec le bouton droit sur le disque C: puis sur Propriétés.
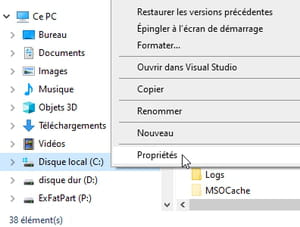
- Pressez le bouton Nettoyage de disque.

- La fenêtre Nettoyage de disque vous indique sur la première ligne l'espace total que vous pourriez libérer sur ce disque en cochant toutes les options. Quand cet espace s'exprime en Go (giga-octets), cela vaut le coup.
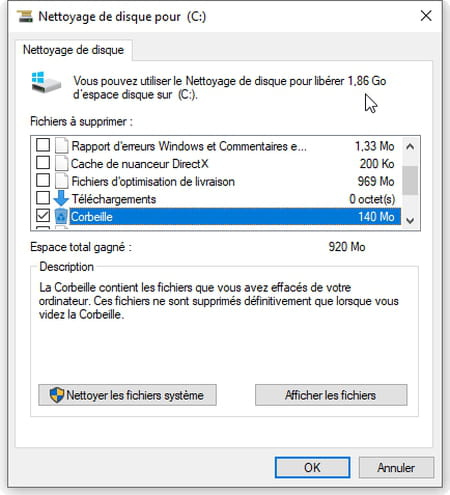
- Dans la liste en dessous, on peut en général cocher toutes les propositions. Ne criez cependant pas victoire, certains fichiers supprimés ici seront progressivement recréés et vont gonfler, par exemple les miniatures de vos images et vidéos que Windows conserve pour afficher plus rapidement les dossiers que vous consultez.
- La zone Espace total gagné vous indique l'espace qui sera libéré en fonction des cases cochées.
- La zone Description et le bouton Afficher les fichiers (disponible pour certaines catégories seulement) vous renseignent sur chaque catégorie. Vous ne risquez pas de rendre Windows instable en en cochant une.
- Pressez le bouton Nettoyer les fichiers système pour gagner de l'espace.
- Vous trouverez d'autres conseils pour supprimer les fichiers système temporaires de Windows 10 dans cette fiche pratique.
Transférer des documents du disque Windows vers un autre disque
L'outil de nettoyage automatique ci-dessus ne s'occupe que des fichiers système de Windows. Il va de soi que si le disque de Windows est plein, vous devrez aussi le débarrasser de tous vos fichiers personnels et documents qui ne vous sont pas immédiatement utiles. Sauvegardez-les sur un support que vous estimez fiable : un second disque interne de l'ordinateur, ou un disque dur externe, une clé USB, une petite carte mémoire.
- Vous devriez au quotidien effectuer des sauvegardes automatiques de vos documents. Suivez les conseils de cette fiche pratique.
- Pour libérer beaucoup d'espace, commencez par les vidéos, les images, photos et musiques, qui occupent énormément d'espace sur vos disques. Inutile d'espérer gagner de la place en les compressant dans une archive Zip ou autre, ces fichiers multimédias sont déjà tous compressés.
- Voyez aussi le contenu de votre dossier Téléchargements, qui contient peut-être des fichiers à supprimer ou à déplacer sur un stockage externe.
- Copiez les documents vers un autre support de stockage et n'effacez les originaux que quand vous êtes sûr(e) d'en avoir fait une copie.
- Ne transférez que des documents. Les applications superflues, elles, doivent être désinstallées (voir plus loin). Et pour en déplacer une d'un disque à l'autre, dans Windows, il faut la désinstaller puis la réinstaller.
- Pour faciliter les transferts de documents d'un disque à un autre, affichez deux dossiers côte à côte : ouvrez deux fenêtres de l'Explorateur de fichiers (Windows+E) et dans l'une d'elles, naviguez dans le dossier des documents du disque C: à transférer, par exemple votre dossier Documents. Pressez sur votre clavier les deux touches Windows+Flèche vers la gauche.
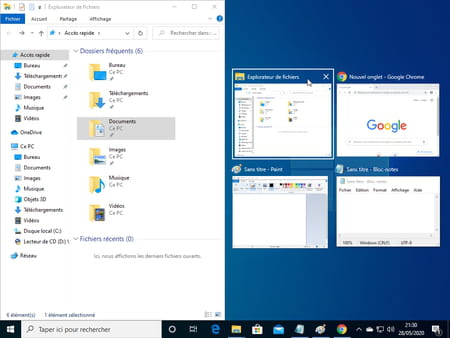
- Windows place cette première fenêtre de dossier sur la moitié gauche de l'écran et vous présente à droite les vignettes des autres dossiers et applications ouverts sur le Bureau. Cliquez sur la vignette du second dossier… Vos deux dossiers occupent tout l'écran, côte à côte, pour faciliter les couper/coller et les déplacements de fichiers.
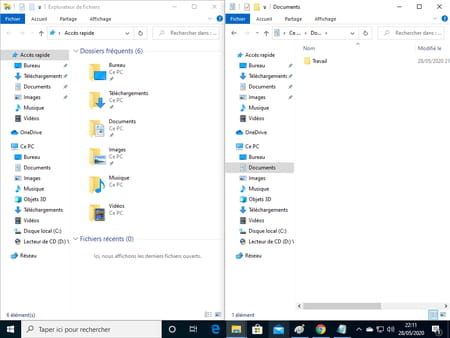
Comment désinstaller les applications inutiles sous Windows ?
Si des applications ou des jeux installés ne vous intéressent plus, désinstallez ces logiciels pour libérer de l'espace, a fortiori s'ils sont installés sur le disque dur C: de Windows déjà bien rempli.
Un point important : que le disque soit rempli ou non, si le constructeur du PC a fourni avec Windows un antivirus ou un logiciel de sécurité payant qui affiche un message d'alerte à chaque démarrage du PC car vous ne vous acquittez pas de l'abonnement annuel, nous vous conseillons de désinstaller ce logiciel : il ne vous protège plus efficacement puisque vous ne payez pas l'abonnement, il ralentit inutilement (et parfois beaucoup !) le PC, et il risque en plus d'empêcher l'antivirus et le pare-feu intégrés à Windows 10 de s'activer. Pour résumer, soit vous payez l'abonnement, soit vous désinstallez.
- Pour désinstaller une application, cliquez sur le bouton Démarrer en bas à gauche de l'écran.
- Cliquez sur Paramètres.
- Si vous ne voyez pas l'icône Applications dans les Paramètres, cliquez dans la colonne de gauche sur Accueil pour revenir à l'écran principal.
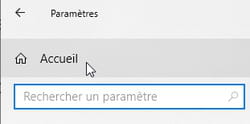
- Cliquez sur Applications.
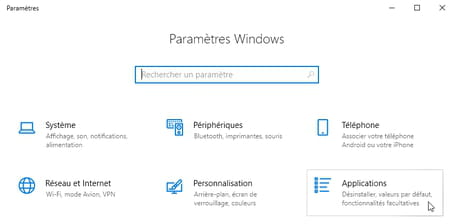
- Cliquez sur l'application dans la liste, puis sur le bouton Désinstaller.
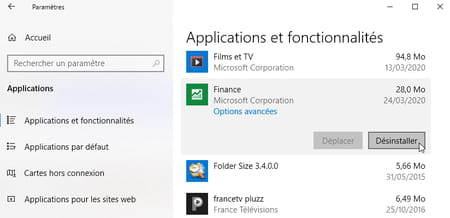
- Pour plus de conseils, consultez notre fiche pratique Supprimer proprement une application installée dans Windows 10.
- Cette autre fiche pratique vous explique comment supprimer certaines applications moins utiles fournies avec Windows 10.
Comment désactiver les applications qui se lancent au démarrage de Windows ?
Même si vous ne souhaitez pas désinstaller une application, rien ne vous oblige à la laisser se lancer à chaque démarrage du PC, ce qui ralentit le lancement, occupe inutilement de la mémoire vive et devient même agaçant si un message s'affiche à chaque démarrage. Pour modifier la liste des applications qui se lancent au démarrage, la procédure varie selon votre version de Windows :
- Avec les versions les plus récentes de Windows 10 (versions 1803 ou supérieures), cliquez sur le bouton Démarrer puis sur Paramètres > Applications > Démarrage. Sous chaque application que vous désactivez ou activez d'un clic sur l'interrupteur, Windows vous indique l'impact estimé (faible, moyen, élevé) sur le temps de démarrage du PC.
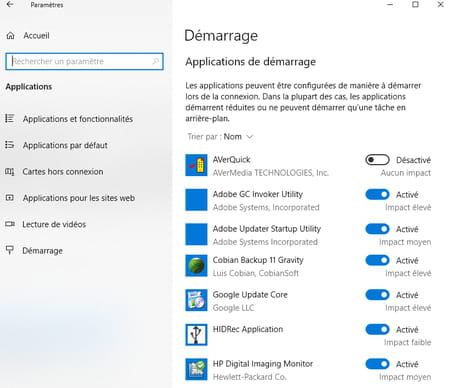
- Dans les versions moins récentes de Windows, tapez la combinaison de deux touches Windows+R.
- Dans la fenêtre Exécuter, tapez msconfig et pressez le bouton OK.
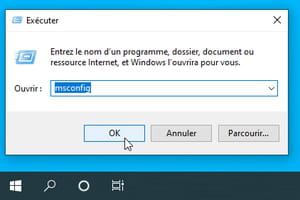
- Cliquez sur l'onglet Démarrage. Les anciennes versions de Windows affichent ici la liste des programmes qui se lancent et qu'on peut décocher.
- Dans Windows 10, sous l'onglet Démarrage, cliquez sur le texte bleu Ouvrir le Gestionnaire des tâches.
- Pour désactiver ou réactiver un élément, cliquez dessus avec le bouton droit. La colonne Impact du démarrage vous indique si l'allumage du PC sera plus rapide.
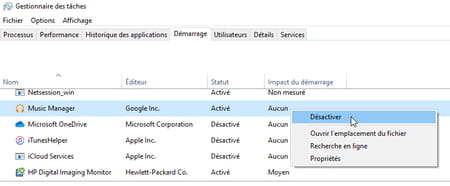
- Dans tous les cas, décochez les programmes qui ne vous sont pas indispensables au démarrage, par exemple PowerDVD ou LibreOffice…
- … mais gardez cochés tous les logiciels de protection comme l'antivirus et le pare-feu. Conservez éventuellement le programme de reconnaissance Wi-Fi et certains logiciels pour claviers, souris et pavés tactiles.
Comment identifier une application qui bloque ou qui ralentit Windows ?
En cas de ralentissement soudain de l'ordinateur, découvrez quelle application est en cause. Si elle semble bloquée et consomme toutes les ressources du processeur du PC, vous pourrez la détruire. Mais réservez cette méthode aux situations où il n'est pas possible de fermer proprement l'application, car tous les fichiers ouverts et modifiés dans l'application ne seront pas enregistrés.
- Tapez la combinaison de trois touches Ctrl + Alt + Suppr et, dans le menu, choisissez Gestionnaire des tâches.
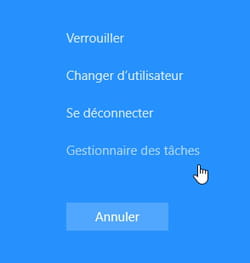
- Les colonnes Processeur et Mémoire vous indiquent quelles applications consomment le plus de ressources. Un clic sur un nom de colonne (par exemple Processeur) permet de trier les tâches selon ce critère (cliquez sur le nom de colonne Nom pour revenir à la présentation initiale).
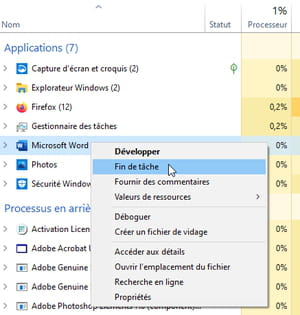
- Le navigateur Internet (Edge, Chrome, Firefox...) occupe souvent beaucoup d'espace en mémoire vive, en particulier si vous y avez ouvert de nombreux sites Web dans des onglets. Si la mémoire vive commence à manquer, retournez dans le navigateur et fermez les onglets inutiles. Parfois, ce n'est pas suffisant pour récupérer la mémoire vive. Dans ce cas, après fermeture des onglets superflus, quittez le navigateur puis relancez-le.
- Si Windows considère qu'une application est bloquée, son nom est suivi de (Ne répond pas). Patientez quand même un peu et si la situation n'évolue pas, cliquez avec le bouton droit sur le nom de l'application et choisissez Fin de tâche.
- Mieux vaut n'intervenir que dans la liste des Applications, sans toucher aux Processus en arrière-plan. Notez que certains processus système se relancent automatiquement si vous les supprimez.
Que faire si le PC ralentit suite à l'installation récente d'un matériel ou d'un logiciel ?
Il arrive qu'un ordinateur se mette à dysfonctionner ou à ralentir après l'installation d'un logiciel ou d'un nouveau matériel (carte d'extension, périphérique, etc.).
Désinstaller le logiciel fautif
- Qu'il s'agisse d'une application, d'un jeu ou d'un logiciel système (utilitaire ou pilote de périphérique), désinstallez-le si possible (comme expliqué plus haut) et redémarrez l'ordinateur. Si ce n'est pas possible ou si ça ne règle pas le problème, essayez la méthode qui suit.
Redémarrer le PC en mode sans échec
- Si le fautif est un périphérique, comme une imprimante, et que la désinstallation de son programme pilote ne suffit pas, démarrez l'ordinateur en mode sans échec et voyez si un simple redémarrage normal ne suffit pas ensuite à régler le problème. Si cela ne règle pas le problème, essayez la méthode qui suit.
Restaurer Windows à partir d'un Point de restauration système
- Voyez si Windows n'a pas créé un point de restauration avant l'installation du périphérique ou de l'application, auquel cas restaurez Windows à une situation antérieure. Retrouvez tous nos conseils ici.
Que faire si Internet ou la connexion Wi-Fi ralentit ?
Si la connexion Wi-Fi passe moins bien quand vous vous déplacez d'une pièce à l'autre, voici quelques pistes :
- Déplacez, si possible, votre ordinateur dans la pièce pour tenter de mieux capter le signal de votre box Internet.
- Surélevez la box Internet à au moins 1 mètre du sol et limitez si possible les obstacles qui en amoindrissent le signal.
- Achetez un répéteur Wi-Fi (à partir de 30 euros) pour amplifier le signal dans les parties de la maison mal ou non couvertes.
- Partagez ponctuellement la connexion 4G de votre smartphone, mais n'en abusez pas ! Vous risquez de consommer très vite tout le quota mensuel prévu par votre forfait mobile (par exemple de 20 Go) et de payer des frais supplémentaires. Sur iPhone, rendez-vous dans Réglages > Données cellulaires ou Réglages > Partage de connexion. Sur Android, selon le smartphone, l'option de partage de connexion se trouve dans Paramètres > Réseau et Internet ou dans Paramètres > Connexion & partage ou dans une option permettant de créer un point d'accès Wi-Fi mobile. Une fois la connexion 3G/4G partagée en Wi-Fi sur votre smartphone, connectez-vous à ce réseau Wi-Fi sur votre PC sous Windows. N'oubliez pas de couper le partage sur le smartphone après utilisation.
Comment rechercher des virus ou des programmes malveillants qui ralentissent le PC ?
Le ralentissement peut provenir de programmes malveillants installés à votre insu sur l'ordinateur. Comme les options varient légèrement selon votre version de Windows 10, nous vous indiquons plusieurs méthodes.
Pour connaître votre version de Windows, cliquez sur le bouton Démarrer > Paramètres > Système > Informations système ou À propos de.
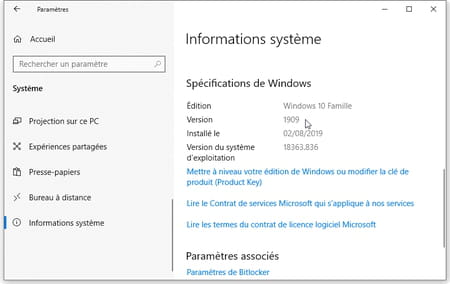
Rechercher des virus via Sécurité Windows
Cette méthode concerne les versions 1809 ou ultérieures de Windows 10.
- Cliquez sur le bouton Démarrer > Paramètres > Mise à jour et sécurité > Sécurité Windows et sélectionnez Ouvrir Sécurité Windows.
- Cliquez sur Protection contre les virus et menaces, puis sous Mises à jour de la protection contre les virus et menaces, sur le texte bleu Rechercher des mises à jour.
- Pour disposer des mises à jour les plus récentes, à l'écran Mises à jour de la protection, cliquez sur Rechercher les mises à jour.
- Sous Menaces actuelles, cliquez sur Analyse rapide.
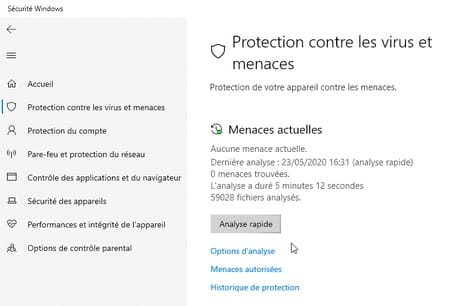
- Si l'analyse rapide ne signale rien, vous pouvez cliquer sur le texte bleu Options d'analyse et lancer une Analyse complète, qui peut durer plus d'une heure.
Rechercher des virus via le Centre de sécurité Windows Defender
Cette méthode concerne Windows 10 version 1803.
- Cliquez sur le bouton Démarrer > Paramètres > Mise à jour et sécurité > Sécurité Windows et sélectionnez Ouvrir le Centre de sécurité Windows Defender.
- Cliquez sur Mises à jour de la protection contre les virus et menaces > Rechercher les mises à jour pour récupérer les dernières définitions de virus et programmes malveillants.
- Sous Protection contre les virus et menaces, cliquez sur Analyser maintenant.
- Si l'analyse rapide ne signale rien, vous pouvez tenter une analyse avancée, qui durera plus longtemps.
Rechercher hors connexion des virus via Windows Defender (méthode 1)
Tentez une exécution de Windows Defender hors ligne si Sécurité Windows ne s'ouvre pas, ou s'il ne parvient pas à mettre à jour le fichier de définition des fichiers malveillants, ou s'il ne termine pas la recherche de virus. La méthode ci-dessous concerne les versions 1809 ou ultérieures de Windows 10.
- Fermez toutes vos applications et vos documents car Windows va redémarrer.
- Cliquez sur le bouton Démarrer > Paramètres > Mise à jour et sécurité > Sécurité Windows et sélectionnez Ouvrir Sécurité Windows.
- Cliquez sur Protection contre les virus et menaces, puis sous Menaces actuelles, cliquez sur le texte bleu Options d'analyse. Cochez la case Analyse Windows Defender hors ligne et pressez le bouton Analyser maintenant.
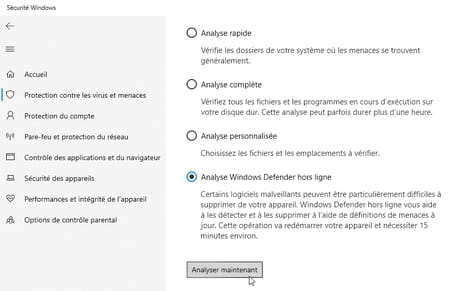
L'ordinateur redémarre pour rechercher les programmes malveillants durant une quinzaine de minutes puis redémarre, une fois l'analyse terminée.
Rechercher hors connexion des virus avec Windows Defender (méthode 2)
Tentez une exécution de Windows Defender hors ligne si le Centre de sécurité Windows Defender ne s'ouvre pas, ou s'il ne parvient pas à mettre à jour le fichier de définition des fichiers malveillants, ou s'il ne termine pas la recherche de virus. La méthode ci-dessous concerne Windows 10 version 1803.
- Fermez toutes vos applications et vos documents car Windows va redémarrer.
- Cliquez sur le bouton Démarrer > Paramètres > Mise à jour et sécurité > Sécurité Windows et sélectionnez Ouvrir le Centre de sécurité Windows Defender.
- Cliquez sur Protection contre les virus et menaces, puis sur Exécuter une nouvelle analyse avancée > Analyse Windows Defender hors ligne > Analyser maintenant.
- L'ordinateur redémarre pour rechercher les programmes malveillants durant une quinzaine de minutes puis redémarre, une fois l'analyse terminée.
