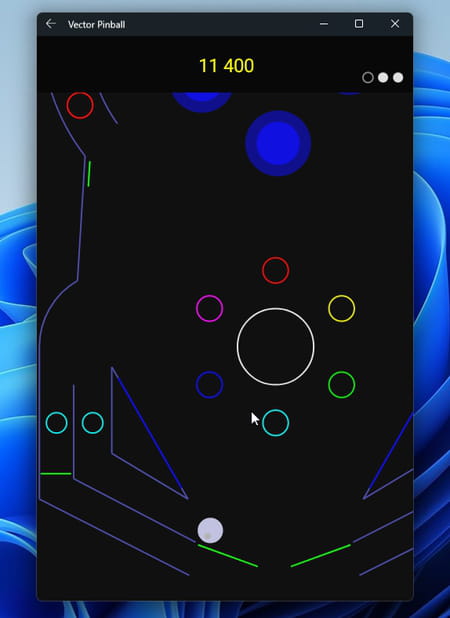Android sous Windows 11 : comment installer des applications
Android sous Windows 11 : comment installer des applications
Avec la version 22H2 de Windows 11, il est enfin possible d'installer simplement des applications Android sur un PC, en piochant dans le catalogue de l'Amazon AppStore. Et même des APK grâce à un outil gratuit ! Voici comment faire.
Annoncée à la sortie de Windows 11, la possibilité de faire tourner des applications conçues pour Android directement sur un PC a mis du temps à vraiment débarquer – notamment en France. En pratique, il a fallu attendre l'arrivée de la version 22H2 – la grande mise à jour d'octobre 2022 du système – pour pouvoir le faire réellement, sans trop de difficultés. À la clé, l'accès à des milliers d'applications comme des jeux, des outils de communication, des réseaux sociaux, des utilitaires, etc. Alléchant, non ?
Android dans Windows 11 : comment ça marche ?
De fait, comme Microsoft l'avait promis lors de la présentation de Windows 11, fin juin 2021, son nouveau système d'exploitation permet bien de faire tourner des applications Android sur un PC. Et si cette fonction pour le moins étonnante était absente de la première version de Windows 11 sortie début octobre 2021, elle a été testée assez rapidement via programme Windows Insider (voir notre article pour en savoir plus sur ce sujet), sur le canal Bêta, et uniquement aux États-Unis. Il semblerait que l'éditeur ait peaufiné sa copie après ces tests grandeur nature, en traquant les bugs et en analysant des avis des bêta-testeurs. C'est ainsi que le moteur Android a été finalisé pour un déploiement à l'échelle planétaire, car il n'est cette fois plus question de restriction géographique. Et, bien entendu, cette nouvelle fonction est gratuitement intégrée au système, via une simple mise à jour.
Pour faire tourner Android et des applications compatibles sous Windows 11, Microsoft utilise toute simplement la virtualisation : une technique très répandue dans l'industrie informatique qui consiste à simuler un appareil avec son système d'exploitation – une "machine virtuelle" ou VM dans le jargon – dans une "machine physique", en l'occurrence, un PC avec Windows 11. Comme c'est également le cas pour Linux, Windows 11 exploite un "sous-système Windows pour Android" dans une machine virtuelle Hyper-V, ensemble qui intègre le noyau Linux et le système d'exploitation Android basé sur la version 11 du projet Android Open Source (AOSP). Et à défaut de Google et de son Play Store, c'est vers Amazon et son Appstore que Microsoft s'est tourné pour se fournir en applications, qui sont accessibles via le nouveau Microsoft Store, entièrement remodelé pour Windows 11.
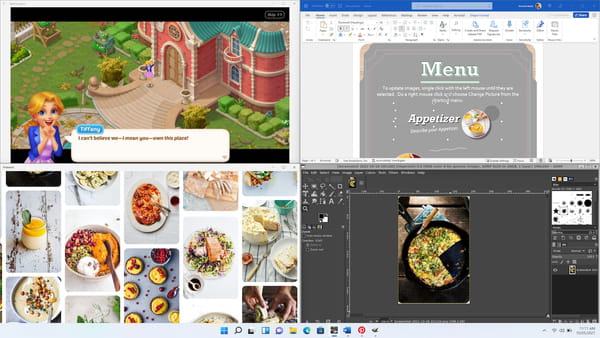
En pratique, pour récupérer des applications Android avec Windows 11, il faut activer le sous-système Windows pour Android, puis parcourir le Microsoft Store. Les applications y apparaissent directement, comme sur le Play Store de Google. Mais leur téléchargement s'effectue directement – de façon transparente – depuis l'Appstore d'Amazon. Une fois une application Android téléchargée et installée, elle s'affiche dans sa propre fenêtre, comme n'importe quelle application Windows. Il est possible de l'épingler à barre des tâches ou de passer à une autre application Android ou Windows comme d'habitude avec le classique raccourci clavier Alt+Tab. L'application Android peut passer en mode plein écran et sa fenêtre peut profiter du système d'ancrage de Windows 11. Seule différence notable, comme sur un appareil mobile, un bouton Précédent s'affiche en haut à gauche de la fenêtre pour revenir d'un clic de souris. Et, bien entendu, sur un PC doté d'un écran tactile, toutes les actions peuvent s'effectuer directement en touchant l'écran.
Quelles conditions pour utiliser Android sous Windows 11 ?
Pour en profiter, il faut tout d'abord disposer sur votre PC de la version 22H2 de Windows. Si vous ne l'avez pas encore installer, suivez les conseils de notre fiche pratique pour procéder à l'opération. Ensuite, vous devez installer et activer le WSA (Windows Subsystem for Android ou sous-système Windows pour Android en français). C'est l'élément nécessaire pour faire tourner les applis Android dans Windows. Pour cela, il faudra passer par l'installation de la boutique d'applis en ligne d'Amazon, l'Amazon AppStore, dont la version vient juste d'être ajoutée à la boutique de Microsoft. Une étape assez simple. Enfin, il faudra mettre la main sur les applications Android que vous souhaitez utiliser sur votre PC. Vous pourrez pour cela vous tourner vers une boutique d'applis où faire vos emplettes (lire notre article sur les magasins concurrents du PlayStore). Ne restera plus qu'à les installer avec une dernière appli gratuite et simple à utiliser.
Attention : les applications qui exploitent les services Google (Gmail, Maps, Google Drive, etc.) ne peuvent pas fonctionner dans Windows 11. Par ailleurs, toutes les applis Android ne se montrent pas aussi maniables sur l'écran d'un PC que sur un smartphone ou une tablette. À moins de disposer d'un écran tactile, il sera parfois difficile d'en tirer avantage. Enfin les applis qui exploitent une localisation par GPS (comme de nombreux outils de localisation ou de cartographie) ne peuvent pas non plus fonctionner.
Pour éviter toute déception, plusieurs points restent à vérifier pour déterminer si votre PC peut faire tourner des applications Android.
► Le PC doit tout d'abord fonctionner avec Windows 11 build 22H2. Pour le vérifier, pressez le raccourci Win + I pour accéder aux paramètres. Cliquez sur Système dans la colonne de gauche, puis faites défiler le contenu de la fenêtre et cliquez sur la section Informations système. Repérez la ligne Build du système d'exploitation.
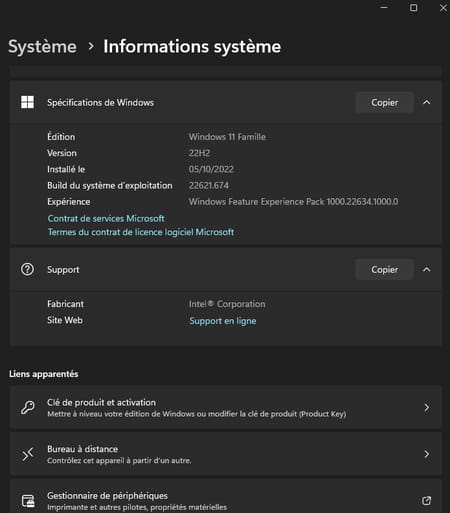
► Ensuite, le PC doit proposer la fonction de virtualisation. Pour vérifier que celle-ci est bien disponible et activée, cliquez sur la loupe dans la barre des tâches et indiquez Informations. Cliquez sur Informations système. Faites défiler le contenu de la fenêtre jusqu'en bas et observez les dernières lignes. La mention Hyper-V – Virtualisation activée doit indiquer Oui. Si le message Un hyperviseur a été détecté. Les fonctionnalités nécessaires à Hyper-V ne seront pas affichées est indiqué, cela signifie que l'Hyper-V est actif. S'il ne figure pas de ligne Hyper-V c'est que votre PC ne gère pas la virtualisation. Si l'Hyper-V est présent mais inactif, il faudra alors entrer dans les paramètres du Bios/UEFI de votre PC pour l'activer (lire notre article pour en savoir plus).
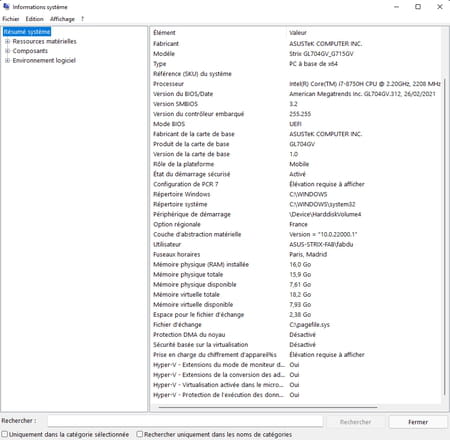
Comment installer Windows Subsystem for Android dans Windows 11 ?
WSA (Windows Subsystem for Android ou sous-système Windows pour Android en français) est l'un des nombreux composants logiciels de Windows. C'est ce module qui permet de faire tourner les applis Android dans le système de façon transparente. Cependant, il n'est pas installé et actif par défaut. Pour le mettre en place, rien de plus simple : il suffit d'installer l'Amazon AppStore. Disponible auparavant uniquement sur le Microsoft Store américain, la boutique d'applications d'Amazon est désormais présente sur le Microsoft Store français.
► Ouvrez le Microsoft Store en cliquant sur son icône dans la barre des tâches. Dans le champ de recherche, saisissez Amazon Appstore. Cliquez sur le résultat correspondant et sur le bouton Installer. Vous pouvez aussi vous rendre sur cette page si vous ne trouvez pas l'application.
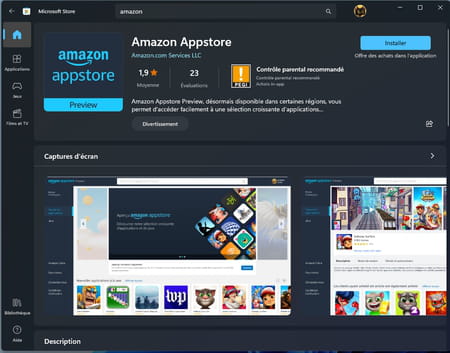
► Cliquez ensuite sur Ouvrir. L'appli se lance et affiche un nouveau panneau. Cliquez sur le bouton Configurer.
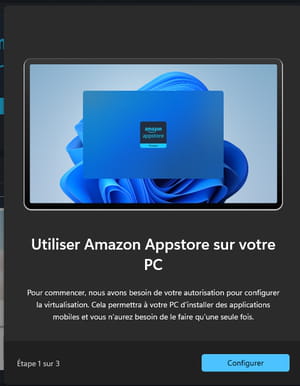
► Vous devez à présent rapatrier le WSA nécessaire au fonctionnement de l'appli. Cliquez sur le bouton Télécharger.
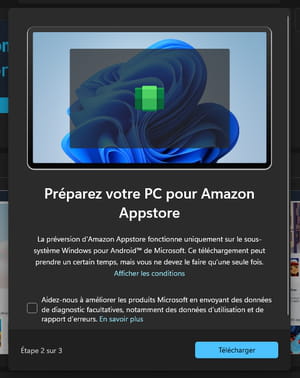
► Une fois l'installation terminée, cliquez sur Suivant. Vous êtes ensuite invité à redémarrer le PC pour que le prise en charge du WSA soit effective.
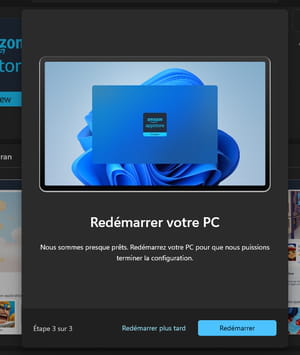
► Après le redémarrage du PC et une fois votre session Windows ouverte, le WSA se lance automatiquement.

► L'application Amazon AppStore s'ouvre. Vous êtes invité à saisir les identifiants de votre compte Amazon ou à créer un compte si vous n'en avez pas. Vous n'êtes toutefois pas obligé de passer par Amazon (et donc de créer un compte si vous n'en possédez pas et n'en voulez pas). Le fait d'installer cette appli permet simplement d'exploiter le composant WSA indispensable pour faire tourner les applis Android.
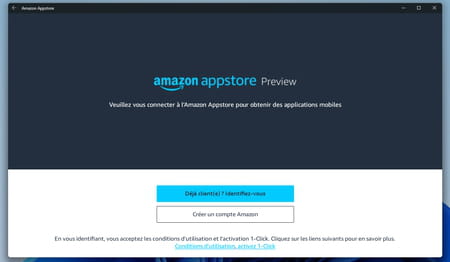
Comment installer et utiliser des applications Android depuis la boutique Amazon ?
Si vous avez connecté votre compte Amazon, vous pouvez télécharger et lancer les applications proposées sur son Store. Celui-ci est évidemment moins bien fourni que celui de Google.
► La boutique Amazon se présente dans une fenêtre. À droite, figurent les catégories : Toutes les applications, Jeux et Enfants. Cliquez sur l'une d'entre-elles. Au centre de la fenêtre, s'affichent les applications correspondantes. parcourez la boutique à l'aide des la souris.
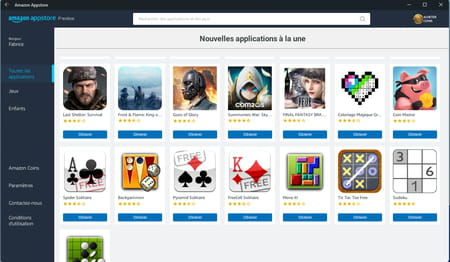
► Vous avez trouvé une application qui vous intéresse ? Cliquez sur le bouton Obtenir. Dans la nouvelle fenêtre qui s'affiche, cliquez sur Télécharger.
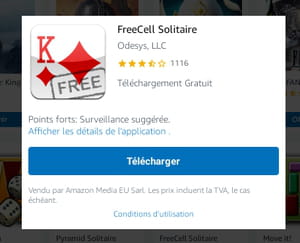
► Une fois l'appli téléchargée sur votre PC, cliquez sur le bouton Ouvrir de sa fiche dans la boutique Amazon. Notez que l'application est également accessible depuis le menu Démarrer de Windows comme n'importe quel autre programme.
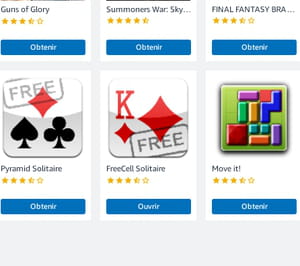
► L'application s'ouvre alors dans une fenêtre. Si vous n'avez pas d'écran tactile sur votre PC, vous pouvez utiliser la souris ou les touches fléchées du clavier pour manipuler les différents éléments affichés à l'écran.

Comment installer et utiliser des applications Android dans Windows 11 ?
Vous ne trouvez pas votre bonheur parmi les applications proposées dans l'AppStore d'Amazon ? Rien ne vous empêche de dénicher d'autres applis, non pas auprès du store de Google mais dans des boutiques alternatives, afin de rapatrier les fichiers APK indispensables à leur installation.
► Avant de chercher les applis que vous souhaitez installer, il faut rapatrier sur votre PC un outil capable d'interpréter les fichiers APK et de procéder à leur installation. WSATools est l'un des plus connus mais nous avons trouvé plus simple et plus rapide : APK Installer for Android Subsystem. Récupérez-le depuis le Microsoft Store et installez-le.
Télécharger Apk Installer For Android Subsystem
► Avec votre navigateur Web habituel, rendez-vous maintenant sur l'une des plateformes proposant le téléchargement de fichiers d'application APK. Pour l'exemple, nous utiliserons F-Droid. Recherchez l'application désirée puis cliquez au bas de sa fiche sur Télécharger APK.
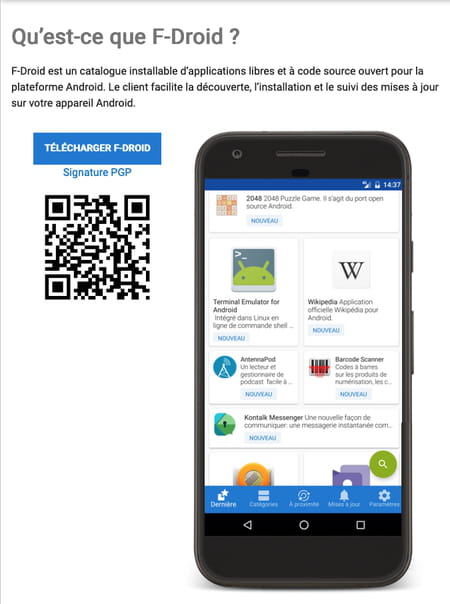
► Ouvrez à présent Apk Installer For Android Subsystem. Cliquez sur le bouton Open APK Files au bas de la fenêtre.
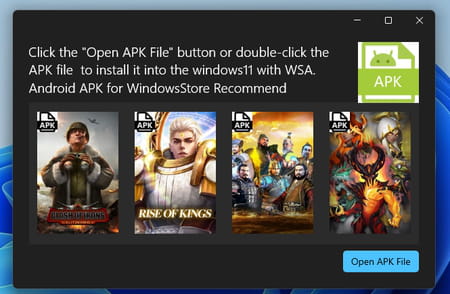
► Sélectionnez le fichier APK que vous venez de télécharger et cliquez sur le bouton Install.
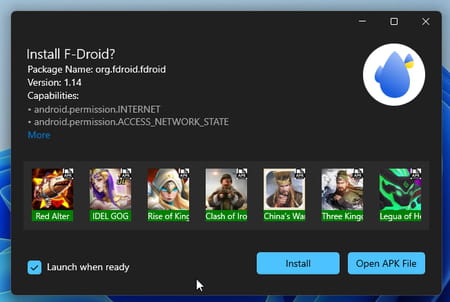
► L'installation démarre. Aussitôt l'APK en place, l'application s'ouvre.
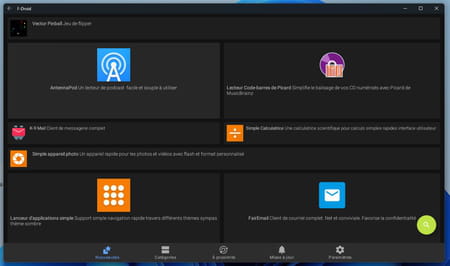
► Vous pouvez l'utiliser comme vous le feriez sur votre smartphone ou votre tablette Android. Si vous n'avez pas d'écran tactile sur votre PC, utilisez la souris ou les touches fléchées du clavier pour manipuler les différents menus et éléments affichés à l'écran. Attention, toutes les applications ne fonctionnent pas forcément très bien dans Windows.
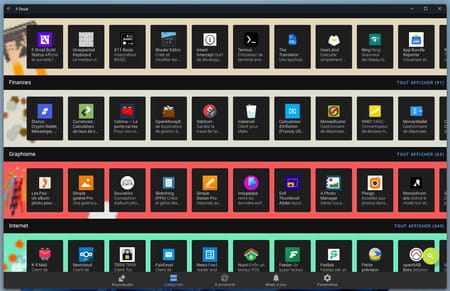
► Vous avez trouvé une application qui vous intéresse ? Cliquez sur son nom puis sur le bouton Installer.
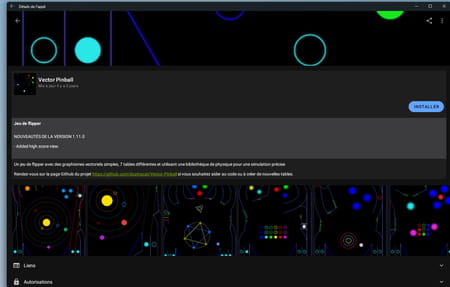
► Une fois l'appli téléchargée et installée, cliquez sur le bouton Ouvrir dans la fenêtre de F-Droid. Vous pouvez également la retrouver parmi la liste des applications Windows, dans le menu Démarrer. Un seul clic sur son nom suffit désormais à la lancer.
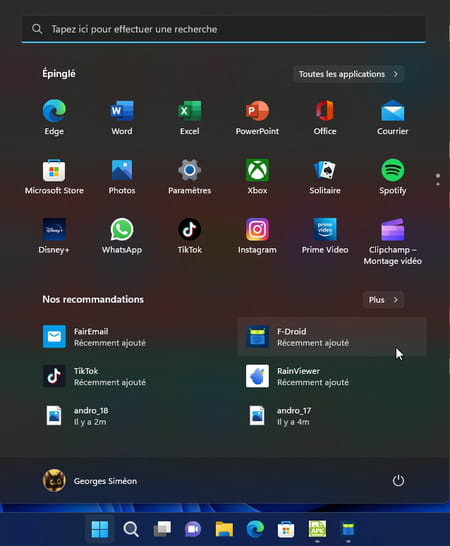
► L'appli s'ouvre alors dans une fenêtre. Utilisez la souris pour naviguer dans les différents menus et parfois les touches fléchées du clavier si nécessaire.