Désinstaller une mise à jour de Windows
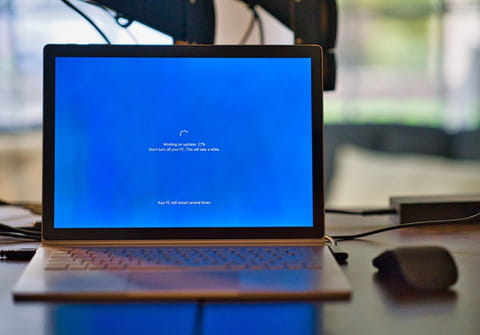
Votre PC a des problèmes depuis que vous avez installé une mise à jour de Windows via Windows Update ? Pas de panique ! Vous pouvez facilement désinstaller la version problématique en attendant que Microsoft corrige ses bugs.
Les mises à jour de Windows se succèdent à un rythme soutenu. Elles apportent souvent des correctifs de sécurité avec notamment les fameux Patch Tuesday publiés le deuxième mardi de chaque mois, parfois des corrections de bugs ou encore des outils et fonctions supplémentaires pour Windows. Néanmoins, ces mises à jour peuvent également présenter leur lot de désagréments. Il n'est en effet pas rare de rencontrer au passage de nouveaux bugs touchant la gestion des pilotes de périphériques ou de composants comme ce fut le cas avec les cartes graphiques Nvidia ou les processeurs AMD, ou encore récemment – mais le phénomène semble malheureusement récurrent… – avec les disques SSD pour lesquels les vitesses en lecture et écriture peuvent être divisés par deux sans que l'on comprenne pourquoi.
Fort heureusement, si vous vous apercevez qu'une mise à jour de Windows 10 ou 11 effectuée via Windows Update provoque plus de problèmes qu'elle n'en corrige, vous pouvez tout à fait revenir en arrière et la désinstaller en attendant que Microsoft en déploie une nouvelle version qui viendra corriger ses erreurs. L'opération est réalisable facilement, tant sur Windows 10 que Windows 11. Seule condition : il faut pouvoir accéder normalement à Windows. En cas de souci plus grave, vous pouvez au préalable démarrer votre PC en mode sans échec (voir notre fiche pratique), accéder aux options avancées de démarrage (voir notre fiche pratique), voire, dans le pire des cas, tester d'autres solutions si Windows refuse de se lancer (voir notre fiche pratique).
Comment désinstaller une mise à jour de Windows dans Windows 10 ?
Depuis la dernière mise à jour effectuée sur votre PC animé par Windows 10, vous rencontrez des problèmes qui n'existaient pas auparavant ? Désinstallez la mise à jour défaillante.
► Pressez le raccourci Win + I pour afficher les paramètres. Cliquez sur Mise à jour et sécurité.
► Windows Update s'affiche. Faites défiler la page vers le bas et cliquez sur Afficher l'historique des mises à jour au bas de la fenêtre.
► La liste des mises à jour effectuées s'affiche. Cliquez, au sommet de l'écran, sur le lien Désinstaller des mises à jour.
► Une nouvelle fenêtre s'affiche. Elle présente une liste des mises à jour effectuées durant les six derniers mois, classées par ordre chronologique, de la plus récente à la plus ancienne. Cliquez à l'aide du bouton droit de la souris sur celle qui selon vous pose des problèmes. Dans le menu qui s'affiche, cliquez sur Désinstaller.
► Confirmez votre choix. Windows procède ensuite à la désinstallation. Il ne restera plus ensuite qu'à surveiller le déploiement d'une nouvelle mise à jour qui pourra potentiellement résoudre les pépins provoqués par la précédente sachant que celle que vous venez de supprimer ne sera pas de nouveau proposée au téléchargement.
Comment désinstaller une mise à jour de Windows dans Windows 11 ?
Sur Windows 11, les mises à jour via Windows Update s'enchaînent très rapidement. Preuve que Microsoft peine à stabiliser son système. Si une mise à jour provoque de nouveaux bugs, désinstallez-la.
► Pressez le raccourci Win + I pour afficher les paramètres. Cliquez sur Windows Update au bas de la colonne à gauche.
► Dans la page qui s'affiche, cliquez sur Historique de mise à jour.
► La liste des mises à jour appliquées à Windows s'affiche. Faites défiler le contenu de la fenêtre vers le bas et choisissez Désinstaller des mises à jour.
► Seules certaines mises à jour sont proposées à la désinstallation (les critères de choix de Microsoft demeurent assez obscures). Repérez dans la liste la mise à jour qui vous pose problème puis cliquez sur le lien Désinstaller qui lui correspond et encore sur Désinstaller.
► L'opération démarre immédiatement. Il ne restera plus ensuite qu'à surveiller le déploiement d'une nouvelle mise à jour qui pourra potentiellement résoudre les pépins provoqués par la précédente sachant que celle que vous venez de supprimer ne sera pas de nouveau proposée au téléchargement.









