
Compatibilité Windows 11 : tester si votre PC est compatible
Compatibilité Windows 11 : tester si votre PC est compatible
Windows 11 est disponible depuis le 5 octobre. Mais le nouveau système n'est pas compatible avec tous les ordinateurs actuels. Vous pouvez toutefois savoir dès à présent si votre PC peut l'accueillir grâce à des outils gratuits.
L'une des grandes forces de Windows 10 est sa compatibilité très large avec un grand nombre de PC. Des ordinateurs accusant une bonne dizaine d'années au compteur – une éternité dans le domaine de l'informatique ! – peuvent faire tourner le système d'exploitation de Microsoft, avec plus ou moins d'aisance, certes. En revanche, Windows 11, son successeur, qui arrivera sur des PC neufs dès le 5 octobre et plus tard dans l'année sous la forme d'une mise à jour gratuite pour les autres, se montrera beaucoup plus restrictif. Et nombre de PC risquent de rester sur le carreau, condamnés à tourner avec Windows 10, jusqu'à sa mise hors circulation, prévue pour 2025…
Quels sont les PC compatibles avec Windows 11 ?
Sur le papier pourtant, la configuration minimale requise pour faire fonctionner Windows 11 se révèle assez légère. Selon Microsoft, l'ordinateur devra disposer d'un processeur 64 bits, doté de deux cœurs au minimum et cadencé au moins à 1 GHz. Il devra être épaulé de 4 Go de mémoire vive au moins, de 64 Go d'espace de stockage, d'un circuit ou d'une carte graphique compatible DirectX 12 avec pilote WDDM 2.0, d'un BIOS sécurisé (Secure Boot) compatible UEFI, d'un écran supérieur à 9 pouces avec un affichage HD (720p) et d'une connexion à Internet. Il sera également obligatoire de disposer d'un compte Microsoft pour la version Famille.
Jusque-là, le nombre de machines concernées se révèle plutôt large. Mais à ces prérequis, Microsoft a ajouté un détail non négligeable qui a provoqué un bel écrémage. La carte mère de l'ordinateur doit embarquer un module TPM 2.0 (pour Trust Platform module ou module de plateforme sécurisée en français). Il s'agit d'une puce intégrée à la carte mère qui stocke des données chiffrées pouvant servir dans des phases d'authentification par exemple. Las, ce composant n'est pas présent sur toutes les machines, notamment les PC un peu anciens et surtout les ordinateurs de bureau. Sans lui, pas de Windows 11. Et pour ajouter un peu de piment à l'affaire, Microsoft a fait évoluer ses exigences et ses restrictions depuis la présentation de Windows 11 le 24 juin. Il convient ainsi de consulter les listes des processeurs Intel, AMD et Qualcomm officiellement compatibles que l'éditeur a publiées sur son site. Listes très restrictives, et qui ont peu évolué durant l'été, en douchant l'espoir de nombreux utilisateurs…
En attendant la sortie officielle de la version finale de Windows 11, vous pouvez déjà évaluer si votre PC présente bien le minimum requis. Microsoft a publié pour cela un outil de vérification qui vous indiquera immédiatement si votre ordinateur pourra accueillir Windows 11. En cas de résultat négatif, vous pourrez aussi vérifier si votre carte mère embarque le fameux dispositif TPM et l'activer. En effet, celui-ci n'est pas toujours actif par défaut. Et comme la première version de l'outil de Microsoft ne donnait aucun détail sur les raisons d'une incompatibilité, des développeurs indépendants ont créé en parallèle un utilitaire – également gratuit – allant nettement plus loin. L'occasion d'effectuer une double vérification.
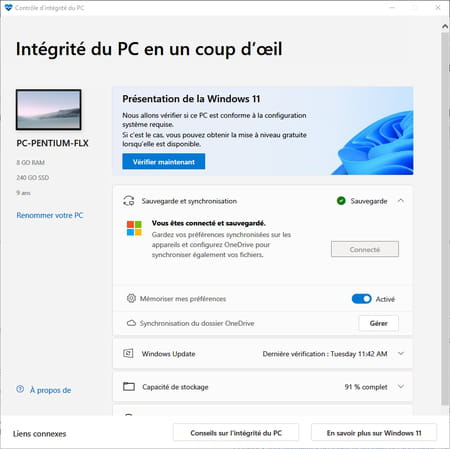
Comment utiliser l'outil Contrôle d'intégrité du PC pour tester la compatibilité d'un PC avec Windows 11 ?
Microsoft a pris les devants pour préparer la grande migration vers le nouveau système d'exploitation en développant un outil gratuit permettant de tester la compatibilité d'un PC avec Windows 11. Dès la fin juin, après son annonce officielle, l'éditeur proposait l'application PC Health Check dans ce but. Malheureusement, cet outil était particulièrement frustrant dans la mesure où il ne donnait aucune explication en cas d'incompatibilité, empêchant ainsi les utilisateurs de comprendre ce qui clochait et d'envisager d'éventuelles mises à jour matérielles pour rendre leur PC compatible.
De fait, après seulement quelques jours, Microsoft a retiré son outil de la circulation, le temps de le perfectionner. Grand bien lui a fait, mais c'est seulement fin septembre que l'éditeur a mis en ligne une nouvelle version de son application de vérification, rebaptisée Contrôle d'intégrité du PC en français. Une application nettement plus aboutie qui donne enfin des explications.
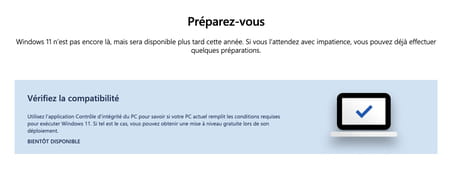
- Commencez par rapatrier l'appli Contrôle d'intégrité du PC sur votre PC en cliquant sur le lien ci-dessous.
Télécharger Contrôle d'intégrité du PC pour Windows
- Une fois le fichier récupéré, ouvrez le dossier de téléchargement de votre PC et double-cliquez sur l'application WindowsPCHealthCheckSetup.msi pour lancer l'installation.
- Dans la fenêtre qui s'ouvre, acceptez les conditions d'utilisation du programme en cochant la case idoine puis cliquez sur le bouton Installer.
- À l'issue de l'installation, laissez cochée la première case et cliquez sur Terminer.
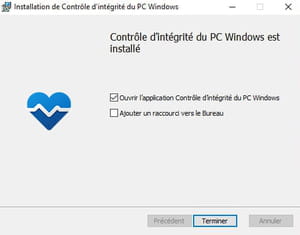
- L'application se lance aussitôt. Cliquez sur le bouton Vérifier maintenant de la section Présentation de Windows 11.
- Le verdict tombe immédiatement. Si votre PC répond aux exigences de Microsoft, l'outil affiche un message flanqué d'une coche verte et indiquant que Windows 11 sera prochainement disponible en mise à jour.
- Si votre PC ne présente pas le minimum requis, l'outil vous l'indique dans un message d'alerte, en signalant tous les points qui posent problème. Cliquez sur le bouton Afficher tous les résultats pour voir l'ensemble des tests, y compris les positifs. Pour avoir davantage de détails sur un point particulier, cliquez sur le lien En savoir plus… dans le notule de verdict : votre navigateur Web par défaut s'ouvre sur une page d'explication de Microsoft.
Comment utiliser WhyNotWin11 pour vérifier la compatibilité d'un PC avec Windows 11 ?
La première version de Contrôle d'intégrité du PC ne donnait aucune explication sur les raisons d'une incompatibilité avec Windows 11, ce qui était particulièrement frustrant. Pour aller plus loin que Microsoft, des développeurs ont créé un outil gratuit judicieusement baptisé WhyNotWin11 qui donne davantage de détails, ce qui permet, dans certains cas, de faire évoluer un PC pour le rendre compatible avec le nouveau système d'exploitation.
- Commencez par rapatrier WhyNotWin11 sur votre PC et installez-le.
- Une fois le fichier téléchargé, faites un clic droit dessus et choisissez Exécuter en tant qu'administrateur.
- Passez les avertissements de Windows si des alertes s'affichent : normal, car le logiciel examine des composants sensibles du PC.
- WhyNotWin11 s'ouvre dans une fenêtre – assez laide – et lance immédiatement des tests.
- Patientez quelques secondes en attendent le verdict. La compatibilité de tous les éléments essentiels (processeur, mémoire vive, Bios, TPM, etc.) est indiquée avec un code couleur (vert, jaune, rouge) et une explication succincte. Le tout en anglais, mais c'est suffisant pour savoir ce qui est compatible ou pas.
Comment vérifier la présence d'un module TPM dans le PC ?
Si votre PC répond aux exigences de base pour la mise à jour de Windows (processeur, mémoire, circuit graphique, etc.), c'est peut-être l'absence ou la désactivation du module de plateforme sécurisée (TPM) qui fait défaut. Vérifier si votre PC dispose du matériel adéquat.
- Cliquez dans le champ de recherche de Windows. Tapez tpm.msc et validez.
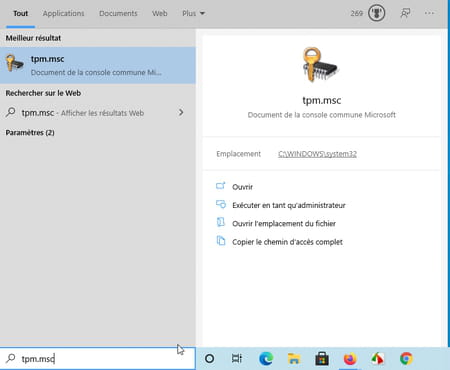
- La fenêtre Gestion de module de plateforme sécurisée sur l'ordinateur local s'affiche et peut présenter trois cas.
Le module TPM est présent et actif
- Dans ce cas, affiche les informations sur le module TPM. Vérifiez à la section Information du fabricant du module de plateforme sécurisée, au bas de la fenêtre, la version de la spécification. S'il s'agit de la version 2.0, le module est compatible avec Windows 11. S'il s'agit de la version 1.2, le module n'est pas compatible avec Windows 11… pour le moment. Microsoft pourrait revoir sa copie durant l'été.
Le module TPM est absent
- Dans ce cas, il n'y a rien à faire. Le module TPM n'est pas intégré à la carte mère de votre ordinateur. Votre PC ne devrait pas pouvoir accueillir Windows 11.
Le module TPM est présent mais inactif
- Si c'est le cas, vous pouvez démarrer ce module en passant par les réglages de l'UEFI de votre PC. Redémarrez l'ordinateur puis pressez la touche permettant d'accéder au micrologiciel de l'ordinateur. Lisez pour cela notre fiche pratique PC : comment accéder au BIOS ou à l'UEFI.
- Une fois dans les réglages, recherchez une section Sécurité puis repérez une option TPM, fTPM (sur les ordinateurs dotés d'un processeur AMD) ou encore PTT (pour les ordinateurs équipés de processeurs Intel). Passez l'option en mode actif. Enregistrez vos réglages et redémarrez l'ordinateur.
- Lancez à nouveau l'appli Health Check ou le logiciel WhyNotWin11 pour vérifier que le problème d'incompatibilité avec Windows 11 venait bien du module TPM. Le cas échéant, effectuez un nouvel essai dans quelques semaines lorsque Health Check aura été mis à jour avec, souhaitons-le, des ambitions revues à la baisse chez Microsoft.








