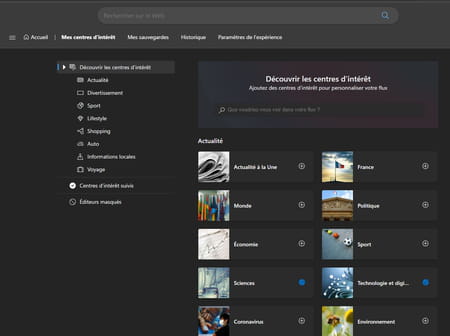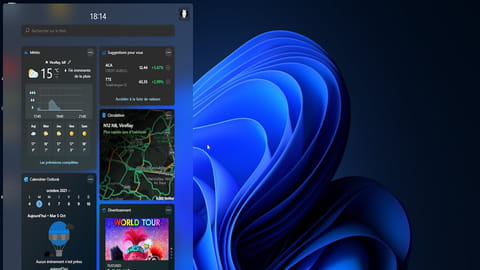
Widgets Windows 11 : ajouter et configurer des modules
Widgets Windows 11 : ajouter et configurer des modules
Ils sont de retour ! Inaugurés avec Windows Vista et abandonnés après Windows 7, les widgets font leur grand retour avec Windows 11. Ces petits modules permettent garder sous les yeux les infos importantes que vous souhaitez. Voici comment les utiliser.
Météo, informations trafic, cours de bourse, résultats sportifs… les widgets (ou gadgets) s'apparentent à des petits modules logiciels présentant diverses informations et directement intégrés dans le système. Microsoft avait commencé leur déploiement dans Windows Vista pour rendre l'OS plus agréable à utiliser. Las, compte tenu des nombreux problèmes de sécurité rencontrés, les widgets avaient alors tiré leur révérence. Après un timide retour dans Windows 10, nichés dans la barre Actualités et champs d'intérêt de la version 21H1, ils s'affichent de nouveau au grand jour dans Windows 11. Au point même que Microsoft les présente comme une "nouveauté" (lire notre article pour tout savoir sur Windows 11).
Accessibles d'un clic sur l'icône Widget de la barre des tâches de Windows, ces petits modules graphiques se limitent par défaut au nombre de quatre. Vous pouvez cependant en ajouter, en supprimer et, bien sûr, les personnaliser pour qu'ils répondent à vos besoins. Notez également que Microsoft a indiqué vouloir ouvrir l'univers des widgets aux développeurs tiers afin d'enrichir les fonctionnalités proposées. Espérons que l'éditeur veillera cette fois-ci à mieux contrôler le respect de la sécurité et de la confidentialité de ces outils.
Comment ajouter ou supprimer des widgets dans Windows 11 ?
Obtenir rapidement des informations, c'est tout l'intérêt des Widgets présents dans Windows 11. Supprimez ceux qui ne vous intéressent pas pour les remplacer par des modules plus utiles.
- Cliquez sur l'icône Widgets dans la barre des tâches pour afficher les widgets.
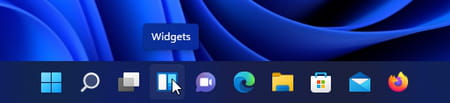
- Aussitôt, le volet des widgets prend place à gauche de l'écran. Il se compose de trois zones. La première, tout en haut, présente un champ de recherche. Tapez-y une requête et aussitôt, le navigateur Edge s'ouvrira en se connectant à Bing, le moteur de recherche maison, pour vous donner les résultats. Juste au-dessous s'empilent quatre widgets (météo, bourse, football et Photos). Enfin, tout en bas, s'affiche un fil continu d'actualités découpé en plusieurs modules thématiques et fourni par MSN Actualités. Tout comme le champ de recherche, ce fil d'actus est inamovible.
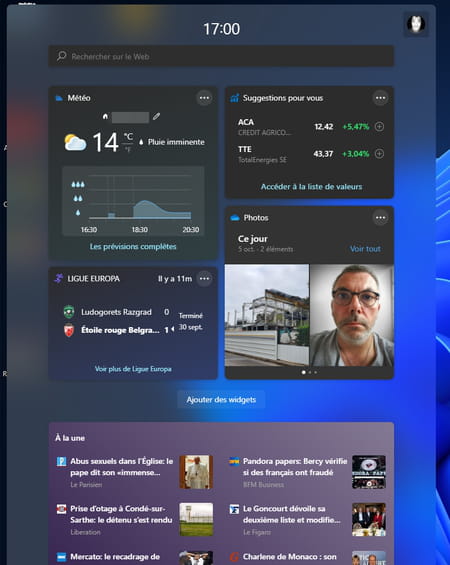
- Si l'un des quatre widgets affichés ne retient pas votre intérêt, cliquez sur les trois points de suspension, placés en haut à droite de sa vignette. Dans le menu qui s'affiche, choisissez Supprimer le widget.
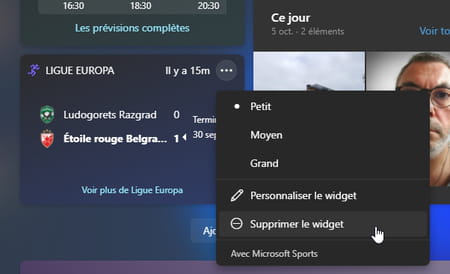
- Sa suppression entraîne l'apparition d'une case vide. Cliquez à présent sur le bouton Ajouter des widgets.
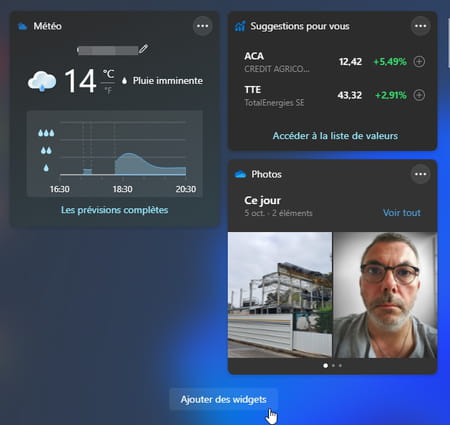
- Microsoft recense pour le moment onze widgets utilisables (c'est peu, mais ce n'est qu'un début). Cliquez sur celui que vous souhaitez ajouter au volet des widgets.
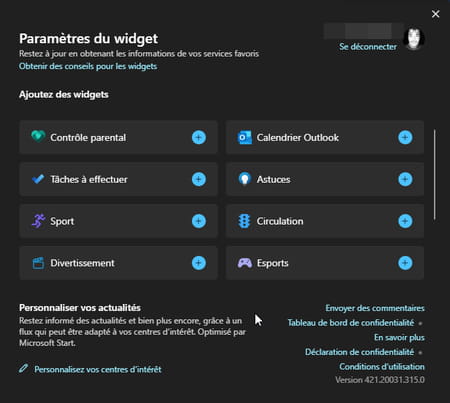
- Il prend place immédiatement dans l'espace laissé vacant.
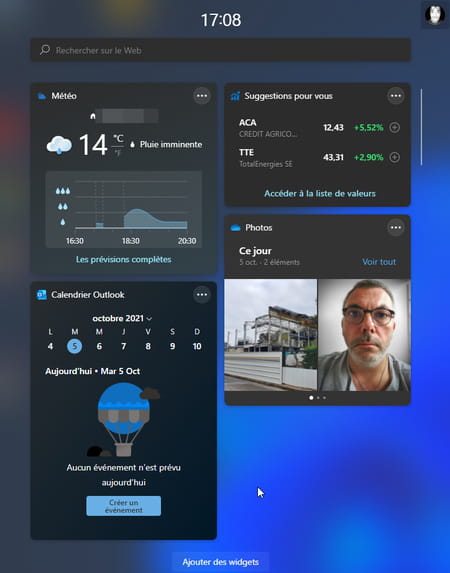
- Vous n'êtes pas obligé de vous limiter à quatre widgets. Vous pouvez en ajouter autant que vous le souhaitez. Il vous suffira ensuite de jouer avec l'ascenseur placé à gauche de la fenêtre pour les faire défiler.
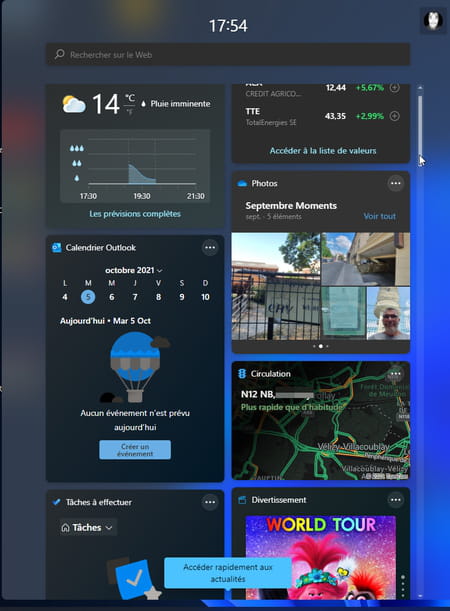
Comment personnaliser les widgets de Windows 11 ?
Les widgets que vous ajoutez dans le volet des widgets de Windows 11 ne sont pas figés. Vous pouvez les personnaliser pour qu'ils vous présentent l'information que vous souhaitez dans la catégorie qui est la leur.
- Cliquez sur les trois points de suspension, placés en haut à droite de sa vignette. Dans le menu qui s'affiche, choisissez Personnaliser le widget.
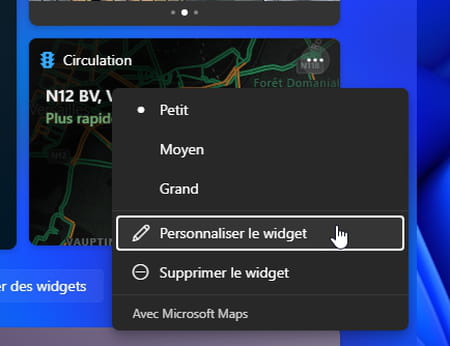
- Selon le widget concerné les possibilités de personnalisation varient. Celui présentant les cotes boursières par exemple vous permet de choisir les actions dont vous souhaitez suivre le cours. Le widget Circulation vous donne la possibilité de modifier la carte présentée pour le trafic routier. Depuis le widget Météo, vous pouvez choisir l'emplacement souhaité, et ainsi de suite.
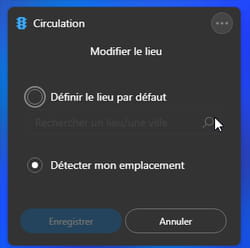
Vous pouvez par ailleurs modifier la taille du widget. Trois formats sont proposés : Petit, Moyen et Grand.
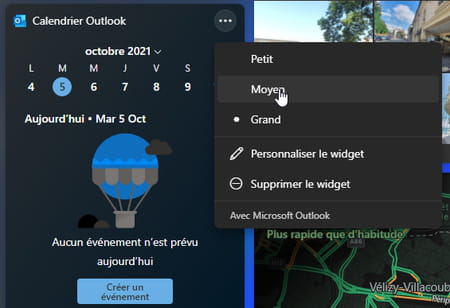
- Enfin, vous pouvez aussi modifier les informations présentées dans la zone À la une au bas du volet. Cliquez sur les trois points de suspension, placés en bas à droite de la tuile qui présente une information qui ne vous intéresse pas. Dans le menu qui s'affiche, choisissez Moins d'articles comme celui-ci.
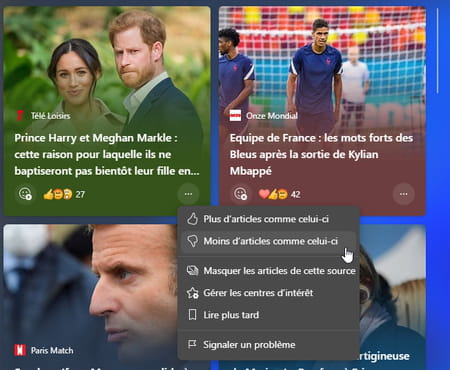
- Il est également possible d'affiner tous vos centres d'intérêt afin de profiter uniquement d'informations qui peuvent vous intéresser. Après avoir cliqué sur les points de suspension d'une vignette, choisissez Gérer les centres d'intérêt. Le navigateur Edge prend alors le relai et ouvre la page de MSN actualités. Choisissez vos centres d'intérêt en cliquant sur le bouton + de ceux que vous voulez ajouter. L'enregistrement est automatique.