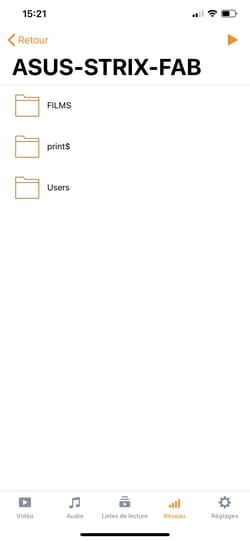Caster VLC : comment diffuser un film ou une vidéo sur TV
Caster VLC : comment diffuser un film ou une vidéo sur TV
Envie de regarder sur votre téléphone, votre tablette ou votre téléviseur une vidéo stockée sur un ordinateur de la maison ? Pour peu que vos appareils soient reliés au même réseau local, VLC va vous simplifier la tâche.
Le lecteur multimédia gratuit VLC (VideoLAN Client) se révèle un outil précieux pour regarder vos vidéos sur n'importe quel appareil, qu'il s'agisse d'un ordinateur sous macOS, Windows ou Linux, d'un smartphone ou d'une tablette Android ou iOS, ou même d'un téléviseur connecté ou équipé d'un boîtier Chromecast de Google. Et si tout ce petit monde est connecté à votre réseau local en Wi-Fi ou avec un câble Ethernet, alors il devient inutile de copier le fichier vidéo sur l'appareil qui servira à le lire. Ainsi, si vous disposez de films sur votre ordinateur, vous pourrez les lire sur votre smartphone ou votre tablette installé bien au chaud sous votre couette.
Pour rendre l'opération possible, VLC a simplifié les manipulations. Auparavant, il était nécessaire de démarrer la lecture sur l'ordinateur puis de lancer une diffusion sur le réseau local. Chaque appareil voulant lire le fichier devait alors connaître l'adresse IP de l'ordinateur diffusant la vidéo pour s'y connecter et profiter du flux. Aujourd'hui, VLC peut accéder au contenu de n'importe quel autre appareil présent sur le réseau. Il suffit alors d'accéder au dossier contenant les vidéos à lire pour en profiter. Le contenu est diffusé depuis l'ordinateur à travers le réseau local. Pratique si l'espace de stockage de votre smartphone ou tablette arrive presque à saturation. Nul besoin de rapatrier le fichier vidéo qui peut peser parfois plusieurs giga-octets.
Comment caster une vidéo vers un téléviseur avec VLC ?
Vous disposez d'un boîtier Google Chromecast sur votre téléviseur ? Vous pouvez alors envoyer directement du contenu depuis l'application VLC installée sur votre PC ou votre Mac vers la télé en quelques clics seulement.
- Commencez par rapatrier la version de VLC qui convient à votre ordinateur et installez-la.
- Assurez-vous que votre téléviseur et le Chromecast sont bien allumés et que le canal vidéo du téléviseur affiche l'image du Chromecast. Pour en savoir plus sur l'installation du boîtier multimédia de Google, lisez notre fiche pratique Installer et utiliser un Chromecast sur un téléviseur.

- Lancez VLC sur le PC ou sur le Mac qui héberge les vidéos. À l'aide de la souris, glissez votre fichier vidéo dans la fenêtre de VLC.
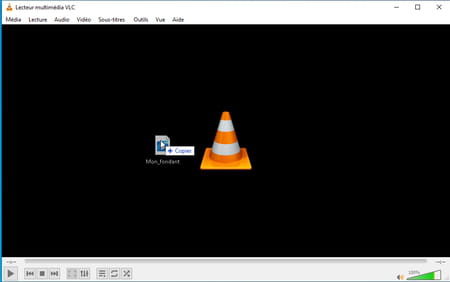
- La lecture démarre immédiatement. Mettez-la en pause en cliquant sur le bouton idoine. Déroulez à présent le menu Lecture et choisissez Rendu. Dans le menu qui s'affiche, sélectionnez le nom de votre Chromecast.
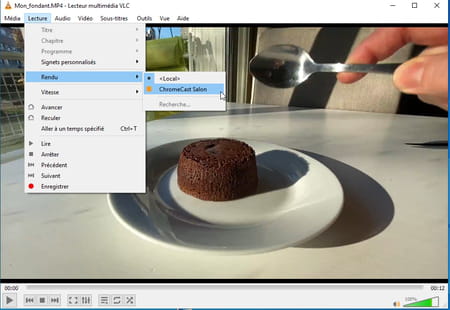
- Selon le fichier vidéo choisi (et les codecs qu'il utilise), VLC sera peut-être amené à effectuer une conversion. Soyez donc patient si l'écran de votre téléviseur reste noir quelques instants. La lecture démarre automatiquement une fois le fichier prêt.
Comment diffuser une vidéo sur un appareil mobile avec VLC ?
Pour lire depuis un smartphone ou une tablette un fichier vidéo stocké sur un ordinateur connecté au réseau local, vous devez installer l'appli gratuite VLC sur l'appareil mobile. L'ordinateur quant à lui n'en a pas besoin. En effet, VLC va identifier sur le réseau tous les appareils connectés et dont le partage de fichiers est activé. Il peut s'agir de votre NAS, du disque dur de votre box Internet mais aussi de vos PC ou Mac. De là, il est possible d'atteindre et de lire n'importe quel fichier vidéo.
- Installez tout d'abord l'appli VLC sur votre smartphone ou votre tablette.
Télécharger VLC sur le Google PlayStore
Télécharger VLC sur l'Apple AppStore
- Activez ensuite le partage de fichiers sur votre PC ou votre Mac afin que l'appli VLC installée sur votre mobile puisse accéder aux dossiers qui contiennent vos vidéos. Pour savoir comment procéder, lisez notre fiche pratique Partager des fichiers sur un réseau local.
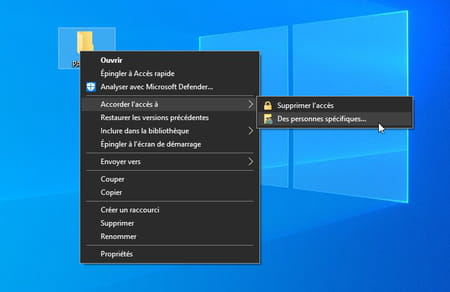
- Une fois le partage de fichiers activé sur le Mac ou le PC, ouvrez l'appli VLC sur votre mobile. Autorisez l'appli à accéder au contenu multimédia de l'appareil puis appuyez sur la flèche en bas à droite de l'écran.
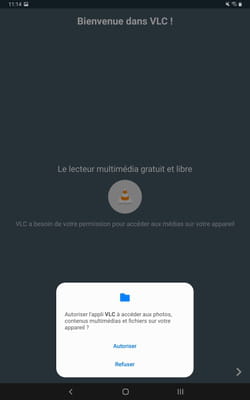
- Appuyez une nouvelle fois sur la flèche, en bas à droite, et pressez enfin le bouton Terminé pour accéder à l'interface de VLC.
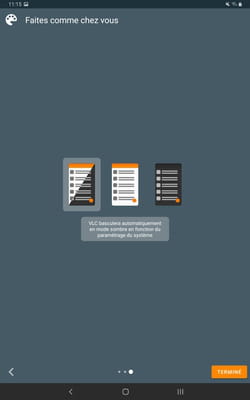
- VLC présente tout d'abord les fichiers vidéo qu'il a déniché sur votre appareil mobile. Dans le bandeau placé au bas de l'écran, appuyez sur Parcourir (sur Android) ou sur Réseau (sur iOS).
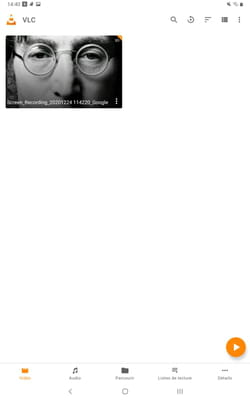
- L'appli affiche alors dans la zone inférieure dans la fenêtre les emplacements partagés détectés sur le réseau local.
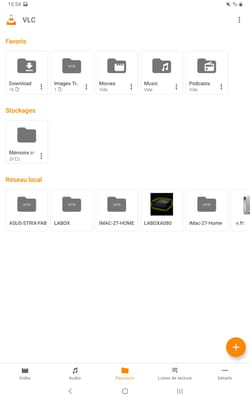
- Appuyez sur le nom de l'ordinateur qui contient les fichiers vidéo auxquels vous souhaitez accéder.
Avec Android
- Saisissez les identifiants du compte qui partage son contenu et validez.
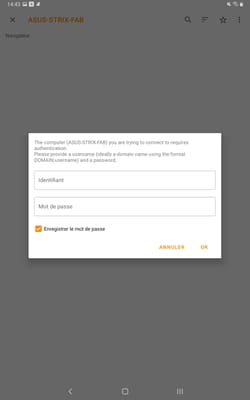
- Vous pouvez maintenant accéder au dossier qui contient les fichiers vidéo. Pour cela tapotez au bout de la ligne de chaque dossier et non sur l'icône du dossier pour en afficher le contenu (c'est un bug de VLC).
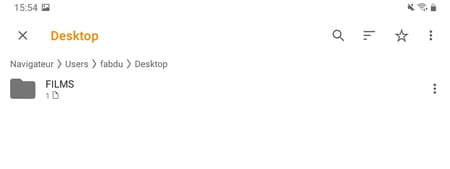
- Une fois le film déniché, tapotez dessus pour lancer la lecture.
Avec iOS
- Appuyez sur le champ Utilisateur et indiquez le nom d'utilisateur du compte de l'ordinateur auquel vous souhaitez vous connecter. Saisissez également le mot de passe de ce compte dans le champ situé en-dessous. Pressez le bouton Enregistrer pour mémoriser cet emplacement réseau pour la prochaine fois. Validez par Connecter en haut à droite de l'interface.
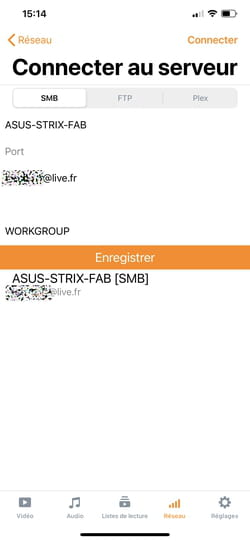
- Saisissez une nouvelle fois le mot de passe du compte et validez par Se connecter. Attention si vous avez accordé l'accès à tout le monde, ne saisissez pas de mot de passe.
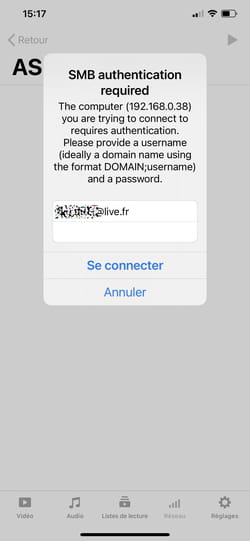
- Il ne reste plus qu'à naviguer jusqu'au dossier qui contient les fichiers vidéo puis de choisir l'un d'entre eux pour en lancer la lecture.