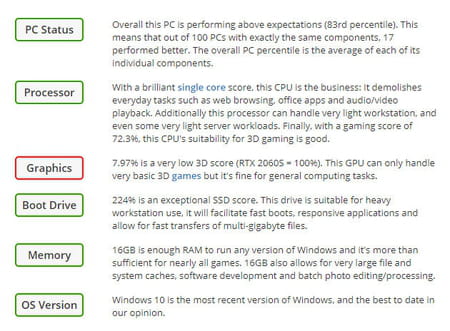Benchmark PC : tester les performances d'un ordinateur
Benchmark PC : tester les performances d'un ordinateur
Pas besoin d'être un expert pour évaluer la puissance d'un ordinateur ! Avec un logiciel de benchmark, vous pouvez mesurer facilement les performances de ses différents composants et savoir s'il est bien adapté à votre utilisation.
Votre ordinateur est-il assez puissant pour votre usage ? Comment se situe-t-il par rapport à des modèles similaires ? Quels sont ses points forts et ses points faibles ? Quel composant changer pour l'améliorer ? Si vous êtes un tant soit peu curieux et friand de technique, vous vous êtes certainement déjà posé ce genre de questions. Notamment si vous avez observé des signes d'essoufflement dans un logiciel ou un jeu, ou après une mise à jour du système, par exemple.
Il ne suffit toutefois de connaître la fiche technique ou l'identité précise de ses composants pour savoir ce qu'un ordinateur a réellement dans le ventre : il faut effectuer des tests de performances, comme pour une voiture qui passe au banc d'essai ! Cependant, pas besoin de disposer d'un laboratoire, d'être un expert en informatique ou de démonter quoi que ce soit pour tester les performances d'un ordinateur. En effet, tout peut se faire en quelques minutes à l'aide de logiciels spécialisés de benchmark ou benchmarking – en français, l'analyse comparative de performances. Selon leur nature, ces outils testent tout ou partie des différents sous-ensemble de l'ordinateur – processeur (CPU), circuit graphique (GPU), mémoire vive (Ram), stockage (HDD ou SSD), etc. – et synthétisent les mesures effectuées avec des scores et un rapport plus ou moins détaillé. Vous pouvez ainsi facilement comparer votre ordinateur à d'autres modèles, mais aussi identifier ses forces et ses faiblesses, détecter un éventuel problème – un pilote logiciel inadapté, par exemple – ou encore évaluer l'impact d'un changement – ajout de mémoire vive, changement de carte graphique, remplacement d'un disque dur par un SSD, etc.
Quel logiciel de benchmark utiliser ?
Il existe de nombreux outils de benchmarking. Si vous lisez des fiches techniques ou des tests de matériel dans la presse ou sur le Web, vous avez certainement déjà vu des scores de performances issus de logiciels spécialisés comme PCMark, 3DMark ou Sandra. Destinés principalement à un usage professionnel, la plupart de ces outils de référence très complets sont payants. Mais certains sont déclinés en versions d'évaluation gratuites, plus limitées. Et d'autres, comme comme Novabench, UserBenchmark ou Cinebench, sont entièrement gratuits.
Le prix n'est pas le seul élément différenciateur. En effet, certains outils comme UserBenchmark ou 3DMark ne fonctionnent que sous Windows, alors que d'autres comme Geekbench ou Novabench peuvent s'utiliser également sous macOS ou Linux. Autre différence importante, le mode d'évaluation. Certains logiciels se concentrent sur des tests de performances brutes – temps de calcul pour des traitements ou des compressions de fichiers, vitesses de transfert, nombre d'images affichées par seconde, etc. –, alors que d'autres simulent des actions courantes pour mieux rendre compte de l'usage d'un ordinateur au quotidien. En outre, certains poussent les tests vidéo plus loin que d'autres pour évaluer la puissance des circuits graphiques, en évaluant notamment le nombre d'images par seconde (fps, pour frames per second) atteignable dans différentes définitions – un critère essentiel pour les joueurs, puisqu'il détermine la fluidité dans les jeux en 3D gourmands. Par ailleurs, et selon la méthode utilisée, les tests sont plus ou moins longs. Un logiciel comme UserBenchmark fait un bilan complet d'un ordinateur en une poignée de minutes alors Cinebench demande beaucoup plus de temps. Enfin, certains outils se contentent de fournir des scores sans appréciation, tandis que d'autres les accompagnent de commentaires, de conseils et de comparaisons. Bref, vous l'aurez compris, il y en a pour tous les goûts !
Attention toutefois, même s'ils se ressemblent, ne confondez pas les logiciels de benchmark avec les utilitaires servant à identifier les composants d'un ordinateur comme Speecy, Everest, SIW, Belarc Advisor ou HWM BlackBox (voir notre fiche pratique Identifier les composants d'un PC). Certes, tous donnent des informations techniques sur les différents éléments (type et fréquence du processeur, références des barrettes de mémoire vive, etc.), mais les outils de benchmarking réalisent en plus des tests. Autre détail, la plupart des logiciels de benchmark sont en anglais. Rien d'insurmontable – pas besoin d'être bilingue pour les utiliser –, mais il vaut mieux avoir quelques notions sur le jargon technique…
Pour vous aider à évaluer les performances de votre ordinateur, nous avons utilisé plusieurs logiciels de benchmark gratuits dans cette fiche pratique, qui fonctionnent peu ou prou sur le même principe, mais en délivrant des résultats différents. Rien ne vous empêche d'en essayer d'autres pour trouver celui qui vous convient. Notez que nous avons volontairement exclu l'outil de test intégré à Windows – qui est désormais bien caché dans Windows 10 –, dans la mesure où il ne fournit que des indices abstraits, sans aucune référence, et qu'il n'est utilisé par personne. Aucun intérêt donc, même si l'intention de Microsoft était louable.
Quel que soit l'outil choisi, pensez à fermer les autres applications ouvertes et ne touchez à rien pendant les tests pour ne pas fausser les résultats. Dans certains cas – sur les PC portables notamment –, il est conseillé de changer le mode de performances de Windows pour effectuer des mesures dans une configuration optimale, et pas avec des paramètres qui privilégient l'autonomie de la batterie au détriment des performances de calcul.
Comment mesurer les performances d'un ordinateur avec Novabench ?
Moins connu que des ténors comme PCMark ou Cinebench, Novabench est un outil de benchmark présentant plusieurs avantages. D'abord, il fonctionne aussi bien sous Windows que sous macOS ou Linux. Ensuite, il est extrêmement simple d'emploi, ce qui le rend utilisable par tout le monde. Enfin, il est totalement gratuit ! Pour cette fiche pratique, nous avons utilisé la version pour PC sous Windows, mais les manipulations sont identiques avec un Mac ou sur un ordinateur avec Linux. Certes, les tests sont beaucoup moins poussés que ceux de solutions professionnelles, mais ils sont rapides et permettent de se faire une idée globale des performances d'un ordinateur.
- Avec votre navigateur Web, allez sur le site de Novabench et téléchargez la version du logiciel adaptée à votre système d'exploitation en cliquant sur le bouton idoine ou cliquez directement sur l'un des boutons ci-dessous.
Télécharger Novabench pour Windows
Télécharger Novabench pour macOS
Télécharger Novabench pour Linux
- Une fois le transfert terminé – l'opération est rapide car le fichier ne pèse qu'une centaine de méga-octets –, ouvrez le dossier de téléchargement et double-cliquez sur le fichier novabench.msi pour lancer l'installation.
- Une fenêtre d'installation s'affiche : cliquez sur le bouton Install.

- La fenêtre de configuration Novabench Setup s'ouvre. Cliquez sur le bouton Next pour passer à l'étape suivante.
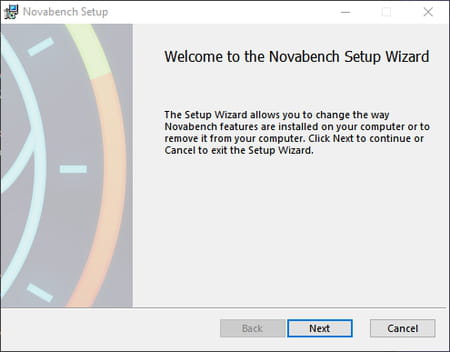
- Validez le chemin proposé par défaut l''installation e cliquant sur le bouton Next, puis cliquez sur Install. Si la fenêtre du Contrôle de compte d'utilisateur de Windows s'affiche pour vous demander une autorisation, cliquez sur Oui. Quand l'installation est terminée, cliquez sur Finish.
- Une fois installé, Novabench se lance automatiquement. Dans la fenêtre qui s'affiche, cliquez sur Start Tests.

- Novabench lance alors une série de tests (processeur, mémoire, etc.) en affichant des fenêtres d'informations et d'images. Patientez, l'opération est très courte, même sur un PC ancien.


- Quand les tests sont terminé, Novabench affiche le bilan global de l'ordinateur en indiquant un score d'ensemble, les détails techniques de de chaque sous-ensemble (CPU, GPU, Ram et Disk), avec un core et des mesures (vitesse de transfert, nombre d'images par seconde). Pour situer les performances de votre ordinateur, cliquez sur le bouton View Performance Charts and Comparisons, en bas.

- Un onglet de votre navigateur Web s'ouvre sur le site de Novabench en rappelant vos résultats. On vous propose de créer un compte, mais ce n'est pas obligatoire. Cliquez sur le bouton Continue Anonymously, en bas, pour effectuer des comparaisons.
- La page qui s'affiche vous rappelle les scores obtenus et indiquant le rang de votre ordinateur dans la section Overall Rank : plus ne nombre est élevé, plus votre ordinateur est puissant.
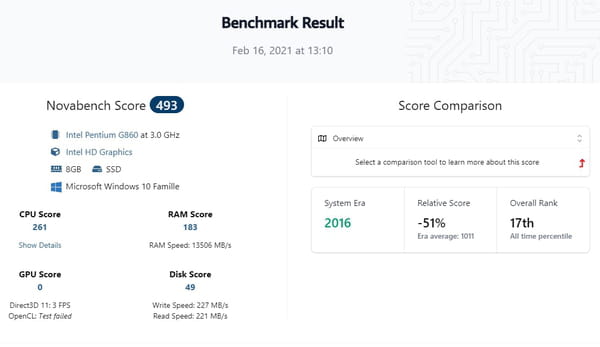
- Si vous souhaitez comparer votre ordinateur à d'autres modèles, cliquez sur le menu Overview et sélectionnez Baseline Comparison. Puis cliquez sur le menu Compare to… qui apparait juste en-dessous et sélectionnez un type de configuration parmi les choix proposés : Mid-level Gaming PC (pour pour joueur de milieu de gamme), High-end Laptop (portable haut de gamme), etc.
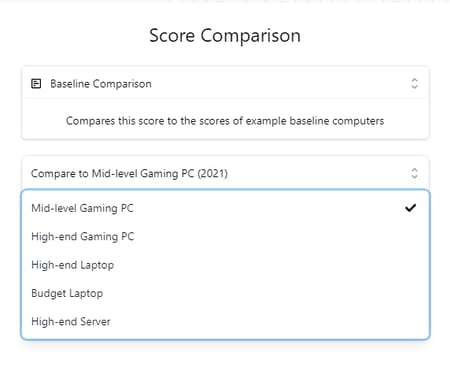
- Le bilan du comparatif s'affiche aussitôt avec des pourcentages positifs ou négatifs indiquant les différences par rapport à l'ordinateur choisi.
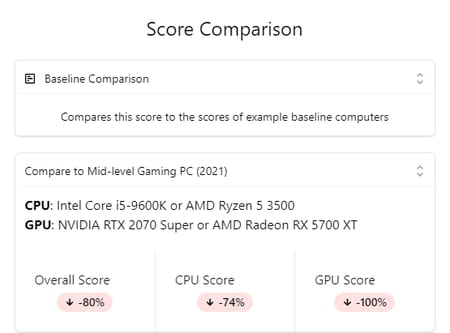
- Pour avoir une vision plus globale des performances de votre ordinateur, cliquez sur Score & Stats, en haut de la page Web. Un classement par ordre de scores décroisants obtenus par d'autres utilisateurs, avec les détails de leur configuration s'affiche. Vous pouvez le parcourir en cliquant sur les boutons Next et Previous, en bas de la page. Vous saurez rapidement si votre machine est encore dans la course !

Comment mesurer les performances d'un PC ou d'un Mac avec Geekbench ?
Geekbench fait partie des outils de benchmark les plus populaires. Très centré sur les performances des processeurs et des circuits graphiques, il effectue des tests assez poussés, mais rapides. Avantages, il est compatible Windows, macOS et Linux et il délivre un bilan simple, avec un score clair : plus ce nombre est élevé, plus l'ordinateur est performant. Comme d'autres ténors du marché, Geekbench est un logiciel payante, mais il est également disponible en version d'essai gratuite, plus limitée, mais suffisante comparer un ordinateur à d'autres modèles.
- Avec votre navigateur Web, allez sur le site de Geekbench puis cliquez sur le bouton Download, ou cliquez directement sur un des boutons ci-dessous pour télécharger la version correspondant à votre système d'exploitation. .
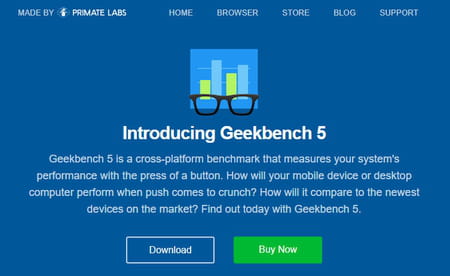
Télécharger Geekbench pour Windows
Télécharger Geekbench pour macOS
Télécharger Geekbench pour Linux
- Une fois le transfert terminé, ouvrez le dossier de téléchargement de votre ordinateur et double-cliquez sur le fichier récupéré, Geekbench-5.3.2-WindowsSetup.exe dans le cas de la version Windows par exemple. La fenêtre d'installation s'ouvre. L'opération ne présente aucune difficulté particulière : cliquez simplement sur le bouton Next à chaque étape.
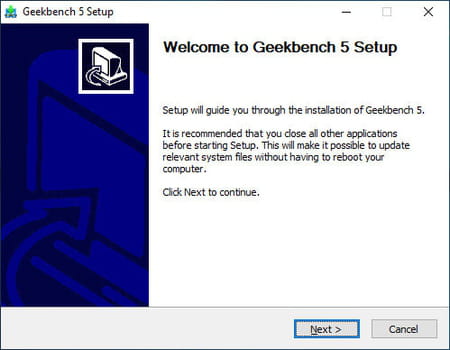
- À la fin du processus d'installation, laissez cochée la case Run Geekbench et cliquez ensuite sur le bouton Finish pour utiliser tout de suite le logiciel.
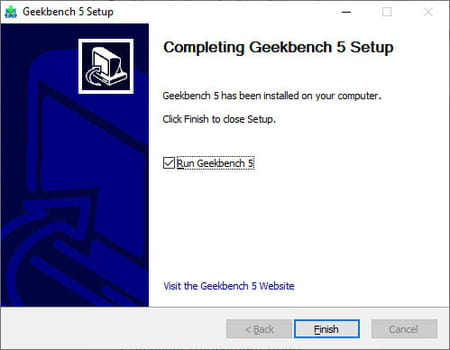
- Avec la version d'essai, à chaque lancement, un message s'affiche pour vous inciter à passer à la version payante. Pour passer outre, cliquez simplement sur le bouton Later.
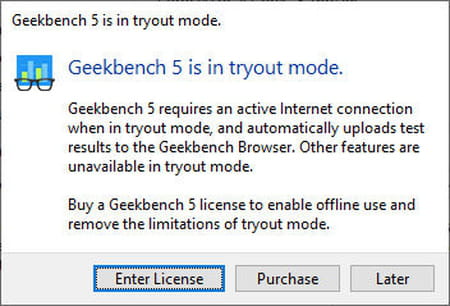
- La fenêtre principale de Geekbench s'ouvre, en affichant quelques informations techniques sur l'ordinateur : système d'exploitation, modèle, carte mère, capacité de mémoire vive et processeur.
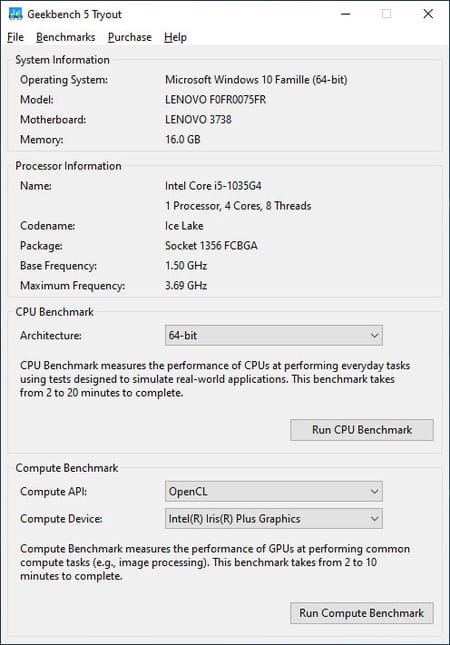
- À ce stade, Geekbench propose deux types de tests : l'un pour le processeur, l'autre pour la partie graphique. Cliquez sur le bouton Run CPU Benchmark pour tester le processeur.
- Geekbench lance alors une série de tests sur le processeur, en affichant une fenêtre avec une barre de progression. Patientez.
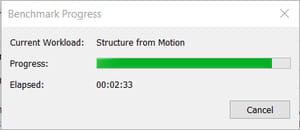
- Quand les tests sont terminés, un onglet s'ouvre automatiquement dans votre navigateur Web pour vous présenter les résultats. Geekbench donne deux scores de performances, l'un pour les opérations en mono-cœur (single-core), l'autre pour les tests en multi-cœur (multi-core).

- Faites défiler la page vers le bas pour afficher des détails techniques sur votre processeur et la mémoire vive installée dans la section System information.

Faites encore défiler la page vers le bas pour afficher les résultats détaillés des différents tests, dans les sections Single-Core Performance et Multi-Core Performance.
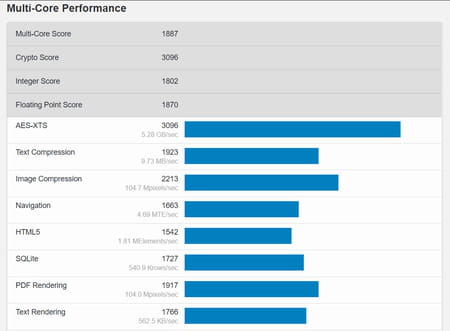
- Vous pouvez ensuite passer à la partie graphique de la même façon dans la section Compute Benchmark. À une différence près. Si vous avez deux puces graphiques (une intégrée type Intel Iris Graphics ou AMD Radeon Graphics, par exemple, et une carte dédiée (de type GeForce GTX, RTX ou Radeon), vous pouvez choisir laquelle tester en cliquant sur le menu Compute Device, en bas. Par défaut, Geekbencj choisit le circuit le plus puissant.
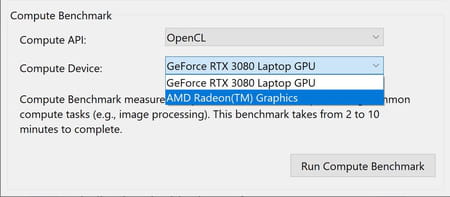
- Cliquez ensuite sur le bouton Compute Benchmark pour lancer les mesures de performances du circuit graphique et patientez.
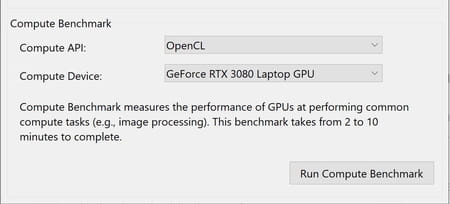
- Une fois le test terminé, un onglet s'ouvre automatiquement dans votre navigateur Web pour vous présenter les résultats avec un score et des détails.
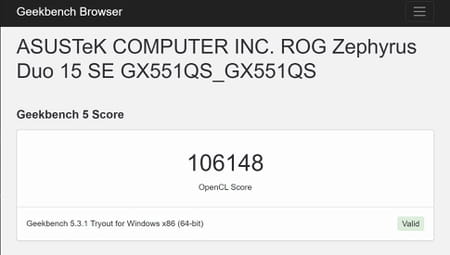
Comment mesurer les performances d'un PC avec UserBenchmark ?
Totalement gratuit, UserBenchmark vous permet de tester un PC sous Windows en quelques minutes, très simplement. Le logiciel, qui n'a d'ailleurs pas besoin d'être installé, génère ensuite un rapport complet indiquant si votre PC est adapté à de la bureautique, aux jeux vidéo gourmands ou même aux calculs très exigeants, comme une station de travail professionnelle (workstation, en anglais). Le rapport est consultable en ligne, sur une page Web : il permet d'avoir de nombreux détails sur les différents tests mais aussi de comparer votre ordinateur à d'autres modèles de la même catégorie, équipés de composants identiques ou similaires, et, surtout, de voir s'il est adapté à différents usages.
- Avec votre navigateur Web, allez sur le site de UserBenchmark ou cliquez directement sur le bouton ci-dessous pour télécharger le logiciel.
Télécharger UserBenchmark pour Windows
- Une fois le fichier récupéré sur votre PC, ouvrez votre dossier de téléchargement et double-cliquez sur le programme UserBenchmark.exe que vous venez de télécharger. Si la fenêtre du contrôle du compte d'utilisateur de Windows s'affiche pour vous demander une autorisation, cliquez sur le bouton Oui.

- UserBenchmark s'exécute directement, sans installation. Quand la fenêtre du logiciel s'affiche, cliquez simplement sur le bouton Run pour lancer les tests.
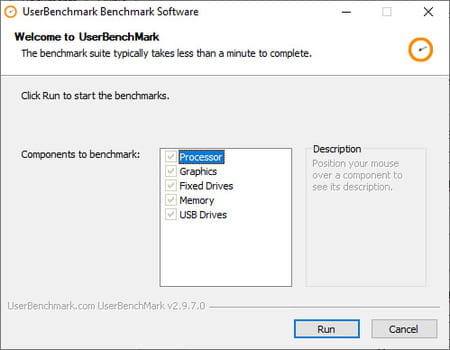
- UserBenchmark effectue alors une série de tests sur le processeur, la partie graphique, les systèmes de stockage fixes (disque dur et SSD) et la mémoire vive. L'opération ne dure que quelques minutes pendant lesquelles diverses informations et images défilent à l'écran. Patientez sagement jusqu'à ce que le processus soit terminé, et sans utiliser votre PC pour ne pas fausser les résultats.
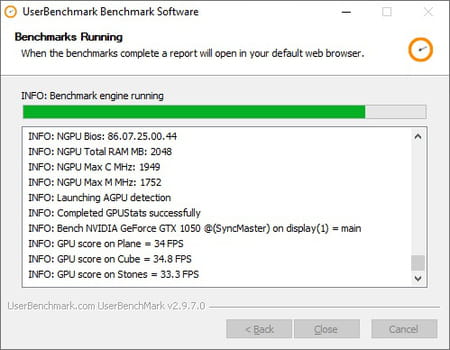
- Quand l'évaluation est terminée, la mention Completed s'affiche en tout en bas de la liste des tests. Cliquez simplement sur le bouton Close.
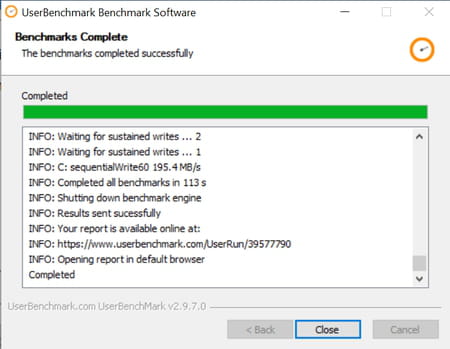
- Le rapport de UserBenchmark s'ouvre alors automatiquement dans un onglet de votre navigateur Web.
- Contrairement à d'autres outils de benchmark, UserBenchmark ne fournit pas directement des scores, mais des pourcentages d'adéquation à trois grandes catégories d'usages : Gaming (jeu video), Desktop (bureautique) et Workstation (station de travail). Il délivre aussi un rapport synthétique sur chaque sous-ensemble important : Processor (processeur), Graphics (circuits graphiques), Boot Drive (disque utilisé pour le démarrage), Memory (mémoire vive). Le tout est associé à un code couleur simple et explicite : vert quand le résultat est bon, orange quand il est moyen, rouge quand il est insuffisant.

- Pour connaître les détails de chaque catégorie, cliquez simplement sur le petit point d'interrogation associé.
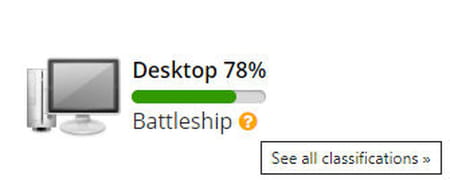
En plus du pourcentage indiqué pour chaque catégorie, UserBenchmark affiche une petite mention fantaisite (UFO, Nuclear submarine, Aircraft carrier, Battleship, Battle Cruiser, Destroyer, etc.) pour classifier les résultats. Chaque catégorie correspond à un écart de 10%, les UFO étant classés entre 100% et 90%, les Nuclear submarine entre 90% et 80%, les Aircraft carrier entre 80% et 70%, etc.
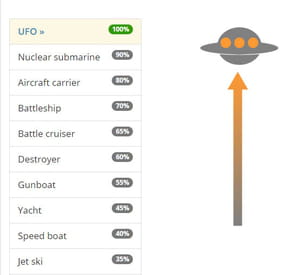
- Revenez sur la page précédente en utilisant la flèche de retour de votre navigateur Web pour afficher à nouveau le rapport d'évaluation.

- Dans notre exemple, notre PC de test obtient un score de 13% pour un usage comme machine de jeu, 78% comme ordinateur de bureau et 11% pour une station de travail. Il est donc bien adapté à une utilisation quotidienne pour de la bureautique, de la navigation Web, du traitement de photos, avec plusieurs applications simultanément. Mais il n'est pas recommandé pour jouer ou faire des calculs lourds.
- UserBenchmark donne également un avis sur chaque élément testé : le PC dans son ensemble, le processeur, le circuit graphique, le disque de démarrage et la mémoire vive avec là encore, des pourcentages et un code couleur.