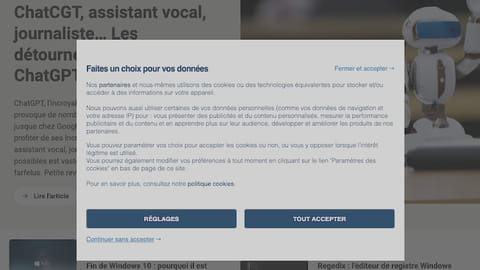
Consentement aux cookies : bloquer l'affichage des pop-up
Consentement aux cookies : bloquer l'affichage des pop-up
Vous en avez assez des fenêtres qui vous demandent d'accepter des cookies quand vous consultez un site Web ? Utilisez une extension spécialisée comme Ghostery pour contourner cette étape agaçante et naviguer plus tranquillement.
Chaque fois que vous consultez un site Web, vous récupérez un cookie. Non, pas un de ces délicieux biscuits à l'américaine, mais un "petit" fichier – il s'agit uniquement de texte – qui contient des données concernant votre navigation sur le site, et parfois d'autres informations comme vos identifiants, votre localisation, les autres sites que vous visitez, etc. Chaque site visité créée et enregistre automatiquement un cookie sur votre appareil (ordinateur ou mobile), pour se "souvenir" de votre passage, pour vous repérer lorsque vous revenez et vous proposer un contenu personnalisé. Certains cookies disparaissent sitôt que vous quittez le navigateur Web (les cookies dits "de session"), d'autres restent à demeure sur l'ordinateur (cookies persistants). Bref, les cookies sont pratiques et c'est pourquoi presque tous les sites Web en utilisent aujourd'hui.
Pourquoi les fenêtres de consentement aux cookies s'affichent ?
Mais les cookies peuvent aussi se révéler indiscrets et contenir plus d'informations que nécessaire. Pour contrer les nombreux abus, le parlement européen a mis en place en 2018 le règlement général sur la protection des données (le fameux RGPD). Et désormais, tout site Web qui utilise des cookies a obligation d'informer ses visiteurs sur leur nature, leur usage et leur conservation. Une belle avancée pour la protection des données et le droit à l'information… mais qui provoque du même coup un effet très agaçant. Impossible de visiter maintenant un site Web sans se heurter à la fameuse fenêtre de consentement de type pop-up – une "fenêtre surgissante" en bon français – qui invite à accepter, ou non, les cookies du site. Et lorsque l'on saute d'un site à l'autre tout au long de la journée, cliquer sur ces fameux boutons Accepter, Refuser, Gérer ou encore Continuer sans accepter devient très vite lassant.
Si vous souhaitez vous passer de cette étape fastidieuse lorsqu'elle devient répétitive, quelques solutions s'offrent à vous. Les plus efficaces reposent sur l'installation d'extensions dans votre navigateur telles que Pop up Blocker, uBlock ou Ghostery. Gratuites, elles permettent de filtrer ce qui s'affiche dans la page Web à l'écran et de bloquer les fameuses fenêtres de consentement. Elles bloquent également les publicités et les traqueurs publicitaires qui vous suivent de sites en sites pour retracer vos parcours sur le Web et en rendre compte aux régies publicitaires. Notre préférence va à Ghostery qui s'est montrée vraiment très efficace. Les navigateurs comme Chrome ou Firefox par exemple, donnent de leur côté la possibilité d'accepter ou non les cookies des sites Web que vous visitez en inscrivant leurs noms dans une liste blanche ou noire, mais ils peinent encore à éliminer les fameuses fenêtres pop-up de consentement.
Attention, utiliser un bloqueur de fenêtres pop-up de consentement n'est pas sans conséquence sur votre navigation. Il peut empêcher un site de fonctionner normalement ou d'utiliser des services Web auprès desquels vous disposez d'un compte. Dans ce cas, il suffira de désactiver l'extension pour ce site pour retrouver un fonctionnement optimal.
Comment bloquer les fenêtres pop-up de consentement avec Ghostery ?
Disponible pour Chrome, Edge et Firefox, Ghostery est une extension gratuite qui, une fois installée, filtre les éléments qui s'affichent sur page Web et permet de bloquer ceux que vous ne souhaitez pas comme les publicités, les traqueurs et une grande partie des fenêtres pop-up de consentement des cookies.
► Installez Ghostery dans votre navigateur Web. Pour l'exemple, nous allons l'utiliser avec le navigateur Chrome.
Télécharger Ghostery pour Chrome ou Edge
Télécharger Ghostery pour Firefox
► Une fois récupérée et installée dans le navigateur, l'extension Ghostery affiche une page Web dans un nouvel onglet. Activez l'interrupteur à côté de la mention Ghostery est inactif.
► Cochez ensuite la case Accepter les conditions. Ghostery est maintenant prêt à fonctionner.
► Pour accéder facilement aux paramètres de l'extension, et ainsi la mettre en veille si le site Web que vous consultez ne fonctionne pas bien, placez Ghostery dans la barre d'outils. Pour cela, avec Chrome, cliquez sur l'icône des extensions puis cliquez sur l'épingle à gauche de Ghostery.
► Rendez-vous à présent sur un site Web qui présente systématiquement une fenêtre pop-up de consentement pour les cookies. Pour l'exemple, nous nous rendons sur le site de TF1. Le fameux pop-up s'affiche.
► Cliquez sur l'icône de Ghostery dans la barre d'outils. Le menu qui se déploie présente les mouchards détectés. Cochez la case Essentiels.
► Plusieurs mouchards sont alors cochés automatiquement. Cliquez sur le lien Actualiser pour voir les modifications dans l'infobulle qui s'affiche au sommet du menu de Ghostery.
► La page du site s'affiche à nouveau, débarrassée cette fois-ci de la fenêtre de consentement. Avantage : vous n'aurez pas à répéter cette opération. Ghostery se souviendra de votre choix lors de votre prochaine visite.
► Si le site Web que vous consultez présente des dysfonctionnements avec Ghostery, réglez l'extension pour qu'elle ne perturbe pas son affichage. Cliquez sur Ghostery dans la barre d'outils du navigateur. Dans le menu qui se déploie, cliquez sur Se fier à ce site. Rechargez ensuite la page.








