
Adresse Gmail personnalisée : toutes les astuces
Adresse Gmail personnalisée : toutes les astuces
Vous utilisez une adresse Gmail ? Vous pouvez facilement la personnaliser en changeant le nom affiché et même en faire des déclinaisons qui vous rendront de multiples services…
Gmail, la messagerie électronique de Google, possède de multiples avantages bien connus qui expliquent sa popularité : elle est gratuite, elle offre une importante capacité de stockage, elle permet d'accéder facilement à tous les services de Google… Mais l'un de ses atouts les plus méconnus réside dans sa capacité de personnalisation d'adresse. Et il ne s'agit pas seulement de changer le nom de l'expéditeur, comme le proposent toutes les messageries !
Comme vous l'avez sans doute remarqué, les adresses Gmail se terminent toutes par le nom de domaine gmail.com. Et lors de votre inscription, vous avez choisi le début de l'adresse en y intégrant par exemple votre nom et votre prénom, pour aboutir à une adresse du genre prénomnom@gmail.com. Ce que vous ne savez peut-être pas, c'est que la partie avant l'arobase est modifiable, même après la création de l'adresse.
Cette forme de personnalisation n'est pas simplement esthétique : comme vous allez le constater, elle peut également vous rendre de précieux services pour faire le tri dans vos courriels et vous inscrire sur des sites ou des services en ligne.
Comment changer le nom d'expéditeur d'une adresse Gmail ?
Par défaut, le nom d'expéditeur est celui que vous avez saisi dans les champs idoines lors de la création de votre compte. Vous pouvez toutefois choisir d'afficher un autre nom. La manipulation n'est en revanche possible que sur la version ordinateur de Gmail.
- Ouvrez votre navigateur Internet et connectez-vous à votre compte Gmail.
- Cliquez sur l'icône engrenage dans le coin supérieur droit de la fenêtre, puis cliquez sur Afficher tous les paramètres dans le panneau Configuration rapide .
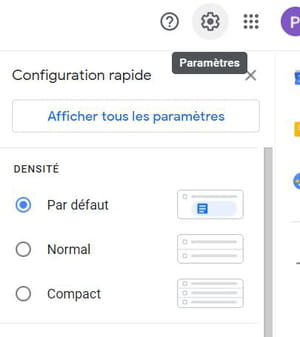
- Dans la page Paramètres, cliquez sur l'onglet Comptes et importations.
- Dans la partie Envoyer des e-mails en tant que, cliquez sur le lien Modifier les informations à droite de votre adresse électronique.
- Une fenêtre intitulée Modifier l'adresse e-mail s'ouvre. À la partie Nom, la première case indique que vous utilisez le nom utilisé pour votre compte Google.
- Cochez la seconde case, entrez le nouveau nom à utiliser dans le champ de texte, puis cliquez sur Enregistrer les modifications.
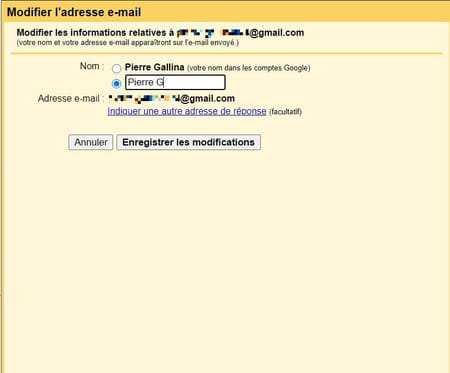
- Le nom d'expéditeur est alors automatiquement changé.
Comment ajouter un point à une adresse Gmail ?
Pour simplifier ou clarifier une adresse un peu longue, il est possible d'ajouter simplement un point (.) entre n'importe quels caractères de l'adresse avant l'arobase (@) : en effet, Gmail ignore complètement le point et ne le prend pas en compte comme caractère. Il y a cependant une règle à respecter : le point ne peut pas se trouver au début ou à la fin de votre nom d'utilisateur.
- Par exemple, si votre adresse est prénomnom@gmail.com, vous pouvez la séparer en prénom.nom@gmail.com, le service ne fera aucune différence. Si le cœur vous en dit, vous pouvez même transformer votre adresse en p.r.é.n.o.m.n.o.m@gmail.com sans que cela ne pose de soucis.
- À l'inverse, si vous avez créé une adresse Gmail avec un point, vous pouvez l'utiliser sans le point : vous recevrez tout de même vos messages.
- Une précision cependant : si Gmail ne prend pas en compte le point dans l'adresse, ce n'est pas forcément le cas d'autres services. Si vous vous êtes inscrit à un site en utilisant l'adresse prénom.nom@gmail.com, vous ne pourrez bien sûr pas vous connecter avec l'adresse prénomnom@gmailcom.
Comment créer des adresses Gmail alternatives ?
L'une des particularités vraiment intéressantes de Gmail, c'est la possibilité de créer facilement des déclinaisons d'adresse liées au même compte, ce qui est très pratique pour s'inscrire sur un site ou à une lettre d'information. Il suffit pour cela d'utiliser le signe (+) et d'ajouter une suite de caractères après votre nom d'utilisateur. De cette façon, vous pouvez créer une large quantité d'adresses électroniques alternatives avec la même "racine" et sans avoir à multiplier les comptes de messagerie.
- Comme pour l'ajout d'un point, le signe (+) et les caractères suivants ne seront pas pris en compte. Ainsi les adresses prénomnom+123@gmail.com ou prénom.nom+ABC@gmail.com correspondent en fait à la même adresse, prénomnom@gmail.com. En revanche, elles seront considérés comme différentes par des services tiers.
- Vous pouvez ajouter autant de caractères que vous le souhaitez après le symbole (+) et vous pouvez de plus utiliser plusieurs fois le caractères (+) et une suite de caractère dans l'adresse : l'adresse prénonnom+newsletter+CCM@gmail.com fonctionnera parfaitement. La seule condition étant le signe (+) ne doit pas être placé avant le début du nom d'utilisateur ni juste avant l'arobase.
- Par exemple, vous souhaitez vous inscrire à la newsletter Comment Ça Marche : Lors de l'inscription, vous pourrez entrez l'adresse prénom.nom+CCMATgmail.com. La newsletter arrivera bien dans votre boîte de réception, mais apparaîtra comme envoyée à l'adresse personnalisée que vous avez indiquée.
- Là encore, si Gmail prend en compte cette personnalisation, ce ne sera pas le cas de tous les services. Il faudra donc savoir avec quelle adresse personnalisé vous vous êtes inscrit à un service ou site.
Comment organiser et filtrer des adresses Gmail personnalisées ?
Si vous utilisez plusieurs adresses personnalisées pour divers sites ou newsletters, vous pouvez les identifier facilement et trier automatiquement vos messages avec des libellés.
- Ouvrez Gmail dans votre navigateur Web.
- Cliquez sur la flèche d'affichage des options de recherche tout à fait droite du champ de recherche en haut de page.

- Dans la fenêtre contextuelle d'option de recherche, entrez votre adresse personnalisée dans le champ À.
- Cliquez ensuite sur le lien Créer un filtre à gauche du bouton Rechercher.
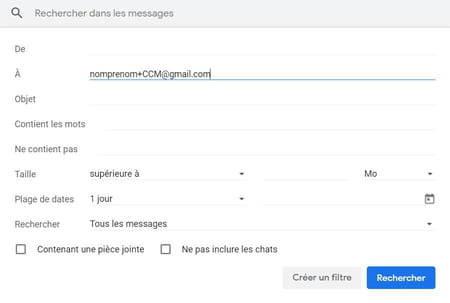
- Dans la fenêtre contextuelle de création de filtre, ouvrez le menu déroulant Sélectionner un libellé à ligne Appliquer le libellé.
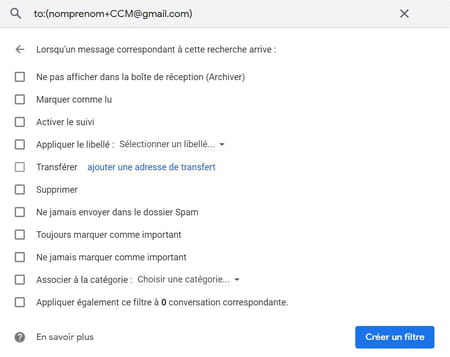
- Dans le menu contextuel, cliquez sur Nouveau libellé.
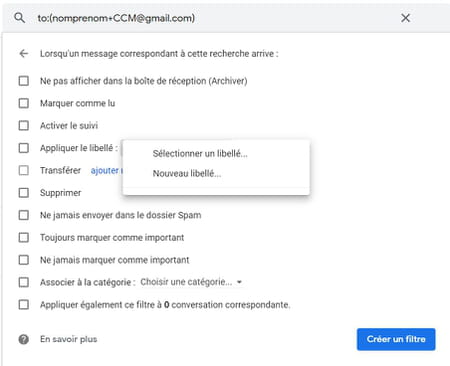
- Dans la mini-fenêtre Nouveau libellé, entrez le nom de votre libellé (par exemple en utilisant les mêmes caractères de personnalisation que dans l'adresse) et cliquez sur Créer.
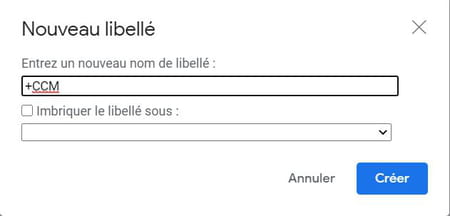
- De retour dans la fenêtre contextuelle de création de filtre, pressez le bouton Créer un filtre.
Ce libellé vous permettra d'identifier plus précisément les courriels envoyés à votre adresse personnalisée dans votre boite de réception. Pour tout connaître de l'organisation de vos messages par libellé, lisez notre fiche pratique sur ce sujet !

