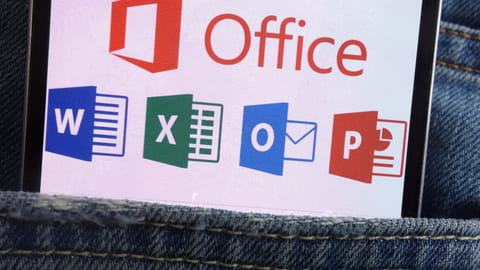
Office mobile gratuit : Word, Excel, PowerPoint sur téléphone
Office mobile gratuit : Word, Excel, PowerPoint sur téléphone
La suite bureautique de Microsoft ne se limite pas à une utilisation sur PC et Mac. Elle se décline aussi sur les smartphones et tablettes Android et iOS. Et, bonne nouvelle, on peut l'utiliser gratuitement et sans limitation !
En déplacement ou en vacances, on n'est jamais à l'abri de recevoir un document à vérifier ou corriger de la part d'un collègue ou d'un collaborateur. Si l'on n'a pas pris la peine d'emmener avec soi un ordinateur portable, c'est vers le mobile ou la tablette qu'il faut se tourner pour l'ouvrir et l'annoter. Or, alors qu'auparavant il fallait se contenter de la suite Office Online de Microsoft – un service Web accueillant les outils bureautiques classique comme Word, Excel et PowerPoint mais dans une version allégée – ou disposer d'un compte Office 365, les applications de Microsoft sont à présent disponibles pour tous et gratuitement. Il suffit de les installer sur son smartphone ou sa tablette pour en profiter. Une inscription (gratuite) est nécessaire avant de pouvoir les exploiter. Mais vous n'aurez pas à créer de compte Microsoft pour l'occasion. Votre adresse mail habituelle suffit.
Word, Excel, PowerPoint mais également Notes (l'outil de prise de notes) et Lens (l'appli de numérisation de documents) font partie du pack Microsoft Office. Évidemment, vous ne retrouverez pas dans ces applis toutes les fonctions de mise en page très poussée que les logiciels embarquent dans les versions pour ordinateur. Néanmoins, l'essentiel est là et vous permet de travailler confortablement. Et si jamais vous disposiez d'un clavier externe à connecter à votre smartphone ou votre tablette, c'est encore mieux !
Comment installer Microsoft Office gratuit sur mobile ?
L'installation des outils d'Office de Microsoft ne présente aucune difficulté. Elle n'implique qu'une inscription qui vous donnera accès à un compte Microsoft ou vous bénéficierez d'un espace de stockage en ligne de 5 Go.
- Commencez par rapatrier Microsoft Office sur votre appareil mobile.
Télécharger Microsoft Office pour Android
Télécharger Microsoft Office pour iOS
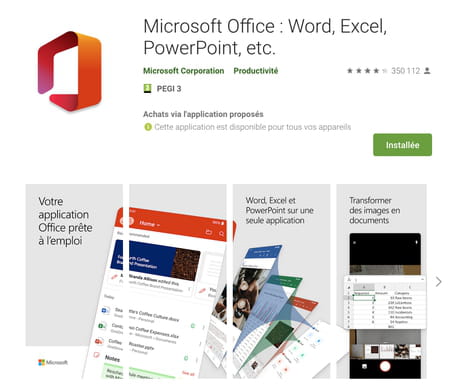
- Lancez Office puis commencez par donner l'autorisation à l'appli d'accéder aux éléments multimédias présent sur votre mobile.
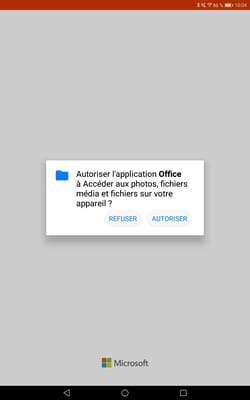
- Saisissez ensuite une adresse mail pour vous inscrire. Celle-ci sera par la suite liée à votre compte Microsoft qui vous permettra d'accéder, entre autres, à votre espace de stockage en ligne OneDrive. Appuyez sur Suivant.
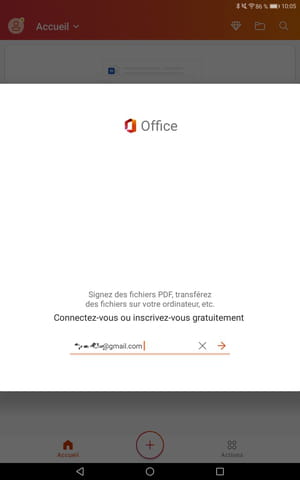
- Indiquez ensuite un mot de passe à associer à cette adresse et validez par Suivant.
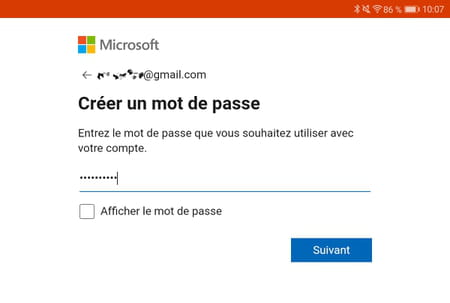
- Indiquez votre région puis une date de naissance et pressez Suivant.
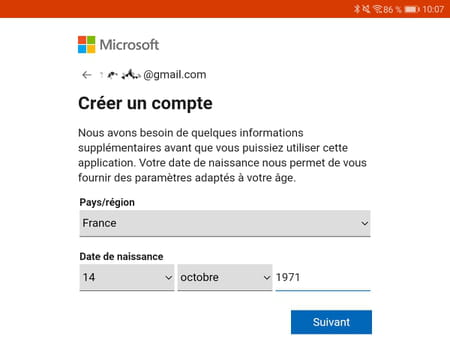
- Accédez à votre boîte mail correspondant à l'adresse que vous avez indiquée. Vous avez dû recevoir un courrier de Microsoft comprenant un code de vérification à quatre chiffres.
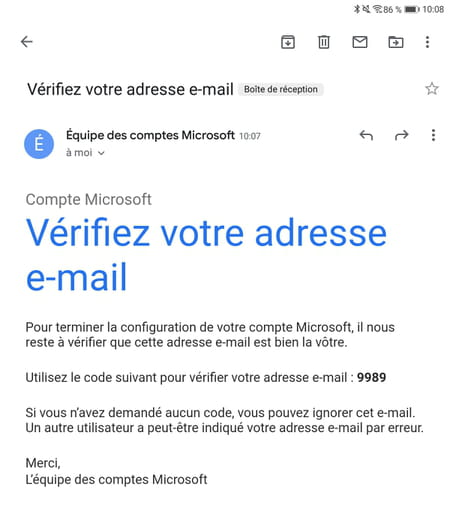
- Indiquez ce code dans la section Confirmer l'adresse e-mail. Validez par Suivant.
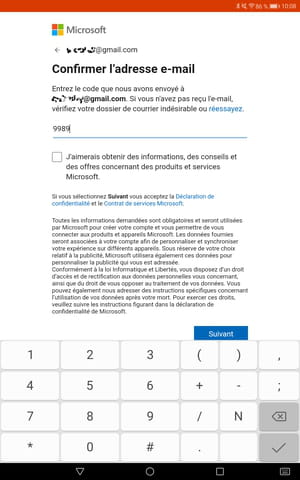
- Au bout de quelques secondes, votre compte est créé. Appuyez sur Suivant puis choisissez si vous souhaitez envoyer des données facultatives concernant votre usage d'Office à Microsoft.
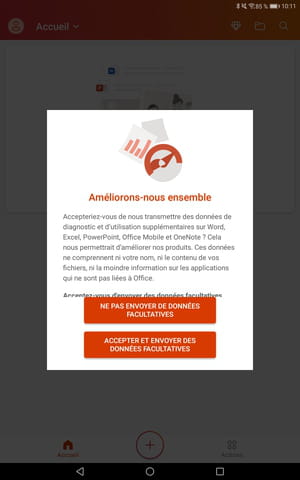
- Appuyez sur Fermer puis sur Ignorer pour le moment pour ne pas passer à la version Premium (payante) d'Office.
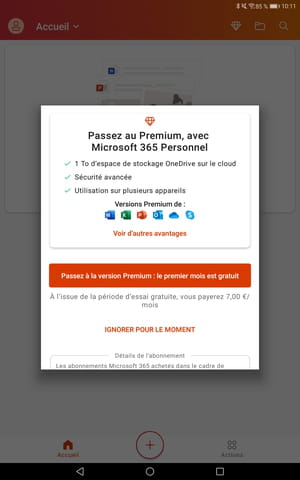
- Les applis d'Office sont maintenant prêtes à fonctionner.
Comment utiliser les applis de Microsoft Office sur mobile ?
L'étroitesse des écrans tactiles des mobiles et tablettes implique une manière un peu différente d'exploiter les outils d'Office.
- Sur l'écran d'accueil, pressez le bouton + en bas.
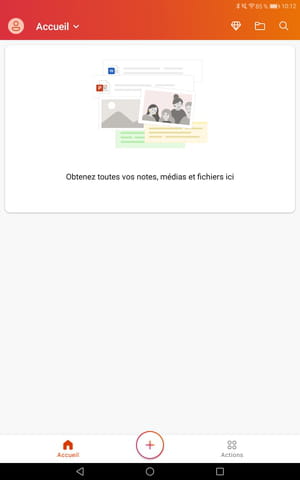
- Choisissez à présent l'appli que vous souhaitez utiliser : Notes, Lens ou l'une des applis bureautiques, Word, Excel ou PowerPoint. Pour notre exemple, nous allons utiliser Word.
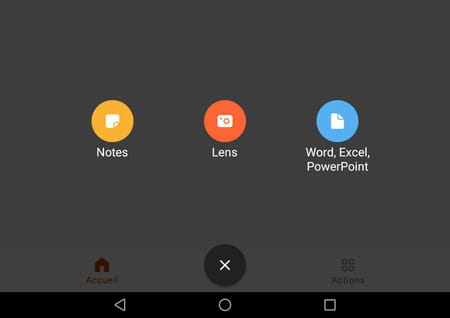
- Dans la page qui s'affiche, appuyez sur Document vierge de la section Word.
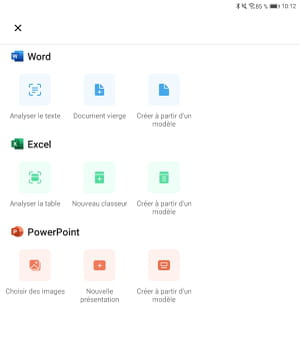
- Vous pouvez commencer à saisir du texte. Basculez votre tablette ou votre smartphone en position horizontale pour que le clavier virtuel occupe toute la largeur de l'écran.
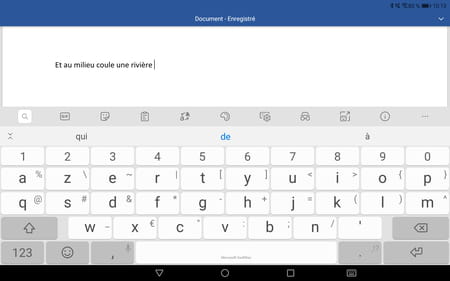
- L'interface est assez dépouillée. Pour accéder aux menus d'édition, appuyez sur la petite flèche pointant vers le bas, située en haut à droite de l'écran. La barre des menus s'affiche. Vous pouvez ici insérer des éléments, modifier la mise en page, changer la police, etc. Bref, ce que vous faites habituellement avec un traitement de texte sur ordinateur.
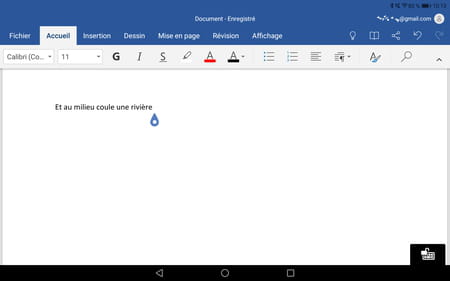
- Par défaut, les documents que vous créez ou modifiez sont sauvegardés dans votre espace en ligne OneDrive lié à votre compte. Vous pouvez cependant en enregistrer une copie directement sur votre appareil. Appuyez sur le menu Fichier. Dans la page qui s'affiche, choisissez Enregistrer sous dans la colonne de gauche.
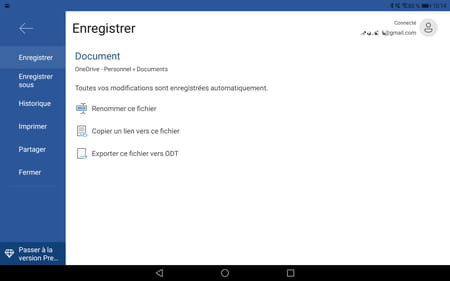
- Appuyez ensuite sur Cet appareil.
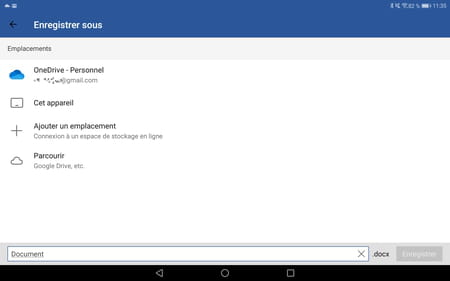
- Choisissez un dossier présent sur le mobile.
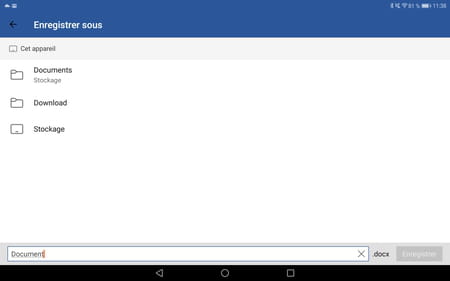
- Donnez un nom à votre document et appuyez sur Enregistrer.
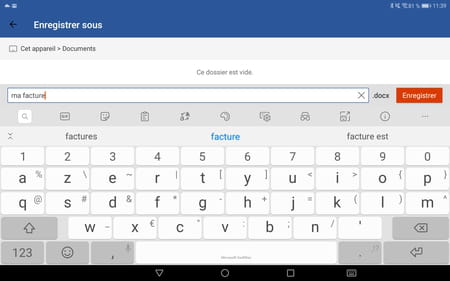
Notez que Microsoft fait régulièrement évoluer ses produits et ses services, comme cela a été le cas avec Office 365 devenu Microsoft 365, et proposé dans divers formules d'abonnement payant. C'est le cas également des solutions gratuites, qui peuvent changer au fil du temps, en s'enrichissant de nouveaux modules ou en perdant des fonctions. N'hésitez donc pas à maintenir l'application à jour pour être certain de profiter de la dernière version.
