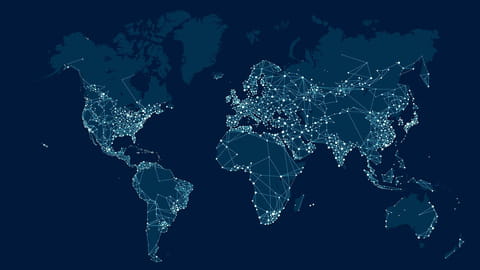
Changer les DNS : la méthode simple pour PC, Mac, Android et iOS
Changer les DNS : la méthode simple pour PC, Mac, Android et iOS
Pour accélérer votre navigation sur le Web ou contourner les limitations mises en place par votre fournisseur d'accès à Internet, vous avez tout intérêt à changer de serveurs DNS. Une opération simple, rapide, réversible et sans danger, quel que soit l'appareil utilisé.
Tous les serveurs hébergeant des sites Web disposent de leur propre adresse IP sur la Toile. Cependant, comme il n'est pas aisé de retenir une série de chiffres (comme 216.58.215.46 ), à chaque adresse IP correspond un nom de domaine (comme google.com auquel se rattache cette adresse IP). C'est dans ce but qu'ont été élaborés les serveurs DNS (pour Domain Name System ou système de noms de domaine en français). Ces services sont comparables à d'immenses annuaires qui établissent la correspondance entre les URL (les "adresses") des sites telles que vous les connaissez (comme www.commentcamarche.net) et leurs adresses IP sur le réseau. Un peu comme un annuaire téléphonique fait le lien entre le nom d'un abonné et son numéro de téléphone.
Généralement, vous n'avez pas à vous soucier des serveurs DNS. Lorsque votre ordinateur, votre smartphone ou votre tablette se connecte à Internet, le fournisseur d'accès qui délivre la connexion configure automatiquement ses propres serveurs DNS sur votre appareil. Mais ce ne sont pas pour autant les meilleurs, ni les plus rapides. En outre, certains établissent des filtrages (des listes noires) qui interdisent l'accès à certains sites (notamment ceux qui proposent des téléchargements illégaux). Heureusement, il est possible de modifier les réglages pour utiliser les serveurs DNS de votre choix. Vous pouvez ainsi parfaitement employer des DNS alternatifs, gratuits et beaucoup plus performants, en modifiant les paramètres associés sur votre ordinateur ou votre appareil mobile. Non seulement, vous accélérerez ainsi votre navigation sur Internet mais, en plus, le changement de serveurs DNS peut vous permettre d'accéder à des sites Web que votre fournisseur d'accès Internet a bloqués pour diverses raisons.
Comment choisir un serveur DNS gratuit ?
Nombre de sociétés sur le Web proposent des services de DNS gratuits ou payants pour les plus exigeants. Voici une sélection des serveurs DNS gratuits et rapides les plus appréciés, avec à chaque fois, les adresses IP en IPv4 et en IPv6, les deux versions actuelles du protocole IP, des deux serveurs DNS (le "primaire" ou "prioritaire" et "l'auxiliaire"). Vous pouvez tous les essayer sans crainte. Les modifications que vous apportez sont toutes réversibles. Au moment de les saisir, vous pourrez les copier dans le presse-papier afin de les coller dans le champ approprié sans commettre de faute de frappe.
Google Public DNS
- IPv4 : 8.8.8.8 et 8.8.4.4
- IPv6 : 2001:4860:4860::8888 et 2001:4860:4860::8844
OpenDNS
- IPv4 : 208.67.222.222 et 208.67.220.220
- IPv6 : 2620:119:35::35 et 2620:119:53::53
CloudFlare
- IPv4 : 1.1.1.1 et 1.0.0.1
- IPv6 : 2606:4700:4700::1111 et 2606:4700:4700::1001
DNS.Watch
- IPv4 : 84.200.69.80 et 84.200.70.40
- IPv6 : 2001:1608:10:25::1c04:b12f et 2001:1608:10:25::9249:d69b
Comment changer de serveur DNS avec Windows ?
La modification des serveurs DNS dans Windows 10 s'effectue dans les paramètres du système. Une opération relativement simple.
- Cliquez sur le menu Démarrer de Windows, en bas à gauche de la barre des tâches, puis Paramètres (l'icône d'engrenage). Vous pouvez également utiliser le raccourci clavier Windows+I pour accéder directement aux paramètres de Windows. Dans la fenêtre Paramètres qui s'affiche, cliquez sur Réseau et Internet. Faites défiler la page et cliquez sur Centre Réseau et partage.
- Dans le volet gauche du Centre Réseau et partage, cliquez sur le lien Modifier les paramètres de la carte.
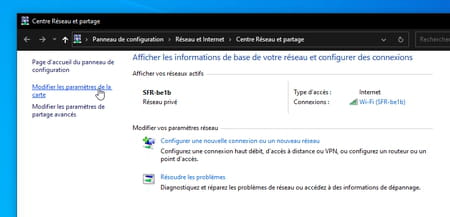
- Cliquez à l'aide du bouton droit de la souris sur la connexion utilisée pour vous connecter à Internet (Wi-Fi ou Ethernet). Dans le menu contextuel qui s'affiche, choisissez Propriétés.
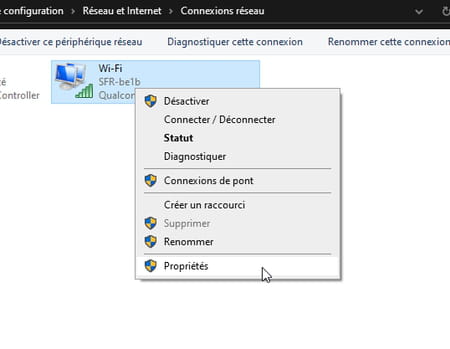
- Une nouvelle fenêtre s'affiche à l'écran. Sélectionnez Protocol Internet version 4 (TCP/IPv4) dans la liste puis cliquez sur le bouton Propriétés.
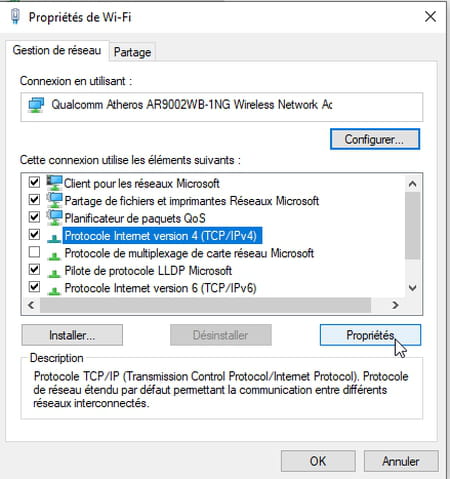
- Dans la partie inférieure de la fenêtre Propriétés, cochez la case Utiliser l'adresse de serveur DNS suivante. Les champs situés en dessous, jusque-là grisés, deviennent accessibles.
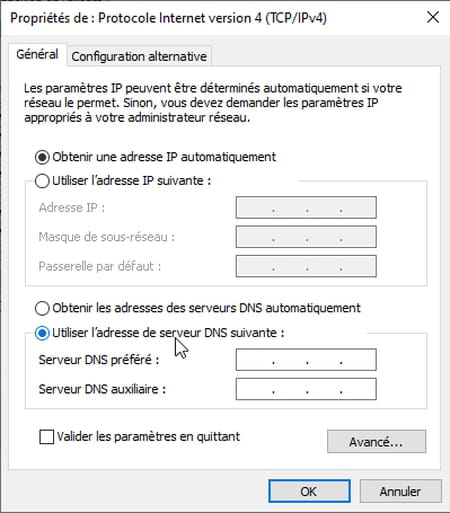
- Dans le champ Serveur DNS préféré, saisissez la première adresse du serveur DNS que vous avez retenu. Par exemple 8.8.8.8 pour Google. Inutile de saisir les points qui séparent les chiffres. Utilisez la touche flèche droite du clavier pour changer de case.
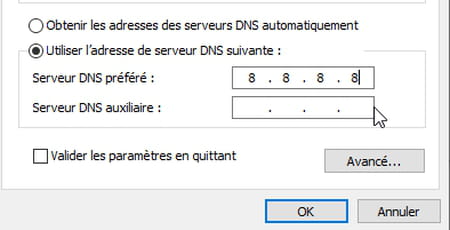
- Dans le champ Serveur DNS auxiliaire, indiquez la seconde adresse du serveur DNS retenu soit, pour Google 8.8.4.4. Validez en cliquant sur le bouton OK.
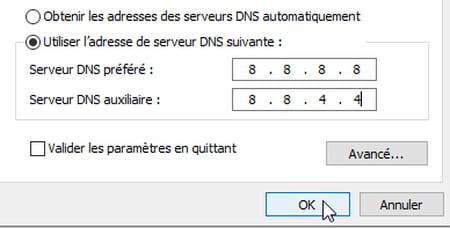
- Répétez ces opérations pour le protocole IPv6. Pour cela, dans la liste de la fenêtre Propriétés de (Ethernet ou Wi-Fi selon votre connexion), sélectionnez Protocole Internet version 6 (TCP/IPv6) et cliquez sur Propriétés.
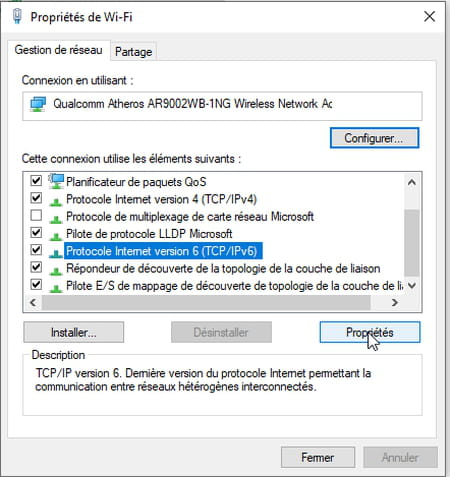
- Dans la partie inférieure de la fenêtre Propriétés, cochez la case Utiliser l'adresse de serveur DNS suivante. Les champs situés en dessous, jusque-là grisés, deviennent accessibles.
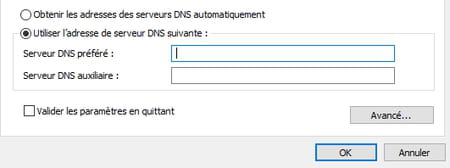
- Dans le champ Serveur DNS préféré, saisissez la première adresse du serveur DNS que vous avez retenu. 2001:4860:4860::8888 dans notre exemple avec Google.
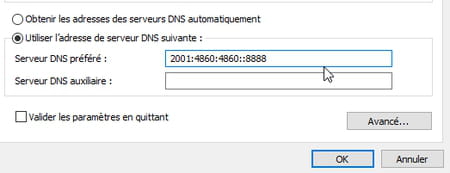
- Dans le champ Serveur DNS auxiliaire, indiquez la seconde adresse du serveur DNS retenu soit, pour Google 2001:4860:4860::8844. Cochez la case Valider les paramètres en quittant puis cliquez sur le bouton OK. Windows va immédiatement analyser les modifications que vous avez apportées et vous prévenir en cas d'erreur (nul n'est à l'abri d'une faute de frappe).
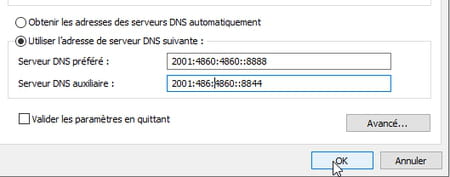
- Vous pouvez maintenant tester votre connexion et vérifier qu'elle est plus rapide. Si cela ne vous convient pas, vous pouvez essayer d'autres serveurs DNS en saisissant les adresses qui leur correspondent ou revenir à la configuration d'origine. Pour cela, il vous suffit de cliquer sur l'option Obtenir les adresses des serveurs DNS automatiquement dans les Propriétés des protocoles IPv4 et IPv6.
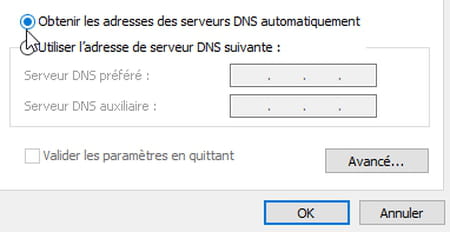
Comment changer de serveur DNS sur Mac ?
Introduire de nouveaux serveurs DNS pour améliorer votre vitesse de surf sur macOS ne pose pas la moindre difficulté. Toutes les modifications s'effectuent depuis le panneau des Préférences système.
- Cliquez sur le menu Pomme en haut à gauche du Finder et choisissez Préférences Système. Dans le panneau de réglages qui s'ouvre, cliquez sur Réseau.
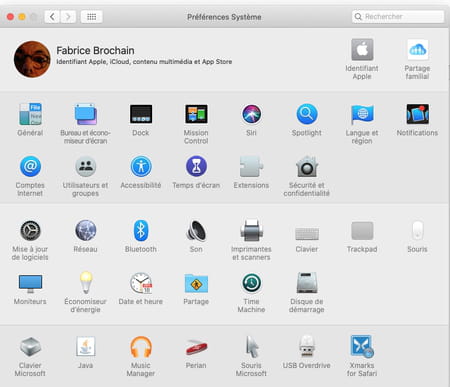
- La nouvelle fenêtre qui s'affiche présente les connexions réseau avec, en tête de liste, celle qui est active à cet instant. Cliquez sur le bouton Avancé en bas à droite de la fenêtre.
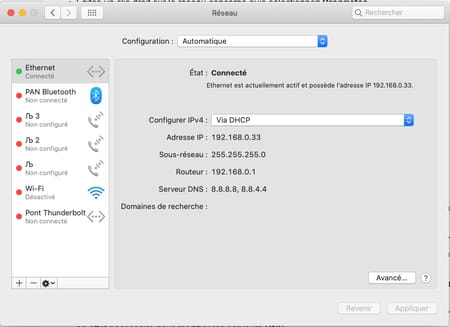
- Dans la nouvelle page qui apparaît, sélectionnez l'onglet DNS. Figurent alors dans le cadre de gauche les adresses des serveurs DNS prioritaire et auxiliaire de votre fournisseur d'accès à Internet. Cliquez sur le bouton + placé à gauche de Adresses IPv4 ou IPv6.
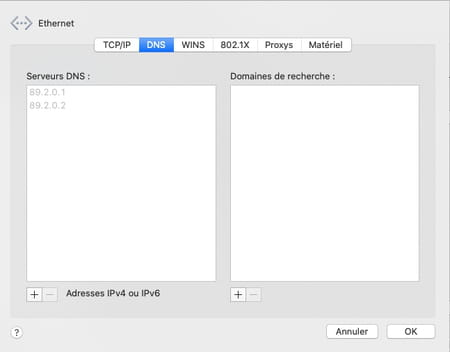
- Aussitôt les deux adresses précédemment indiquées disparaissent. Saisissez la première adresse du serveur DNS que vous avez retenu. Par exemple 208.67.222.222 pour OpenDNS. Tapez sur la touche Entrée du clavier pour valider.
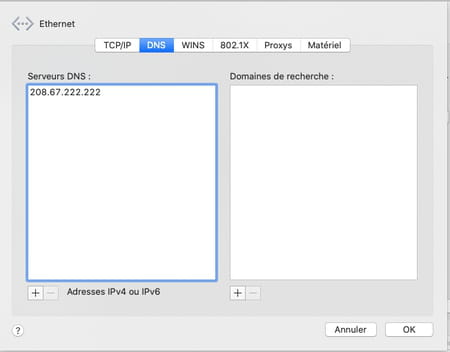
- Cliquez à nouveau sur le bouton + et saisissez maintenant l'adresse du serveur DNS auxiliaire retenu soit 208.67.220.220 pour OpenDNS et validez d'une pression sur la touche Entrée du clavier.
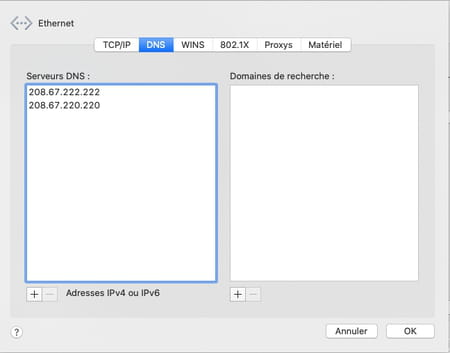
- Ajoutez de la même façon les adresses IPv6 des serveurs DNS prioritaire et auxiliaire du service de DNS que vous avez choisi. Cliquez sur le bouton OK.
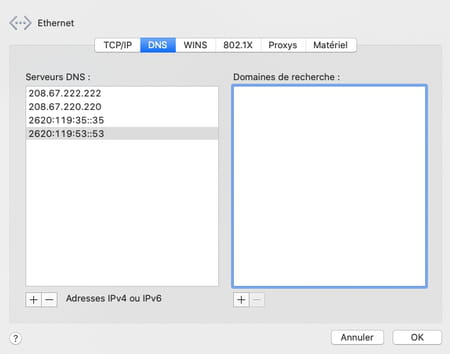
- La fenêtre se referme. Cliquez maintenant sur le bouton Appliquer du panneau de réglages réseau de macOS. Vos nouveaux paramètres sont immédiatement pris en compte.
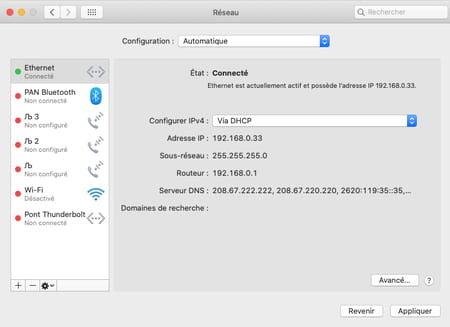
- Vous pouvez à présent tester votre connexion et vérifier que les pages Web s'affichent plus rapidement. Si cela ne vous convient pas, vous pouvez essayer d'autres serveurs DNS en saisissant les adresses qui leur correspondent ou revenir à la configuration d'origine. Pour cela, il vous suffit de sélectionner chaque adresse saisie dans les réglages de DNS et de cliquer sur le bouton – placé sous la liste. Une fois toutes les adresses retirées, ce sont celles fournies par défaut par votre fournisseur d'accès à Internet qui reprennent place. N'oubliez pas de cliquer sur OK puis Appliquer pour que les modifications soient prises en compte.
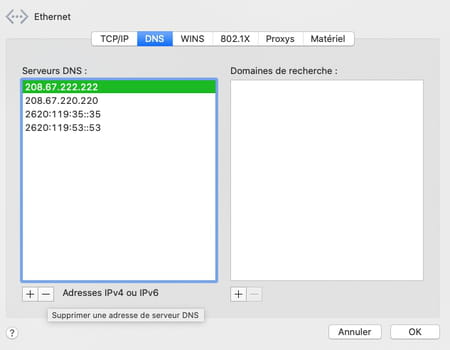
Comment changer de serveur DNS sur Android et iOS ?
iOS comme Android vous permettent également de modifier les serveurs DNS configurés par défaut afin d'indiquer ceux de votre choix. Ils disposent tous deux de paramètres spécifiques dans de but. Néanmoins, selon que l'appareil est connecté à un réseau WiFi ou sur un réseau mobile 3G/4G/5G, les modifications peuvent ne pas être prise ne compte. Pour vous assurer de bien utiliser les DNS retenus, vous pouvez utiliser une application gratuite à l'instar de DNS Changer. Disponible pour Android et iOS, l'appli va fonctionner comme un VPN local (attention, elle ne fournit en aucun cas les prestations d'un vrai VPN). Elle est gratuite et comporte très peu de publicités.
Installez tout d'abord l'application DNS Changer sur votre mobile et ouvrez-la.
Télécharger DNS Changer pour Android
Télécharger DNS Changer pour iOS
Après avoir accepté les conditions d'utilisation, une fenêtre s'affiche. Saisissez dans les champs DNS 1 et DNS 2 (Optional) les serveur DNS souhaités.
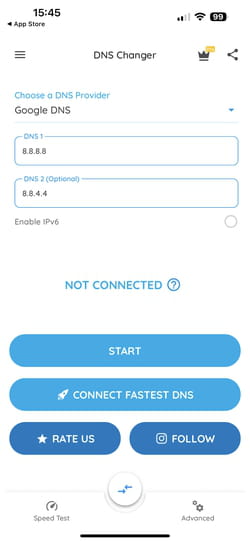
Vous pouvez aussi, en appuyant sur la petite flèche bleue placée au-dessus du premier champ, choisir un fournisseur de DNS dans la liste qui s'affiche.
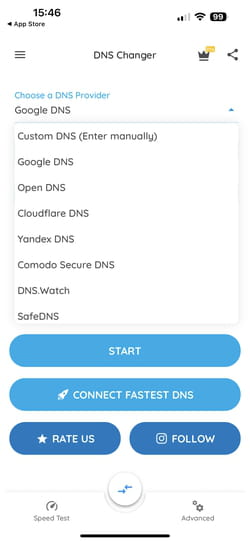
Lorsque votre choix est fait, appuyez sur le bouton Start. Vous devez autoriser l'application à gérer les connexions Internet de l'appareil (sans cela, elle ne peut pas fonctionner).
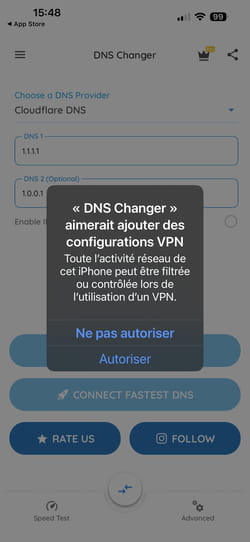
Une fois les autorisations accordées, les DNS que vous avez choisis sont appliqués. Vous pouvez quitter l'application.
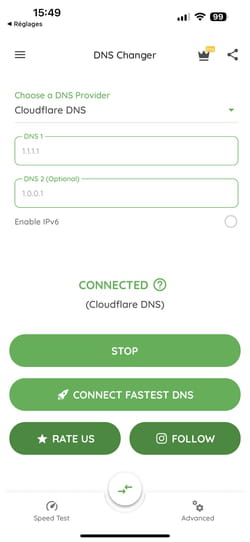
Vous pouvez à tout moment retrouver les DNS par défaut en appuyant sur Stop. Même si DNS Changer n'est pas une appli de VPN, elle est considérée comme telle dans les réglages d'Android et d'iOS. Vous pouvez donc voir son activité dans les paramètres VPN des deux OS.
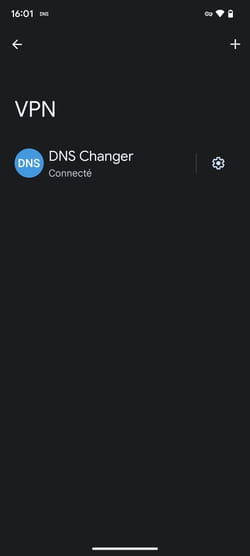
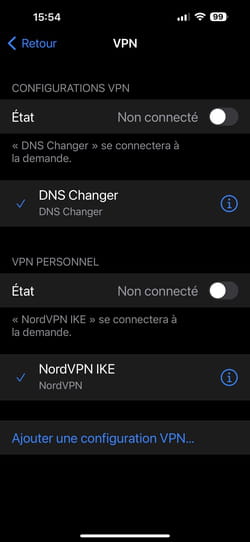
N'oubliez pas : quel que soit votre opérateur et votre appareil, vous pouvez changer de serveur DNS facilement et gratuitement. Cela vous permettra notamment de contourner les limitations et les filtrages mis en place par votre FAI – c'est le cas quand des mesures judiciaires obligent les opérateurs à bloquer des sites illégaux, comme les services pirates qui violent les lois – et d'accéder ainsi à des sites et des services inaccessibles (voir notre fiche pratique).

