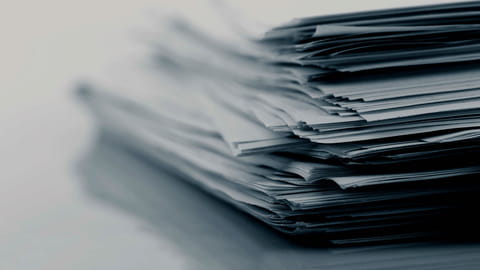
Supprimer une page Word : toutes les astuces
Supprimer une page Word : toutes les astuces
Des pages vides, des paragraphes vierges, des sauts de page malvenus ou indésirables dans un document Word ? Voici les meilleures solutions pour vous en débarrasser. Et même pour réduire le nombre de pages d'un texte sans bouleverser sa présentation !
Si votre document Word se termine par des pages vides dont vous ne parvenez pas à vous débarrasser, ou s'il comporte des passages devenus inutiles ou des sauts de page inopportuns au beau milieu du texte, alors vous avez tapé à la bonne porte. Que ces sauts de page soient automatiquement gérés par le traitement de texte ou qu'ils soient ajoutés par l'auteur du document, nous avons réuni ici quelques solutions pour vous aider à obtenir une mise en page irréprochable, et sans gâcher de papier lorsque votre document part à l'impression.
Et si votre intention n'est pas de supprimer des idées mais juste de réduire le nombre de pages du document, nous vous indiquons en fin d'article une méthode rapide et peu connue pour "gagner" une ou plusieurs pages sans toucher au texte ni à la présentation.
Ces astuces fonctionnent aussi bien dans Word pour Windows que dans Word pour Mac, les plus simples sont également à la portée de la version gratuite du traitement de texte, Word pour le Web.
Comment afficher les marques de paragraphe et les caractères invisibles dans Word ?
La première chose à faire lorsque vous voulez comprendre la structure d'un document Word, c'est d'afficher les caractères invisibles. Word masque, en effet, les marques de paragraphe, certains sauts de page et bien d'autres symboles non imprimables. Il sera donc très utile de les afficher pour éventuellement les supprimer ou revoir la mise en page.
- Dans l'onglet Accueil, cliquez sur l'icône ¶ (Afficher tout) pour voir les marques de paragraphe et autres caractères invisibles. Un second clic dessus les masquera à nouveau.
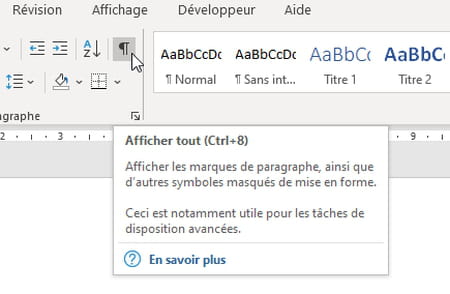
- Sur PC, vous pouvez également presser les touches Ctrl+Maj+8 pour afficher ou masquer ces symboles.
- Chaque espace entre les mots est représenté par un point, les marques de fin de paragraphe par un signe ¶, les espaces insécables par un signe °, les tabulations par une flèche, etc.
- Ce sont principalement les marques de paragraphe ¶ qui vous intéresseront ici.
Comment supprimer les paragraphes vides dans Word ?
Vous voulez supprimer une page vide en fin de document ? Rendez-vous à la fin de ce document et supprimez les paragraphes inutiles. Vous éviterez ainsi de gâcher du papier en imprimant une page où ne figurent par exemple que l'en-tête et/ou le pied de page.
- Si votre document Word est très long, pressez par exemple les touches Ctrl+Fin pour vous rendre plus rapidement à la fin du texte.
- Dans l'onglet Accueil, cliquez sur l'icône ¶ (Afficher tout) pour afficher les marques de paragraphe.
- Les paragraphes vides sont reconnaissables aux marques ¶ qui se suivent.
- Sélectionnez ces marques de paragraphe ¶ et supprimez-les, par exemple en pressant la touche Suppr.
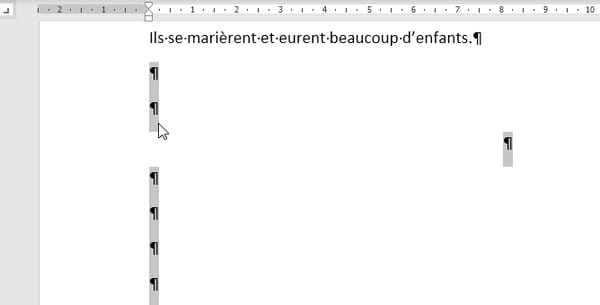
- La dernière marque de paragraphe du document ne peut jamais être supprimée. Si cette marque de paragraphe est rejetée sur une page vierge, nous vous expliquons ici comment réduire la dernière marque de paragraphe.
- Si vous souhaitez supprimer tous les paragraphes vides en trois clics, effectuez un rechercher-remplacer des paragraphes vides.
Comment supprimer une page vide dans Word ?
Même si la page semble vide, il y a forcément un ou des codes invisibles justifiant sa présence et que vous pourrez supprimer. Affichez les marques de paragraphe et reportez-vous à ces explications :
Comment supprimer une page dans Word ?
Première page, dernière page ou autre… Quelle que soit la page à supprimer, voici comment s'y prendre.
- Le plus rapide pour supprimer une page – qu'elle contienne du texte, des graphiques ou même des paragraphes vides – consiste à sélectionner son contenu puis à le supprimer en appuyant sur la touche Suppr. Tout simplement !
- Un point important : si vous avez généré une table des matières dans votre document ou inséré d'autres éléments comportant des "codes de champ" (renvois, notes de bas de page, publipostage, etc.), sélectionnez l'intégralité du document (Ctrl+A sur PC, Cmd+A sur Mac) et pressez la touche F9 sur PC, ou Cmd+Option+Maj+U sur Mac pour mettre à jour tous les champs. Ainsi, la table des matières sera, par exemple, mise à jour et ses numéros de page réactualisés.
- Si vous ne souhaitez pas mettre à jour tous les champs mais uniquement la table des matières, au lieu de tout sélectionner : cliquez avec le bouton droit de la souris n'importe où dans la table des matières et, dans le menu, choisissez Mettre à jour les champs. Seule la table des matières sera ainsi réactualisée.
- Autre méthode pour sélectionner n'importe quelle page d'un document Word : placez le curseur n'importe où dans la page à supprimer et lancez la commande Atteindre : sur PC et Mac, pressez la touche F5 (la combinaison Cmd+Option+G fonctionne aussi sur Mac) pour afficher la boîte de dialogue Rechercher et remplacer, à l'onglet Atteindre. Vérifiez que dans la liste Atteindre, c'est bien Page qui est sélectionné.
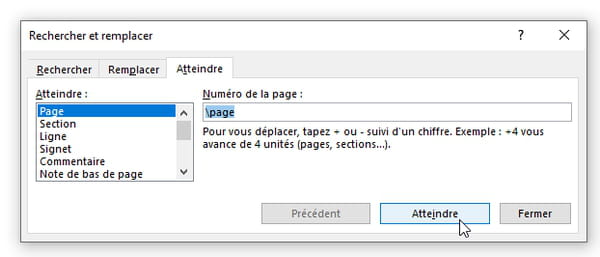
- Tapez \page dans la zone Numéro de page et pressez le bouton Atteindre : toute la page actuelle est sélectionnée. Fermez cette fenêtre et pressez la touche Suppr pour supprimer cette page. Sur un MacBook, le signe \ s'obtient en pressant les trois touches Option+Maj+/
- Là encore, n'oubliez pas de mettre à jour la table des matières pour qu'elle reflète le contenu actualisé de votre document (voir ci-dessus).
Comment supprimer un saut de page manuel dans Word ?
Que ce soit volontaire ou non, si vous avez ajouté des sauts de page manuels dans votre document, voici comment les afficher et les supprimer.
- Sachez d'abord que les sauts de page manuels s'insèrent très facilement dans Word. Cliquez à l'endroit où vous souhaitez forcer le passage à une nouvelle page, puis pressez les touches Ctrl+Entrée. Le texte immédiatement après est rejeté sur une nouvelle page.
- Pour voir les sauts de page, cliquez sur l'icône ¶ (Afficher tout) dans l'onglet Accueil.
- Repérez la mention Saut de page entourée de pointillés. Cliquez à gauche de celle-ci et pressez la touche Suppr pour supprimer le saut de page.

- Si vous ne voyez pas de saut de page manuel mais qu'un paragraphe s'affiche sur une nouvelle page alors qu'il reste de la place sur la page précédente, affichez là encore les marques de paragraphes d'un clic sur l'icône ¶.
- Sur ce paragraphe, vous voyez un petit carré noir dans la marge gauche ? C'est que l'option Saut de page avant est activée pour ce paragraphe.
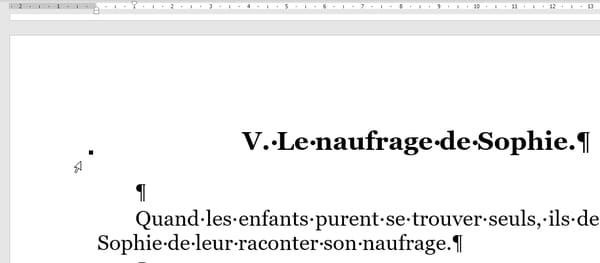
- Cliquez avec le bouton droit de la souris sur ce paragraphe, choisissez Paragraphe dans le menu contextuel.
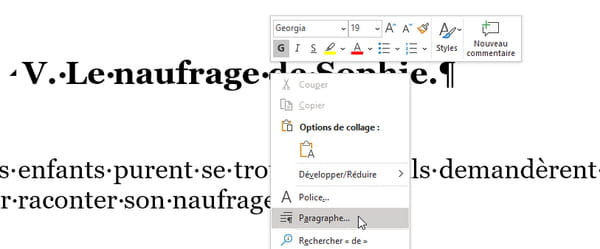
- Cliquez sur l'onglet Enchaînements et décochez la case Saut de page avant.
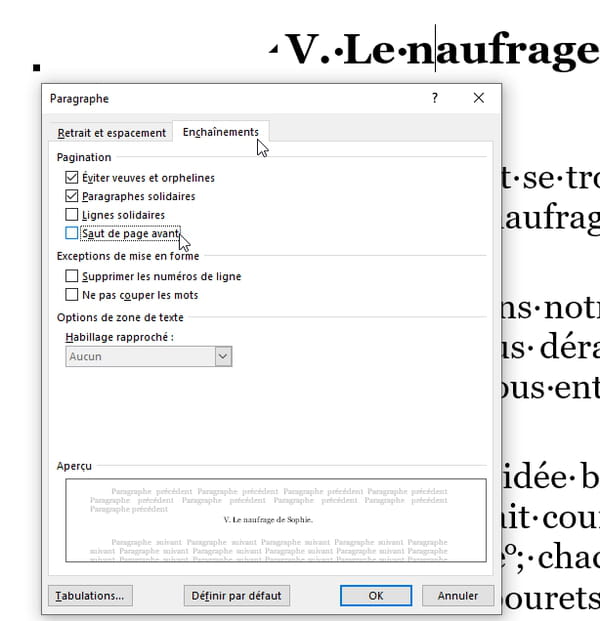
- Dans cette boîte de dialogue Paragraphe, toujours à l'onglet Enchaînements, plusieurs options peuvent également renvoyer un paragraphe sur une nouvelle page, même s'il reste de la place au bas de la page précédente. Voyons-les brièvement…
- Éviter veuves et orphelines : une veuve est la dernière ligne d'un paragraphe isolée en haut de la page suivante. Une orpheline est la première ligne d'un paragraphe isolée au bas d'une page. Cochez cette case pour que deux lignes au moins du paragraphe s'affichent en haut ou en bas d'une page.
- Paragraphes solidaires : si cette case est cochée pour un paragraphe, il apparaîtra toujours sur la même page que le paragraphe qui le suit. On coche notamment cette case pour qu'un titre ne figure jamais au bas d'une page, avec ses explications en début de page suivante. Une option très utile, donc !
- Lignes solidaires : empêche les sauts de page au milieu d'un paragraphe. Si l'espace manque sur la page en cours, tout le paragraphe est rejeté sur une nouvelle page.
Comment supprimer un saut de section dans Word ?
Dans Word, les sections servent à modifier la mise en forme d'une partie seulement de votre document, par exemple quand vous passez d'un texte normal à un affichage sur deux colonnes. Selon les souhaits du créateur du document, une section peut s'afficher à la suite de la section précédente, donc sur la même page – Word l'appelle un Saut de section (continu) –, ou être renvoyée sur la page suivante, ou sur la prochaine page paire, ou sur la prochaine page impaire.
Au lieu de supprimer un saut de section, vous pouvez transformer un Saut de section (page suivante) en un Saut de section (continu). Soyez vigilant(e), supprimer ces sauts de section n'est pas anodin et peut avoir des conséquences sur la belle mise en page de votre document.
- Commencez par afficher tous les caractères en cliquant sur l'icône ¶ (Afficher tout) dans l'onglet Accueil.
- Les sauts de section deviennent alors visibles. Ceux qui démarrent la section sur la page suivante sont reconnaissables aux deux lignes de pointillés avec la mention Saut de section (page suivante). Pour supprimer un tel saut de section, cliquez juste avant et pressez la touche Suppr. Si la suppression ne vous convient, lisez la suite de nos explications.

- Parfois, Word n'a pas la place d'écrire in extenso Saut de section (page suivante). Vous repérez alors le saut de section à la double ligne de pointillés en fin de paragraphe. Si vous zoomez en pressant la touche Ctrl tout en faisant roulette la molette centrale de votre souris, la mention Saut de section devrait s'afficher.

- Point important : quand vous supprimez un saut de section, Word combine le texte avant et après en utilisant la mise en forme du texte qui suivait le saut de section. Donc, si le texte après le saut s'affichait sur deux colonnes, le texte situé avant passera lui aussi sur deux colonnes. La suppression du saut de section n'est donc pas toujours judicieux...
- Si vous ne souhaitez pas supprimer le saut de section mais transformer un Saut de section (page suivante) en un Saut de section (continu), sélectionnez par exemple le premier mot de la section rejetée en page suivante (Camille sur l'exemple ci-dessous). Dans Word pour Windows, cliquez sur la petite icône Mise en page. Dans Word pour Mac, déroulez le menu Mise en forme et pointez Document.
- Dans Word pour Windows et Word pour Mac (notre illustration), sous l'onglet Mise en page, cliquez sur la liste déroulante Début de section et au lieu de Nouvelle page, cliquez sur Continu. Cette section s'affichera ainsi à la suite de la précédente, sur la même page, sans modifier la mise en forme des paragraphes.
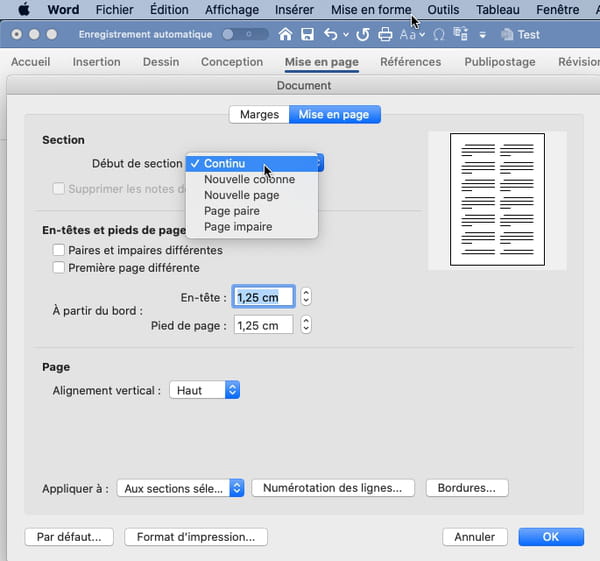
- Dernière précision : les sauts de section sont automatiquement créés quand vous demandez un affichage sur plusieurs colonnes, par exemple. Mais l'auteur du document a peut-être ajouté lui-même des sauts de section, via l'onglet Mise en page > bouton déroulant Sauts de page > catégorie Sauts de section.
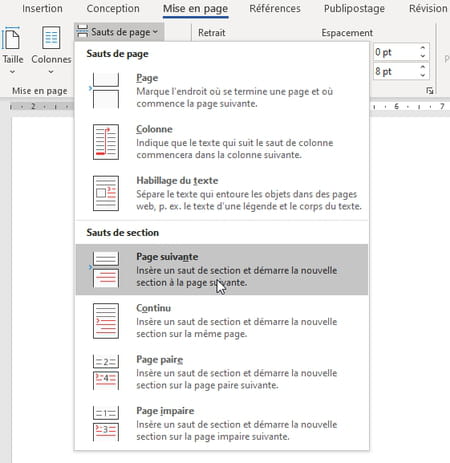
- Notez qu'il existe des sauts de section Page paire et Page impaire. Ces options peuvent entraîner l'apparition d'une page vierge au beau milieu de votre document ! Ces sauts de section se suppriment ou se modifient comme les autres.
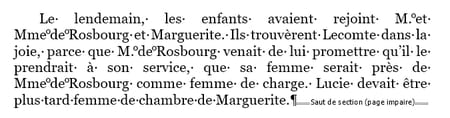
- Dans tous les cas, vérifiez la mise en page du document après avoir supprimé ou modifié un saut de section, puisqu'il y a parfois des effets indésirables. Annulez si nécessaire en pressant Ctrl+Z sur PC ou Cmd+Z sur Mac.
Comment réduire la dernière marque de paragraphe d'un document Word ?
Dans certains cas, pas de chance : la dernière marque de paragraphe du document est rejetée sur une page vierge ! Or, cette dernière marque ne peut pas être supprimée. Pour qu'elle rejoigne la page précédente, essayez ces méthodes.
- Dans l'onglet Accueil, cliquez sur l'icône ¶ (Afficher tout) pour afficher les marques de paragraphe.
- Sélectionnez la dernière marque de paragraphe du document et dans la zone Taille de caractères, indiquez 1, c'est-à-dire la plus petite valeur possible.
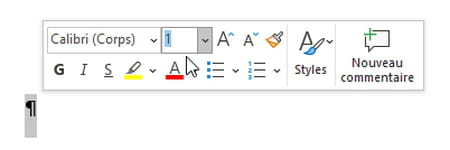
- Cette marque de paragraphe devrait tenir sur la page précédente, et donc supprimer la page vierge inutile.
- Si vous n'obtenez toujours pas gain de cause, essayez par exemple de réduire la marge du Bas en cliquant sur l'onglet Mise en page > Marges > Marges personnalisées…
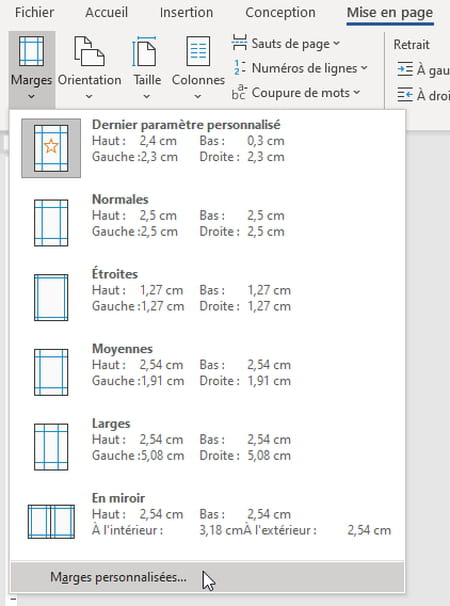
- Définissez une marge Bas plus petite, par exemple 0,3 cm ou 0,8 cm.
Par défaut, toutes les pages de cette section (donc de tout le document s'il ne comporte qu'une seule section) sont concernées par ce changement de marge : jetez un coup d'œil au document pour vérifier que sa mise en page n'est pas altérée. La liste déroulante Appliquer à, au bas de la fenêtre de Mise en page, vous aide à préciser si le changement de marge doit par exemple s'appliquer À cette section ou À tout le document.
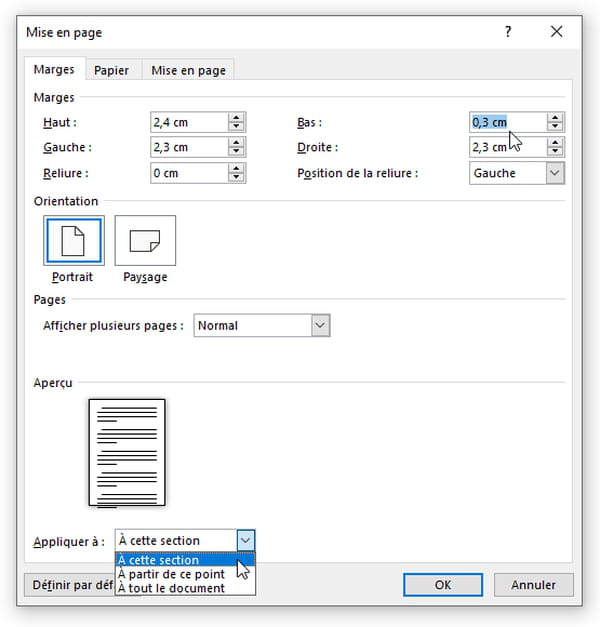
- Dernier point à vérifier si le paragraphe reste isolé sur une page vierge : il se peut que l'option Saut de page avant soit activée, nous vous expliquons plus haut comment supprimer un saut de page manuel dans les options d'un paragraphe.
Comment rechercher et remplacer des sauts de page et des paragraphes vides dans Word ?
Dans la fenêtre de recherche/remplacement, vous pouvez demander à Word de trouver et remplacer des symboles invisibles tels que les marques de paragraphe ou les sauts de page. Enregistrer toujours votre document avant de faire des essais ou annulez l'opération (Ctrl+Z sur PC ou Cmd+Z sur Mac) si vous n'obtenez pas le résultat escompté.
- Pour afficher la fenêtre de recherche, pressez Ctrl+F ou, dans l'onglet Accueil, cliquez sur le bouton Rechercher pour effectuer une recherche simple ou avancée.
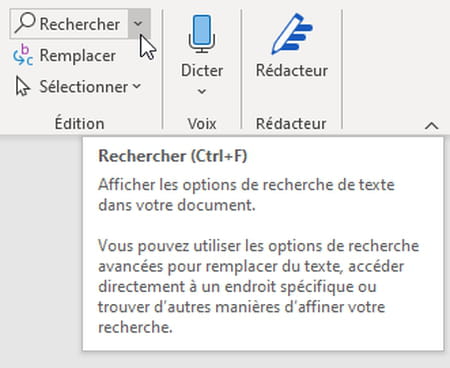
- Pour afficher la fenêtre de recherche/remplacement, pressez Ctrl+H ou, dans l'onglet Accueil, cliquez sur le bouton Remplacer.
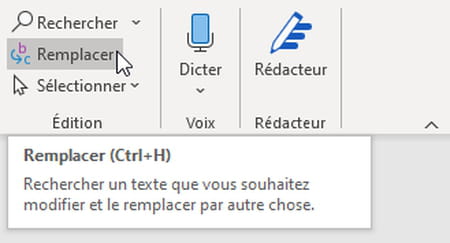
- Voici quelques codes à connaître, que vous pourrez indiquer dans vos recherches :
- ^p = Marque de paragraphe
- ^l = Saut de ligne manuel
- ^m = Saut de page manuel
- ^b = Saut de section
- Inutile de les apprendre par cœur : dans la fenêtre de recherche avancée ou de remplacement, cliquez sur le bouton Plus>> puis sur le bouton déroulant Spécial pour voir les codes disponibles. La liste est différente selon que vous éditez la zone de recherche ou la zone de remplacement.
- Un exemple : pour supprimer tous les paragraphes vides du document, recherchez ^p^p et remplacez par ^p et pressez le bouton Rechercher suivant (pour vérifier) puis le bouton Remplacer.
- Pour aller plus vite, pressez le bouton Remplacer tout si vous êtes sûr(e) de vous.
Comment réduire d'une page un document dans Word ?
Word comporte une commande capable de réduire d'une ou plusieurs pages la taille d'un document. Il diminue pour cela d'un demi-point la taille des caractères, ainsi que leur espacement. Une méthode qui, a priori, n'a pas (ou que peu) d'incidence sur la mise en forme du document. Ce n'est certes pas ainsi que procéderait un utilisateur expérimenté, qui préférerait sans doute jouer en priorité sur l'interligne, l'espacement des paragraphes, la taille des marges… Mais ces options ne sont pas maîtrisées par tous !
Bien qu'il soit possible d'annuler les effets de cette commande par un classique Ctrl+Z (Cmd+Z sur Mac), d'après nos essais, l'annulation n'est pas parfaite. Avant de lancer cette commande, nous vous conseillons donc vivement d'effectuer une copie de votre document et tout aussi vivement, une fois la commande lancée sur cette copie, de vérifier que votre texte conserve une bonne lisibilité et que la mise en page générale n'a pas été chahutée.
La commande Réduire d'une page n'est pas facile à dénicher, vous ne la trouverez pas dans les onglets du traitement de texte. Mais il est possible d'ajouter un bouton dans la barre d'outils Accès rapide du logiciel.
- Faites d'abord une copie de votre document : enregistrez-le s'il vient d'être modifié (Ctrl+S ou Cmd+S) puis cliquez sur l'onglet Fichier > Enregistrer sous.
- La barre d'outils Accès rapide de Word est la barre bleue horizontale en haut de la fenêtre (la vôtre sera différente de celle, déjà personnalisée, de notre illustration ci-dessous,). Cliquez sur le dernier petit bouton à droite pour la personnaliser : dans le menu qui se déroule, dans Windows comme sur Mac, cliquez sur Autres commandes…
- Dans la liste déroulante des catégories, en haut, sélectionnez Toutes les commandes.
- Faites défiler les commandes dans la liste en dessous et recherchez celle nommée Réduire d'une page dans les versions récentes de Word pour Windows/Mac.
- Dans les versions plus anciennes du logiciel, par exemple Word 2007, cette commande se nomme Ajuster. Comme il existe plusieurs commandes Ajuster dans la liste, repérez-la à son icône (visible ci-dessous) ou à sa petite bulle d'aide qui indique (PrintPreviewShrinkOnePage).
- Une fois cette commande sélectionnée dans la liste de gauche, pressez le bouton Ajouter>> dans Word pour Windows et sur le bouton > sur Mac. Elle s'ajoute à la fin de la liste à droite, qui représente votre barre d'outils Accès rapide.
- Validez en pressant le bouton OK sur PC ou le bouton Enregistrer sur Mac.
- Un petit bouton est venu s'ajouter à droite de la barre d'outils Accès rapide.
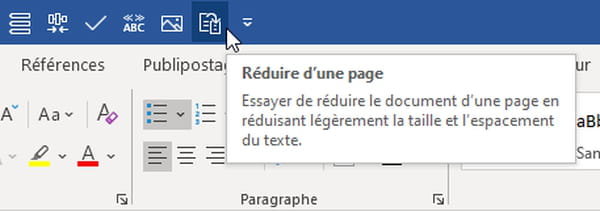
- Pour lancer la commande, cliquez une fois sur ce bouton Réduire d'une page (qui s'appelle Ajuster dans les anciennes versions de Word). L'opération peut prendre quelques secondes si le document est long.
- Dans le coin inférieur gauche de la fenêtre, Word vous indique le numéro de page actuel et le nombre total de pages du document. Cette dernière information n'est pas calculée en temps réel, Word met parfois plusieurs dizaines de secondes avant de l'actualiser.
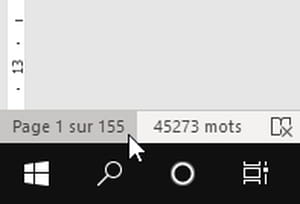
- Cliquez sur le numéro de page en bas à gauche pour afficher le Volet de navigation…
- Dans la catégorie Pages, ce volet Navigation vous montre des miniatures des pages de votre document, correctement numérotées.
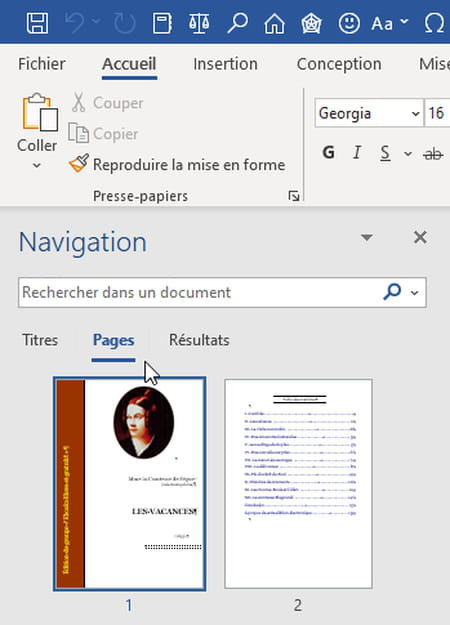
- Sur l'exemple ci-dessous, Word n'a pas encore eu le temps de mettre à jour le nombre total de pages, il indique indûment 155 pages, mais les miniatures démontrent que le document ne fait plus que 147 pages.
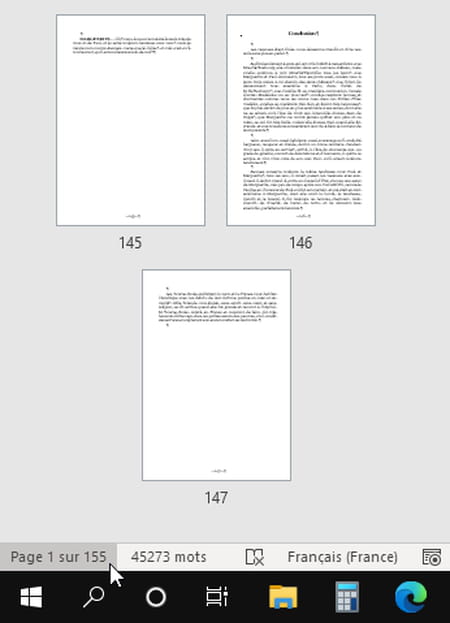
- Attention : si vous cliquez plusieurs fois sur le petit bouton Réduire d'une page, Word tentera à chaque fois de réduire le nombre de pages, mais il diminuera aussi à chaque fois la taille des caractères, ce qui aura une incidence sur la lisibilité.
- Si vous ne comptez pas réutiliser cette commande Réduire une page, supprimez son bouton de la barre d'outils Accès rapide. Affichez les options pour la personnaliser, sélectionnez la commande dans la liste de droite et pressez le bouton <<Supprimer ou équivalent.








