CamStudio est un logiciel de capture vidéo gratuit mais extrêmement puissant, qui permet d'enregistrer en vidéo tout ce qui s'affiche sur l'écran d'un ordinateur. Idéal pour faire des tutos et des présentations.
CamStudio est un logiciel gratuit permettant de réaliser des captures vidéo, c'est-à-dire de "filmer" l'écran d'un PC en continu afin de produire un fichier vidéo au format AVI ou SWF (Flash). Il permet en outre d'enregistrer la voix.
Ces vidéos peuvent servir pour faire une démonstration de l'utilisation d'un logiciel, pour préparer une leçon ou un cours en vidéo, pour enregistrer en vidéo un problème récurrent afin de le montrer à des équipes de support technique, etc. Il est également capable d'ajouter des sous-titres et des indications visuelles, si vous ne souhaitez pas commenter la vidéo avec votre voix.
S'il vous manque "mfc71.dll", téléchargez-la et mettez-la dans le répertoire où se trouve CamStudio. Pour "mfc100.dll" téléchargez-la ici puis placez-la dans le répertoire CamStudio. Pour "msvcr100.dll" téléchargez-la ici puis mettez-la dans le répertoire CamStudio. Codec manquant ? Il est disponible à cette adresse !
Fonctions de CamStudio
Image
CamStudio vous permet d'enregistrer :
L'écran entier
Cliquez sur "Region", puis sur "Fullscreen".
Une partie définie
- Cliquez sur "Region'', puis sur "Fixed region".
- Une nouvelle fenêtre va apparaître, cliquez sur "sélect" et sélectionnez la partie de l'écran qui vous intéresse.
- Cliquez ensuite sur "Ok" et cliquez une deuxième fois pour fixer la zone à enregistrer. Notez que vous pouvez encore la déplacer avant de la fixer.
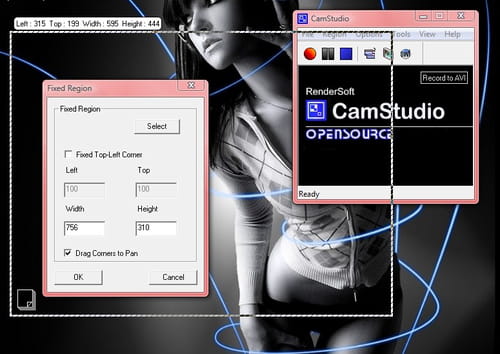
Notez que pendant l'enregistrement, le carré vert va clignoter. Vous pouvez l'en empêcher en cliquant sur "Options", "Program Options" et "Hide flashing...".
Une partie qui suit la souris
- Cliquez sur "options", puis sur "Enable Autopan".
- Enfin, faites la même manipulation pour définir la taille de la zone à enregistrer que pour la partie définie (ci dessus). Vous pouvez régler la vitesse de l'autopan avec l'option "Autopan Speed".

Enregistrement
- Enregistrez en cliquant sur "Rec" ou en faisant un clic droit dans l'icône de la barre des tâches.
- Vous disposez également des fonctions pause, et stop pour arrêter temporairement ou totalement la capture.

Une fonction pratique réside dans le fait qu'il existe des combinaisons clavier pour ces mêmes fonctions : elles sont accessibles dans "Options", "Keyboard Shortcuts"
Annotations
CamStudio vous permet d'intégrer des annotations dans votre vidéo. Ces annotations peuvent être écrites ou vidéo. Elles sont utiles si vous désirez transmettre un conseil dans votre tutoriel, par exemple.
Les annotations sont intégrables avant ou pendant la vidéo.
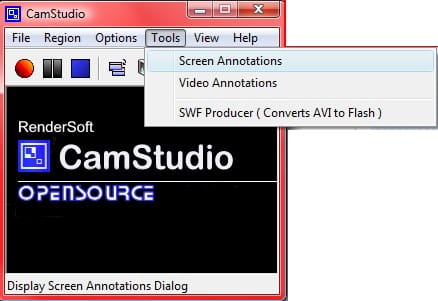
- Pour ce faire, cliquez sur "Tools", "Screen annotation" si vous désirez une annotation écrite ou "vidéo annotation" si vous désirez enregistrer à partir d'une webcam.
- Sélectionnez l'apparence qui vous inspire et cliquez sur "next layout".
- Vous pouvez ensuite, par un clic droit :
- Clone : doubler.
- Edit Text... : Éditer le texte, l'image de fond, la transparence.
- Resize : Redéfinir la taille.
- Anti Alias : améliorer ou baisser la qualité de l'image (utile pour les petites configs).
- Close/Close All : Fermer une ou toutes les annotations.

- Déplacez-les et éditez-les à votre guise.

Curseur
Il vous est possible de masquer ou laisser apparaître le curseur. Pour cela, "Tools", "Cursor Options", "Hide" pour masquer et "Show" pour le voir. Il vous est également possible de changer l'apparence du curseur que vous voulez.
Vous pouvez également faire en sorte que votre curseur fasse sur-ligneur. Ici, c'est simplement un halo jaune qui entourera la souris. Vous pouvez bien évidemment changer la taille, la forme et la couleur.

Son
Enregistrer le son
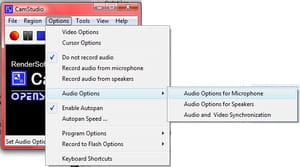
- Des hauts parleurs : "Options", "Record from speakers"
- Du microphone : "Options", "Record from microphone"
CamStudio permet l'enregistrement de son pendant la capture de l'écran.
Options pour le son
- Des hauts parleurs : "Options", "Audio Options", "Audio options for speakers".
- Du microphone : "Options", "Audio Options", "Audio options for microphone".
Formats d'enregistrements
En .avi
Il vous est possible d'enregistrer en .avi. Pour cela, CamStudio doit vous afficher ceci :
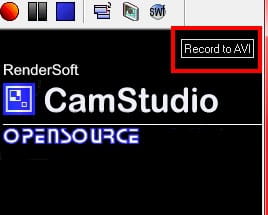
Si ce n'est pas le cas, cliquez sur cette icône :
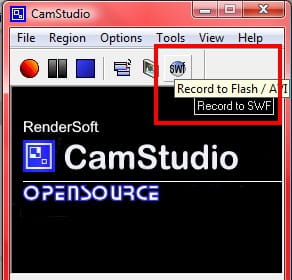
Le programme vous demandera à la fin de votre enregistrement où vous désirez placer le fichier et le nom à lui donner.
Il existe quelques options dans "Option", "Program Options", comme le type de lecteur pour lire, ou autres... mais le logiciel est déjà pré-configuré pour une utilisation optimale.
En .swf (animation flash)
Le programme permet l'enregistrement en format flash, utile pour l'intégration dans une page Web. L'animation se jouera en continu.
Il existe des options pour cette forme d'enregistrement, mais elles ne sont pas nécessaires (comme la conversion en .swf pendant l'enregistrement, ce qui demande une plus grande puissance).
Problèmes rencontrés
La vidéo ne se lit pas
Essayez avec VLC média player. Si elle ne se lit toujours pas, voici une solution :
- Téléchargez SUPER.
- Après l'installation, lancez le logiciel et déposez la vidéo comme ceci :
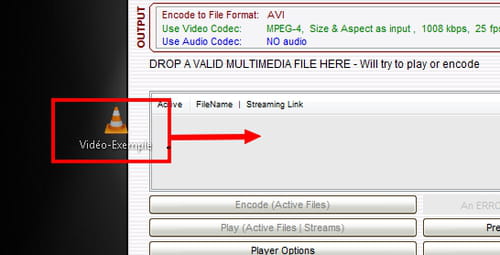
- Puis sélectionnez les paramètres de manière à avoir exactement les mêmes que dans l'image :
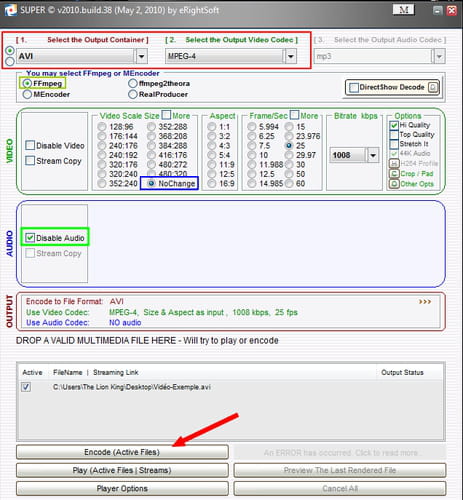
- Sélectionnez "DivX - All DivX player compatible!" dans la fenêtre qui va s'ouvrir.
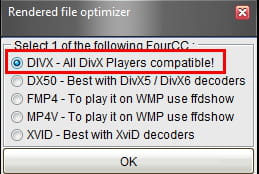
- Lancez la conversion : vous trouverez un deuxième fichier à l'endroit où vous avez sauvegardé le premier.
Le son ne s'enregistre pas
Malheureusement, il n'y a pas de solutions toutes prêtes à fonctionner : cela dépend de votre configuration matérielle et/ou logicielle. Passez sur le forum Windows pour essayer de trouver une solution au problème.
Mon ordinateur gèle
CamStudio ne demande pas beaucoup de ressources, mais pour certains ordinateurs, c'est déjà trop. Essayez de limiter le nombre d'applications en mémoire, ou réduisez la taille à enregistrer...
- Cam studio
- Telecharger camstudio
- Camstudio download
- Camstudio mac [résolu] > Forum MacOS
- CamStudio [résolu] > Forum Logiciels
- CamStudio problème audio/son ?!!! [résolu] > Forum Audio
- Comment utiliser Camstudio ? [résolu] > Forum Logiciels
- Gros problème avec CamStudio > Forum Logiciels


