Comment faire un diaporama photo avec musique pour toute occasion

Il y a toujours une bonne occasion pour faire un diaporama : anniversaire, mariage, retour de vacances ou simplement l'envie de partager des souvenirs grâce à un format dynamique et amusant. Grâce à SmartSHOW 3D, vous pourrez créer rapidement un diaporama photo avec de la musique et du texte. Découvrez la marche à suivre dans cet article !
Il existe de nombreux outils permettant de créer des diaporamas. Certains sont cependant plus accessibles que d'autres… C'est le cas de SmartSHOW 3D, qui vous permettra de réaliser un diaporama photo avec musique et texte en un rien de temps ! Que ce soit pour un album de voyage, un diaporama de mariage, ou même des cartes de vœux animées, SmartSHOW 3D vous permettra de mêler vos précieux clichés à vos musiques préférées pour en faire un diaporama époustouflant ! Et si votre public est difficile, vous pourrez les impressionner facilement grâce aux nombreux effets 3D et aux sous-titres animés que propose l'outil. À la différence de nombreux logiciels complexes et peu intuitifs, SmartSHOW 3D est à la fois simple et complet : vous pourrez tout autant laisser travailler le logiciel à votre place pour créer un diaporama avec photo et musique en un rien de temps, que rentrer dans les détails pour ajouter des calques et des animations à vos photos, le tout très facilement.
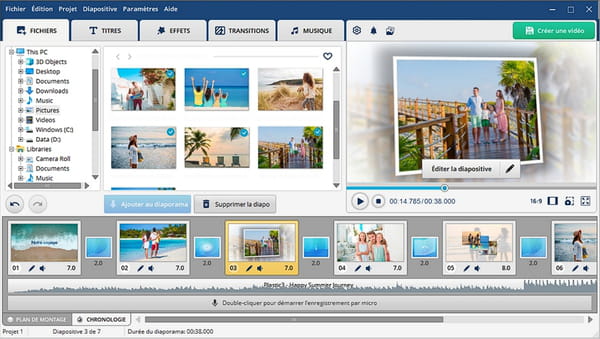
Ce logiciel pour créer un diaporama photo avec de la musique et du texte est disponible en français et propose une version d'essai gratuite qui vous permettra de profiter de ses nombreux outils. Vous pourrez entre autres : accéder à plus de 200 modèles thématiques de diaporamas prêts à l'emploi, ajouter plus de 400 effets et transitions et plus de 200 musiques libres de droit à vos diapos, utiliser plus que 80 styles de texte pour agrémenter vos images, et exporter votre création dans plus d'une trentaine de formats différents !
Dans cet article, nous vous montrerons comment faire un diaporama photo avec musique et texte grâce à SmartSHOW 3D. Vous pourrez par ailleurs en apprendre davantage sur la création d'un diaporama via cet article, provenant de l'éditeur du logiciel lui-même.
Créer un diaporama avec musique et texte rapidement
- Commencez par télécharger SmartSHOW 3D ; vous trouverez la version d'essai gratuite ici.
- Une fois téléchargé et installé, ouvrez le logiciel.
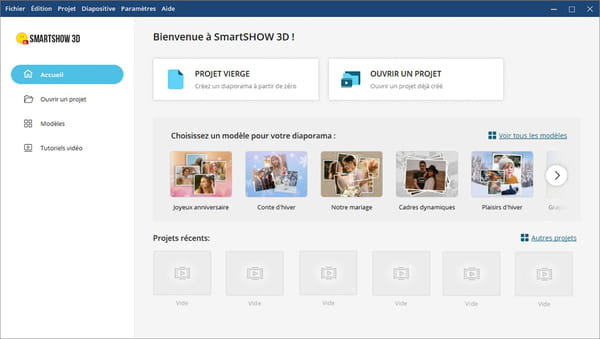
Utilisez des modèles prêts à l’emploi pour créer votre diaporama en 5 minutes ou démarrez un projet vierge © SmartSHOW 3D - Dans la fenêtre qui s'ouvre, vous aurez alors le choix entre utiliser l'option " diaporama en 5 minutes " qui vous permet de choisir un modèle prêt à l'emploi, ou " projet vierge " pour commencer de zéro. Sélectionnez la seconde option : vous verrez que même en partant d'un projet vierge, il est très simple et rapide de faire un diaporama photo avec musique et texte.
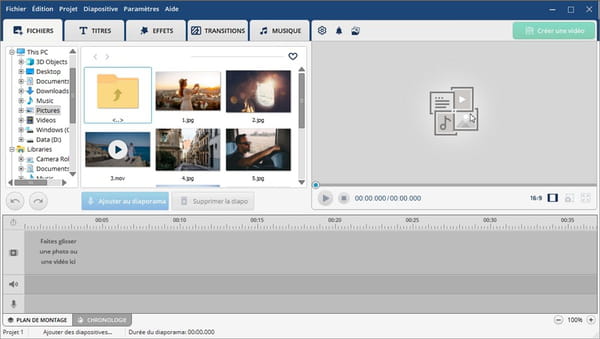
- Un nouvel écran apparaît alors, composé de plusieurs zones. Dans la zone de gauche, plusieurs onglets sont proposés : l'onglet Fichiers vous permet de naviguer dans vos différents dossiers pour importer les fichiers que vous souhaitez faire apparaître dans votre diaporama, l'onglet Titres vous permet de rajouter du texte, les onglets Effets et Transitions vous donnent accès à des bibliothèques d'effets et de transitions, enfin l'onglet Musique vous permet de rajouter du son à votre diaporama.
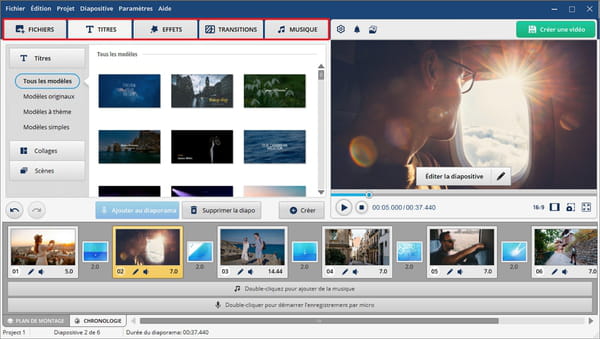
- La zone du bas peut être présentée de deux façons. La plus simple est " plan de montage ", qui représente la chronologie de votre projet sous forme de cases. Les grandes cases correspondent aux fichiers visuels que vous importez. Chacun est séparé par une petite case correspondant aux transitions utilisées. La vue " chronologie " offre quant à elle une présentation similaire à celles des outils de montage vidéo classiques.
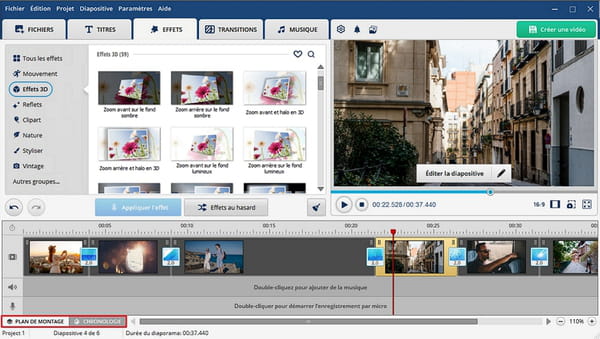
- Dans la zone de droite, vous avez l'aperçu de votre projet monté. Vous pouvez le jouer grâce au bouton Play.
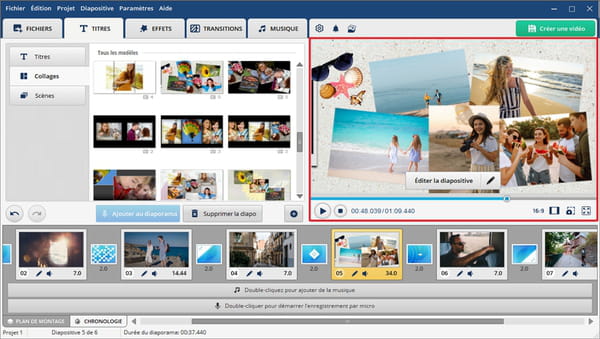
- Parcourez maintenant l'arborescence de votre ordinateur via l'onglet Fichiers de la zone de gauche pour accéder aux photos et/ou aux vidéos que vous souhaitez importer.
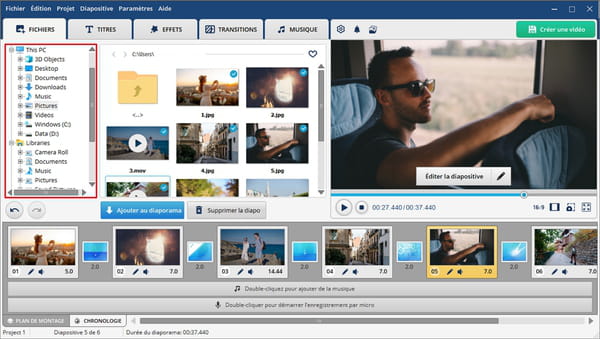
- En double cliquant sur un fichier, il sera automatiquement importé et placé à la fin de votre chronologie. Si vous souhaitez insérer le fichier plus tôt dans votre projet, vous pouvez le glisser-déposer à l'endroit souhaité sur la frise.
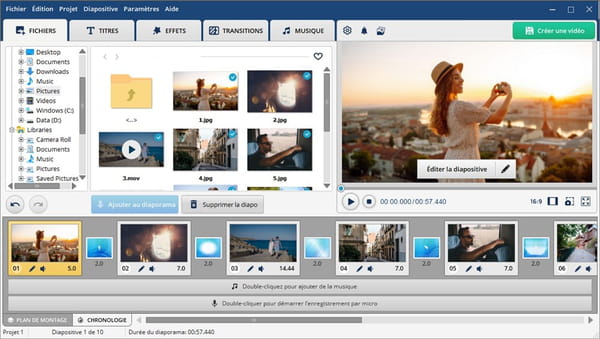
- En double cliquant sur les petites cases entre chaque fichier, vous accéderez à la bibliothèques de transitions, et pourrez alors sélectionner celle que vous souhaitez en double cliquant dessus.
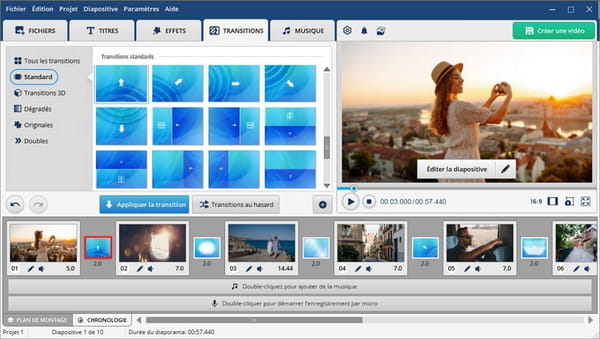
- Pour ajouter du texte, rendez-vous dans l'onglet Titres. Vous aurez alors de nombreux modèles à portée de clic. Il vous suffira de double cliquer sur l'un d'entre eux pour pouvoir modifier votre texte dans la fenêtre qui s'affiche. Cliquez ensuite sur Appliquer pour insérer la diapositive dans le projet.
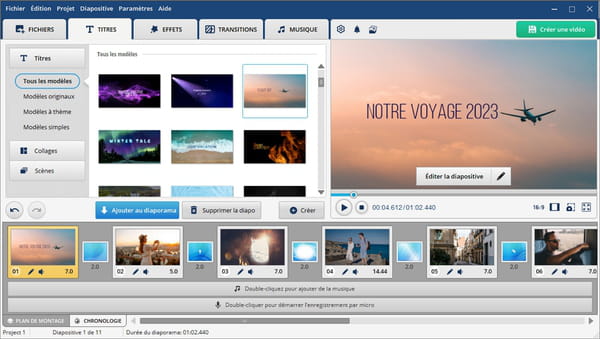
- À tout moment, vous pouvez apporter de nombreuses modifications et personnalisations à vos diapositives en cliquant sur le bouton " éditer la diapositive " dans la zone de droite, ou en faisant un clic droit sur la diapositive concernée et en sélectionnant l'option " éditer la diapositive ".
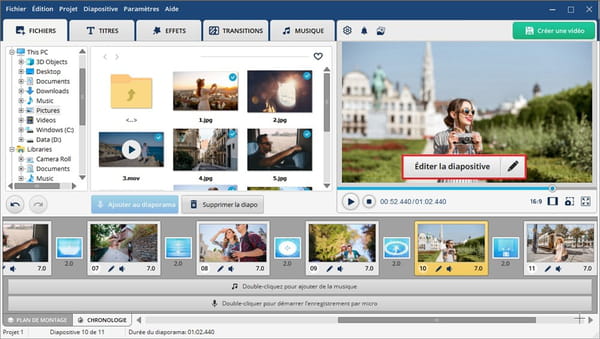
- Une nouvelle fenêtre s'ouvrira alors avec pléthores d'outils vous permettant de modifier votre diapositive ou de l'agrémenter d'effets.
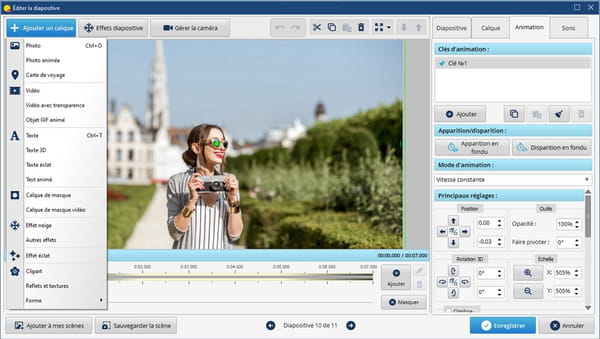
- Dans l'onglet Musique, vous pourrez importer le fichier son de votre choix parmi vos fichiers, ou parcourir la bibliothèque intégrée qui comporte plus de 200 sons. Si vous souhaitez enregistrer une voix-off, cela est également possible : il vous suffit de cliquer sur l'option éponyme qui apparaît à gauche.
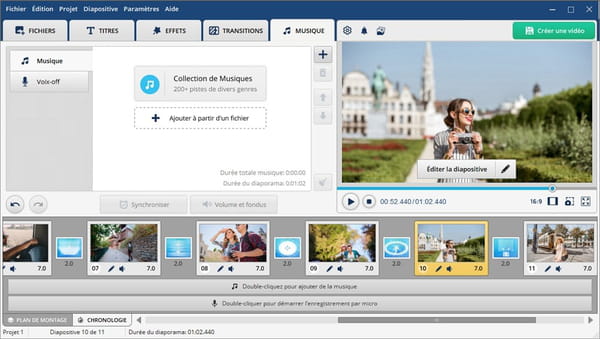
- Une fois votre fichier son enregistré ou importé, il sera automatiquement ajouté à votre projet. Si vous souhaitez l'éditer pour choisir sa durée ou couper la piste audio à votre guise, vous pouvez le faire en cliquant sur l'icône représentant une paire de ciseaux.
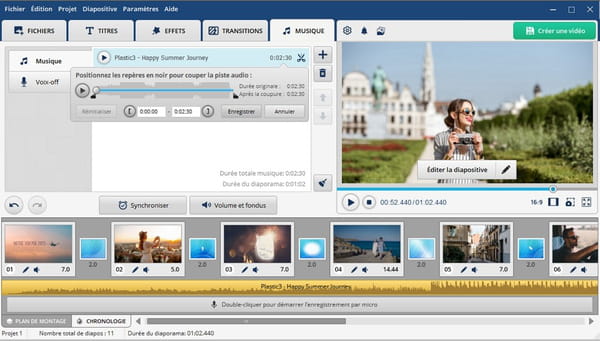
- Vous pourrez également modifier le volume de votre piste sonore grâce au bouton " volume et fondus ".
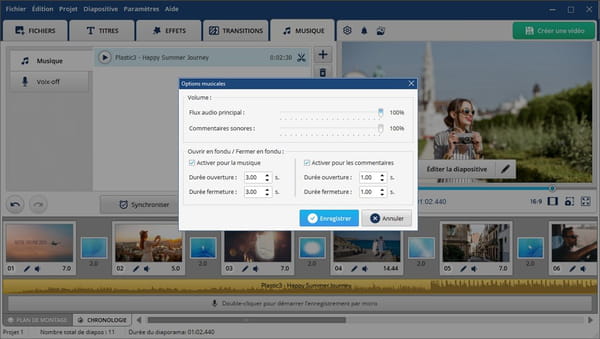
- Une fois que votre projet vous satisfait, vous pouvez l'exporter en cliquant sur le bouton vert en haut à droite " créer une vidéo ". Une fenêtre s'ouvre alors, vous proposant différents réglages d'exportation, comme la taille de l'image ou le format vidéo.
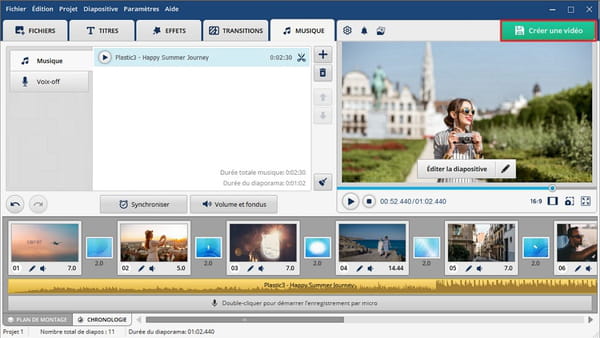
- Nommez votre projet et sélectionnez le dossier où l'exporter, puis cliquez sur le bouton bleu " enregistrer la vidéo ".
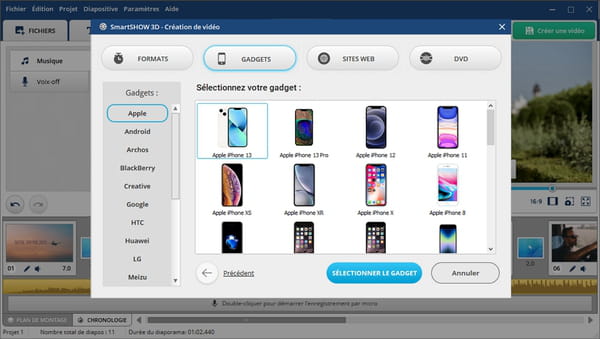
- Une fenêtre d'exportation s'ouvre alors, vous indiquant la progression de l'enregistrement et de l'exportation. Une fois cette dernière terminée, le logiciel vous propose de lire la vidéo que vous venez de créer.
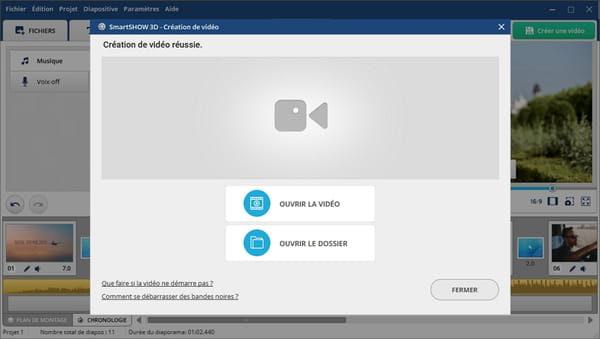
- Notez que vous pouvez tout à fait enregistrer un projet en cours via le menu Fichier, ou en utilisant le raccourci clavier Ctrl + S.
Voilà comment créer un diaporama photo avec de la musique et du texte en quelques minutes seulement grâce à SmartSHOW 3D. À la fois beaucoup simple et complet, le logiciel est plus intuitif que de nombreux concurrents, tout en offrant de grandes capacités de personnalisation et des bibliothèques fournies tant en effets, qu'en transitions ou en musique.
Essayer gratuitement SmartSHOW 3D
