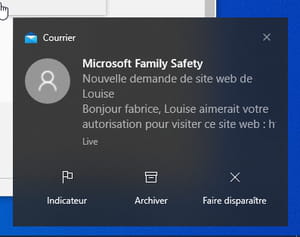Contrôle parental Windows 10 : activer la protection
Contrôle parental Windows 10 : activer la protection
Vous en avez assez de rester derrière vos enfants pour les surveiller quand ils utilisent le PC familial ou leur mobile ? Confiez cette tâche ingrate à Family Safety, l'outil de contrôle parental gratuit de Microsoft, intégré en standard dans Windows 10.
Les enfants les détestent, estimant qu'ils les privent de liberté. Les parents, en revanche, sont bien contents les utiliser pour s'épargner, en partie, une surveillance continue des activités de leurs marmots sur le PC ou le smartphone. "Eux", ce sont les fameux systèmes de contrôle parental. S'ils sont gérés avec souplesse et bienveillance, ces outils ont pourtant de quoi ravir tout le monde. Ils permettent de mettre en place des barrières pour que les plus jeunes ne tombent pas sur des sites Web inappropriés quand ils surfent sur Internet, ils empêchent une utilisation prolongée de la machine, et ils évitent l'installation d'applis ou de jeux (gratuits ou payants) à l'insu des parents.
Il existe quantité de services et de logiciels de contrôle parental. Certains sont proposés en option par des fournisseurs d'accès à Internet, et beaucoup sont payants. Mais Family Safety, la solution Microsoft, possède deux avantages majeurs. D'une part, cet outil se trouve complètement intégré au système et ne nécessite l'installation d'aucune application supplémentaire pour surveiller les PC sous Windows 10. D'autre part, il s'avère totalement gratuit et dispose même d'une appli pour Android afin d'appliquer également surveillance et restrictions au smartphone. Pour ceux qui le souhaitent, un abonnement annuel (facturé 99 euros) permet en plus de garder un œil sur les déplacements de la marmaille pour être averti dès qu'ils quittent ou reviennent à la maison (grâce à la géolocalisation de leurs mobiles). Bref, pourquoi payer quand on peut disposer d'une solution gratuite et efficace ?
La mise en place d'un système de contrôle parental comme Family Safety est un peu longue, mais pas très compliquée, tous les réglages s'effectuent et s'appliquent à distance à travers un service Web. Vous devez disposer :
- d'un accès à Internet (de nombreuses opérations se déroulent depuis un navigateur Web, quel qu'il soit). PC et mobiles concernés par le contrôle parental doivent eux-aussi être connectés à Internet pour prendre en compte les règles définies.
- d'un compte Microsoft pour vous (avec de préférence une adresse Hotmail, Outlook ou Live). Si vous n'en disposez pas encore, vous pouvez consulter notre fiche pratique pour créer un compte Outlook.com.
- d'un compte Microsoft pour chaque enfant concerné par le contrôle parental (une adresse Hotmail, Outlook ou Live). Celle-ci peut être créée durant la mise en œuvre du contrôle parental.
Pour surveiller un smartphone Android, il faudra installer une application. Celle-ci existe aussi sur iOS mais, en raison des restrictions d'Apple, elle ne permet aucun contrôle. Elle autorise simplement les parents à garder un œil sur les activités de leur progéniture et à accorder ou non les autorisations demandées.
Comment ajouter un enfant au système de contrôle parental de Microsoft ?
Pour que Microsoft puisse répertorier chaque membre de la famille (parents comme enfants), chacun doit disposer d'un compte auprès de l'éditeur. Ne reste plus ensuite qu'à "greffer" les comptes des enfants au groupe familial.
Enregistrer un enfant qui dispose déjà d'un compte Microsoft
- Ouvrez le menu Démarrer (en bas, à gauche de la barre des tâches, puis cliquez sur Paramètres ou tapez le raccourci clavier Windows+I, pour accéder aux paramètres de Windows. Dans la fenêtre qui s'affiche, cliquez sur Comptes puis, dans le volet gauche, activez Famille et autres utilisateurs. Cliquez sur le bouton + Ajouter un membre à la famille.
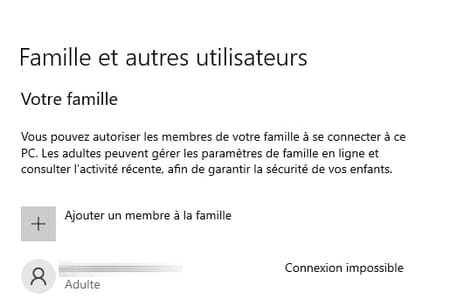
- Dans la fenêtre qui s'affiche, saisissez l'adresse e-mail de l'enfant dans le champ Ajouter une personne. Cliquez sur Suivant.
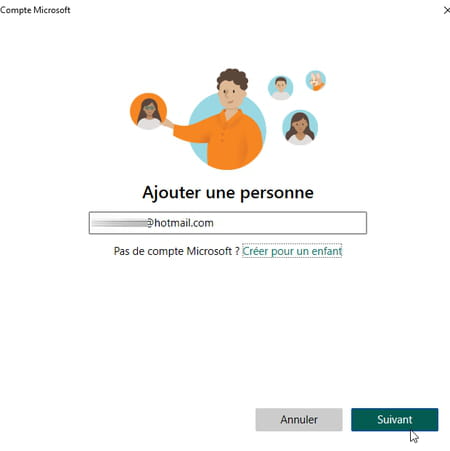
- Activez maintenant le bouton Membre pour désigner le rôle de l'enfant. Cliquez sur Inviter.
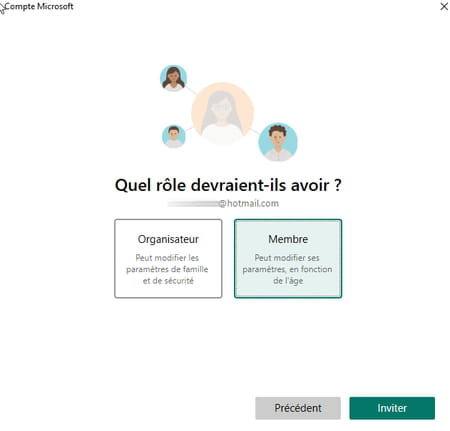
- Lancez votre navigateur Web habituel et demandez à votre enfant de se connecter au Webmail Outlook.com avec ses identifiants. Dans sa boîte de réception, figure un e-mail l'invitant à rejoindre "votre famille" en tant qu'enfant. Il doit alors cliquer sur Accepter l'invitation. Dans la fenêtre du navigateur qui se présente, il ne reste qu'à cliquer sur le bouton Rejoindre.
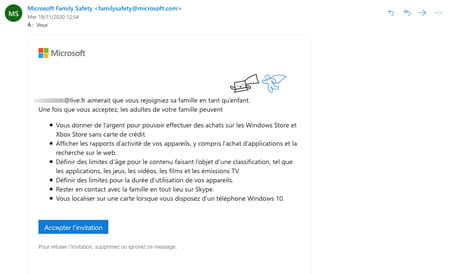
- La nouvelle page qui s'affiche présente maintenant les membres de la famille enregistrés. Vous profitez du statut d'organisateur (l'administrateur).
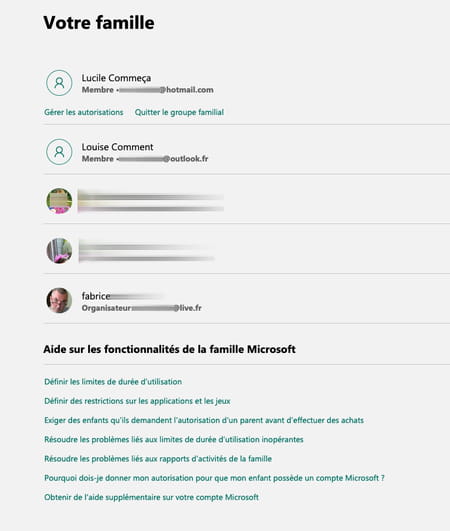
- Votre bambin peut retourner à ses occupations. De votre côté, accédez de nouveau à la fenêtre des paramètres de comptes de Windows. Cliquez sur le nom de l'enfant que vous venez d'ajouter à votre famille puis sur le bouton Autoriser et encore sur Autoriser. Votre enfant dispose alors maintenant d'une session à son nom sur votre PC. S'il dispose de son propre PC et qu'il utilise son compte Microsoft pour ouvrir sa session Windows, tous les paramètres que vous définirez par la suite s'y appliqueront.
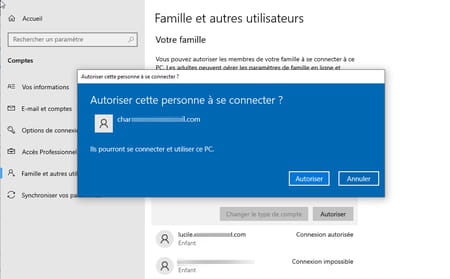
Enregistrer un enfant qui ne dispose pas d'un compte Microsoft
- Ouvrez le menu Démarrer (en bas, à gauche de la barre des tâches, puis cliquez sur Paramètres ou tapez le raccourci clavier Windows+I, pour accéder aux paramètres de Windows. Dans la fenêtre qui s'affiche, cliquez sur Comptes puis, dans le volet gauche, activez Famille et autres utilisateurs. Cliquez sur le bouton + Ajouter un membre à la famille.
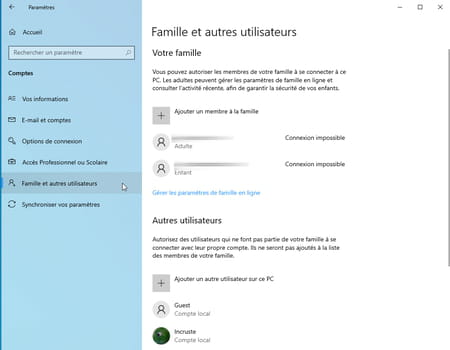
- Dans la fenêtre qui s'affiche, cliquez sur le lien Créer pour un enfant.
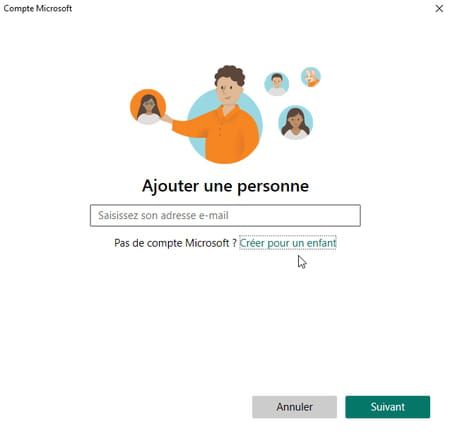
- Saisissez l'adresse e-mail que vous souhaitez lui attribuer et le suffixe (@outlook.fr, @outlook.com ou @hotmail.com). Définissez un mot de passe pour ce compte.
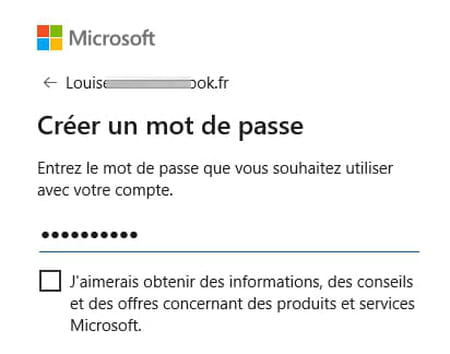
- Dans la nouvelle fenêtre qui s'affiche, indiquez le nom et le prénom de l'enfant. Cliquez sur Suivant pour continuer.
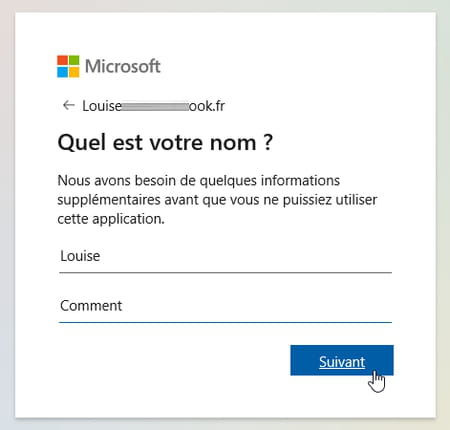
- Précisez ensuite sa date de naissance à l'aide des menus déroulants. Attention, s'il a moins de 12 ans, vous serez amené à valider la création de cette adresse e-mail en vous identifiant avec votre propre compte Microsoft.
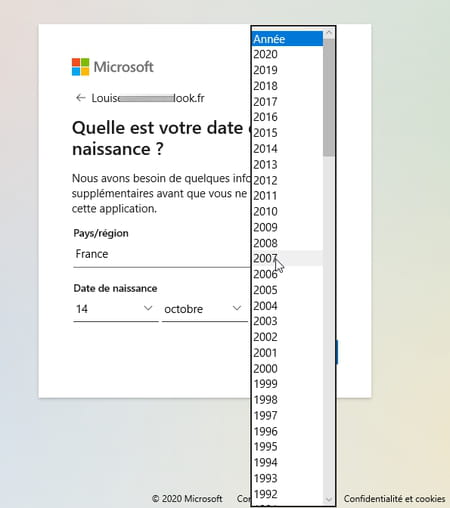
- Si tel est le cas, cliquez sur le lien Mon parent peut se connecter maintenant dans la fenêtre Demandez de l'aide à vos parents pour continuer. Suivez ensuite la procédure en vous identifiant avec votre adresse e-mail et votre mot de passe. Acceptez les règles imposées par Microsoft et signez le contrat en recopiant le nom de votre compte tel qu'il apparaît en gras au bas de la page. Cliquez sur Oui j'accepte.
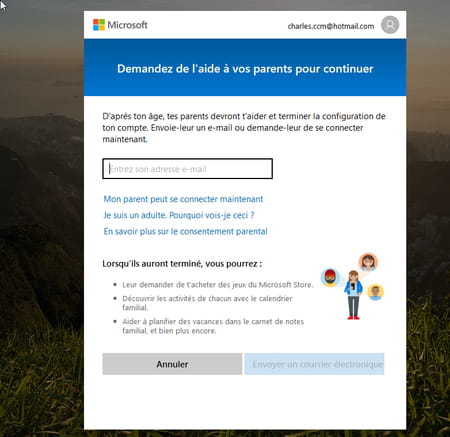
- Cochez enfin la case Mon enfant peut se connecter à des applications tierces et cliquez sur Continuer.
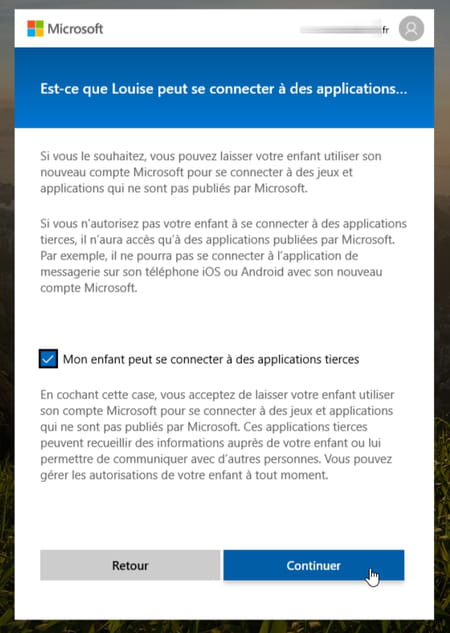
- Dans la fenêtre qui s'affiche, cliquez sur Terminer.
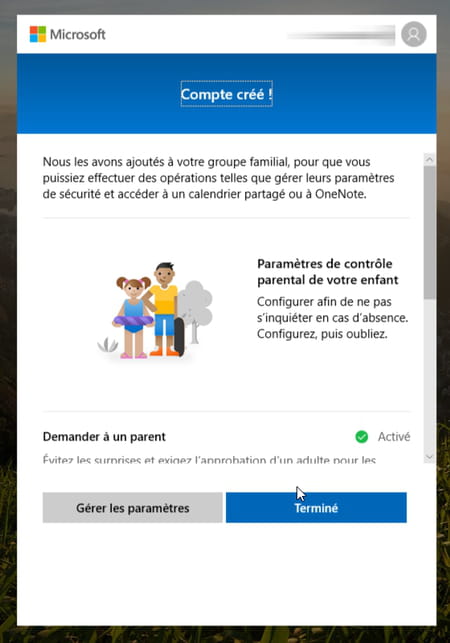
- Accédez de nouveau à la fenêtre des paramètres de comptes de Windows. Cliquez sur le nom de l'enfant que vous venez d'ajouter à votre famille puis sur le bouton Autoriser et encore sur Autoriser. Votre enfant dispose alors maintenant d'une session à son nom sur votre PC. S'il dispose de son propre PC, il devra utiliser son compte Microsoft pour ouvrir sa session Windows. Tous les paramètres que vous définirez par la suite s'y appliqueront.
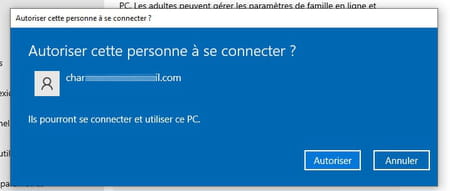
Comment activer la session Windows pour initier le contrôle parental de Microsoft ?
Maintenant que les enfants ont rejoint votre famille, il faut permettre à l'outil de contrôle parental d'identifier les applis présentes sur la machine. Pour cela, si ce n'est déjà fait, il faut activer la session de chaque enfant.
- Si votre enfant compte utiliser votre propre PC, avec sa session personnelle fraîchement créée, accédez à cette dernière. Pour cela, cliquez sur le bouton Windows puis, dans le menu qui se déroule, sur le nom de votre session et enfin sur le nom de la session de votre enfant.
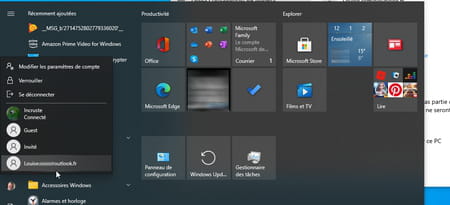
- Connectez-vous à sa session. Si celle-ci n'a jamais été activée sur votre ordinateur, vous devrez définir tous les paramètres de Windows (l'autorisation d'utiliser votre voix, la géolocalisation, l'envoi de diagnostics à Microsoft, etc.).
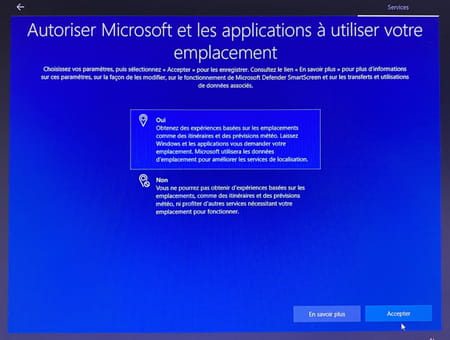
- La session de votre enfant est maintenant active sur votre PC. Rebasculez sur votre propre session.
- Accédez aux Paramètres de Windows. Cliquez sur Comptes puis, dans le volet gauche, activez Famille et autres utilisateurs. Sous les noms des membres de la famille, cliquez sur Gérer les paramètres de famille en ligne.
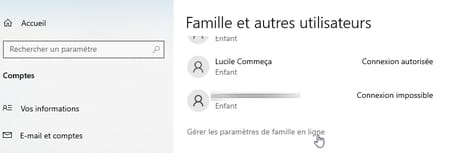
- Votre navigateur par défaut s'ouvre. Vous devriez être automatiquement avec vos identifiants Microsoft. Si ce n'est pas le cas, identifiez-vous. L'interface de gestion du contrôle parental s'affiche maintenant. Cliquez sur le nom du compte à gérer par le contrôle parental en haut à gauche de la fenêtre.
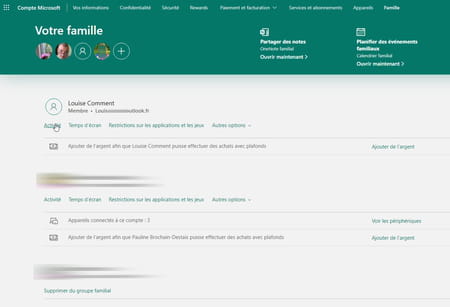
Comment limiter le temps d'écran avec le contrôle parental de Microsoft ?
Si vous estimez que votre enfant passe trop de temps devant l'écran de l'ordinateur, le contrôle parental de Microsoft vous permet de gérer très finement les plages horaires autorisées comme le temps d'utilisation global au quotidien.
- Cliquez sur le lien Temps d'écran au sommet de l'interface. Activez le curseur Windows 10. Aussitôt, un calendrier hebdomadaire s'affiche.
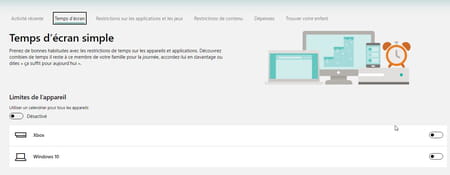
- Il présente chaque jour de la semaine avec, en bleu, les heures autorisées pour utiliser le PC.
- Deux choix s'offrent à vous pour définir le temps d'écran accordé pour un jour de la semaine. Le premier consiste à définir une plage horaire durant laquelle le PC peut être utilisé. Pour cela, cliquez d'abord sur une case bleue puis le lien Supprimer correspondant à la tranche horaire définie par défaut. Indiquez ensuite la tranche horaire souhaitée en ajustant l'heure de début et l'heure de fin à l'aide des menus déroulant De et À. Validez d'un clic sur Enregistrer. Le PC pourra ainsi être utilisé durant toute cette plage horaire.
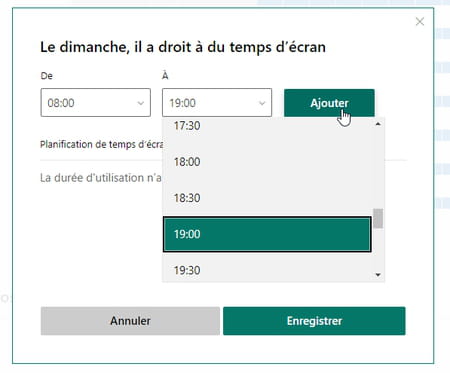
- Pour éviter que l'enfant n'utilise la machine durant des heures d'affilées, vous pouvez ajouter une contrainte. Cliquez sur le menu déroulant Max planifié à droite du nom du jour de la semaine concerné. Sélectionnez ensuite la durée totale d'utilisation. En choisissant par exemple 2 h, votre enfant pourra utiliser en tout et pour tout le PC durant deux heures (consécutives ou morcelées) dans la plage horaire que vous avez choisie. Répétez l'opération pour tous les jours de la semaine en laissant peut-être un peu plus de latitude les week-ends. Si vous optez pour Bloqué, le PC sera inutilisable.
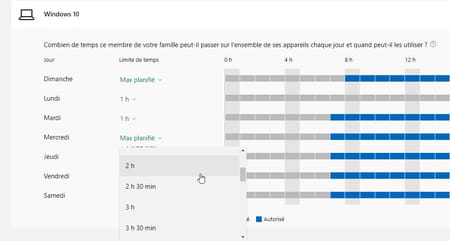
- Vous pouvez enfin découper la journée en plages horaires durant lesquelles le PC sera accessible. Cliquez sur le lien Ajouter du temps à plusieurs jours sous le calendrier.
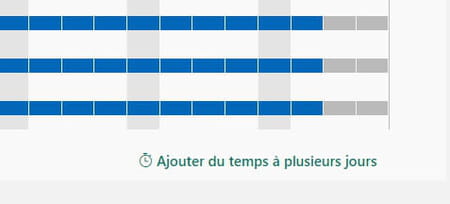
- Dans la fenêtre qui s'affiche, cochez les case de chaque jour de la semaine concerné puis ajustez l'heure de début et l'heure de fin. Validez d'un clic sur Enregistrer. Répétez l'opération pour chaque plage horaire que vous souhaitez accorder.
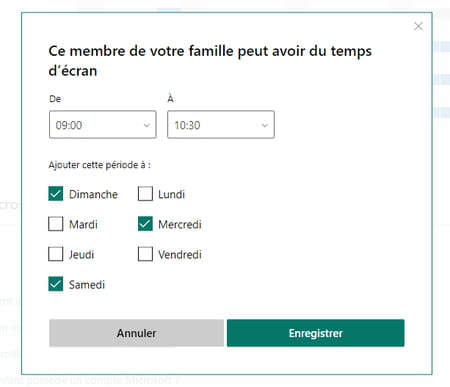
- Si votre enfant a besoin de plus de temps que vous ne lui en avez accordé, il peut en faire la demande. Quinze minutes avant l'expiration du temps défini pour la plage horaire, un message s'affiche à l'écran. Il lui suffit alors de cliquer sur Demander plus de temps.
- Vous recevrez alors un e-mail vous informant de la demande. Il suffira ensuite de cliquer sur l'une des propositions de " rallonge ", entre 15 minutes et huit heures ou Je ne souhaite pas accorder davantage de temps aujourd'hui.
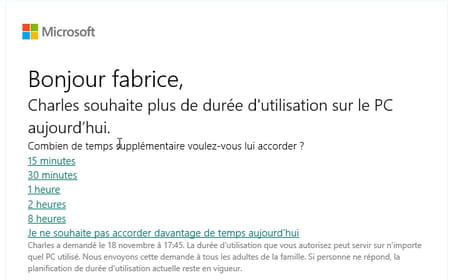
Comment bloquer certaines applications avec le contrôle parental de Microsoft ?
Navigateurs, applications de messagerie, de streaming vidéo, jeux… à vous de décider ce que votre enfant a le droit d'utiliser… ou non ! En cas de besoin, il pourra toujours vous faire une demande que vous accepterez ou pas.
- Cliquez sur le lien Restrictions sur les applications et jeux placé au sommet de l'interface puis sur le lien Activer la génération de rapports d'activités.
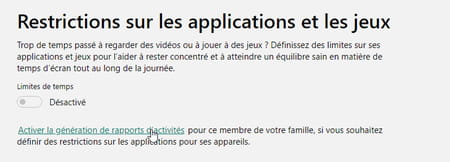
- Basculez l'interrupteur Rapport d'activités sur Activé et laissez les deux interrupteurs Rapports d'activités et M'envoyer un rapport hebdomadaire tels quels.
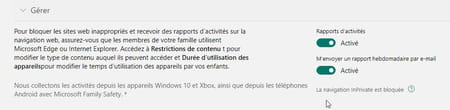
- Cliquez de nouveau sur le lien Restrictions sur les applications et jeux placé au sommet de l'interface puis sur le bouton Prise en main dans la fenêtre qui s'affiche.
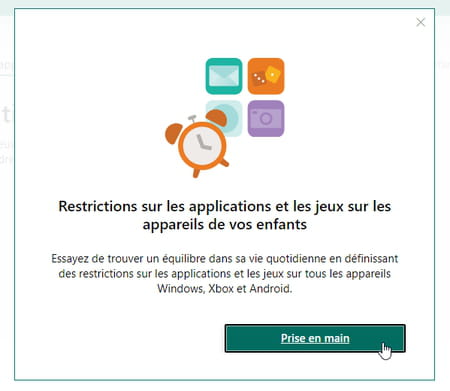
- La liste des applications installées sur la session de l'infant s'affiche. Cliquez sur l'une d'elles puis sur le bouton Bloquer l'application pour qu'elle ne lui soit plus accessible.
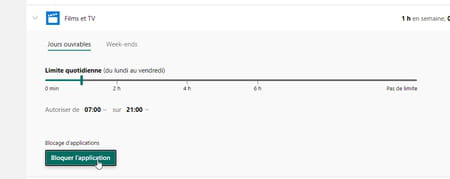
- Vous pouvez agir de façon moins sévère en autorisant d'utiliser cette application pendant une durée précise. Activez pour cela l'interrupteur Limite de temps situé en haut de la liste. Cliquez à nouveau sur le nom de l'application. À l'aide de la jauge verte, vous pouvez définir le temps total d'utilisation de l'application pour la journée durant les jours de la semaine ou durant le weekend. Faites glisser le curseur pour choisir la durée souhaitée. Vous pouvez également indiquer une plage horaire pendant laquelle l'appli sera utilisable. Utilisez pour cela les menus De et Sur. Validez en cliquant sur Bloquer l'application.
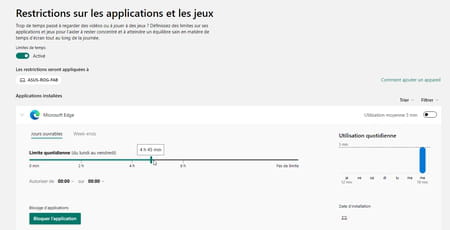
- Si votre enfant souhaite ouvrir une application dont vous l'avez privé ou dont l'usage est limité dans le temps, il lui suffit de la lancer puis de cliquer sur Demander à utiliser dans la fenêtre qui s'affiche.
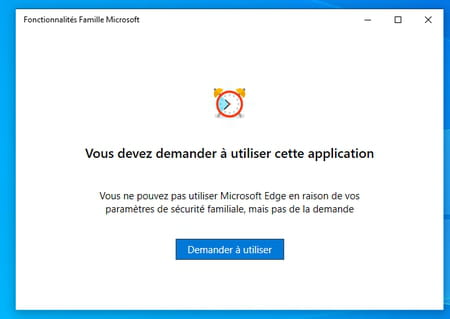
- Vous recevrez alors un e-mail et une notification dans Windows vous informant de la demande effectuée. Vous pouvez alors choisir de débloquer l'application temporairement ou définitivement… jusqu'à ce que vous en décidiez autrement
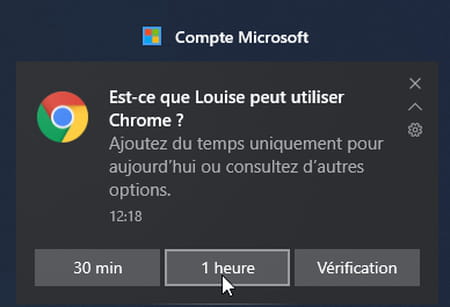
Comment bloquer l'accès à certains sites Web avec le contrôle parental de Microsoft ?
Pour éviter que votre enfant ne passe trop de temps sur YouTube ou TikTok, verrouillez-en l'accès. Profitez-en aussi pour éviter qu'il ne tombe sur des contenus inappropriés à son âge. Mais attention, le filtrage des adresses Internet ne fonctionne que s'il utilise le navigateur de Microsoft, Edge. Aussi, mieux vaut vous assurer que vous n'avez pas autorisé l'accès à d'autres navigateurs (Chrome, Firefox, etc.).
- Cliquez sur le lien Restrictions de contenu au sommet de l'interface puis sur le menu déroulant Autoriser les applications et les jeux classés pour et choisissez l'âge de votre enfant. Cela limitera d'emblée les jeux et applis auxquels il aura accès.
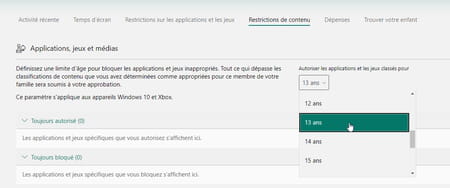
- Faites défiler la fenêtre vers le bas puis activez l'interrupteur Bloquer les sites Web inappropriés.
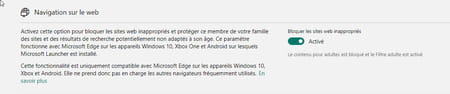
- Des menus apparaissent alors au-dessous. Ils vous permettent de restreindre la navigation sur Internet aux seuls sites que vous autorisez (une solution des plus radicales et qui risque de mécontenter votre bambin) ou d'en interdire purement et simplement quelques-uns. Saisissez pour cela une adresse internet dans le champ libre sous la section Toujours bloquer (par exemple https://www.youtube.com/ pour interdire l'accès à YouTube). Cliquez sur le bouton + afin d'ajouter un autre site Web.
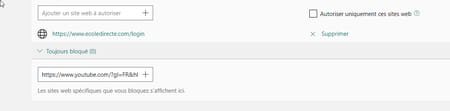
- Si votre enfant souhaite absolument visiter ce site Web, il doit cliquer sur le bouton Demander maintenant qui s'affiche lorsqu'il tente de s'y connecter.
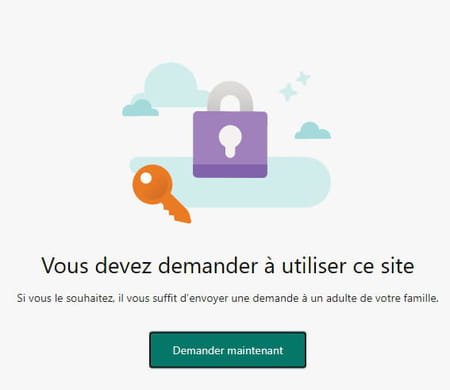
- Vous recevrez alors un mail et une notification. Vous pourrez dès lors accorder ou refuser l'accès.
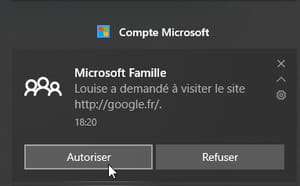
Comment installer le contrôle parental de Microsoft sur un mobile Android ?
Votre enfant pense échapper à la surveillance exercée sur son PC en se rabattant sur son smartphone Android ? Peine perdue. En installant l'appli Microsoft Family Safety sur l'appareil, vous pourrez là encore garder un œil sur ses activités.
- Sur le smartphone de l'enfant visé par le contrôle parental, téléchargez l'appli Family Safety depuis de Play Store de Google.
Télécharger Family Safety sur le Google Play Store
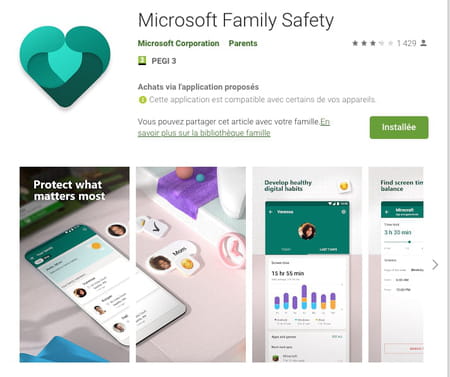
- Ouvrez l'appli. Acceptez qu'elle s'exécute systématiquement en arrière-plan afin qu'elle demeure active en permanence en appuyant sur Autoriser.
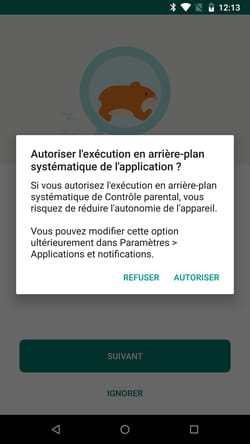
- Autorisez également l'appli à accéder à la localisation de l'appareil et appuyez sur Suivant.
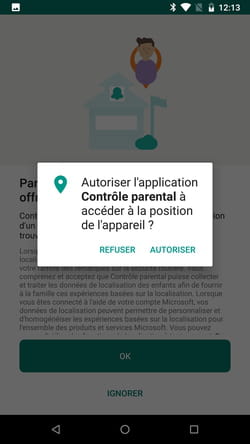
- Family Safety a également besoin d'accéder aux paramètres d'accessibilité d'Android pour permettre certaines actions comme le verrouillage ou déverrouillage à la demande de certaines applications. Suivez la procédure indiquée en appuyant sur Accéder aux paramètres d'accessibilité.
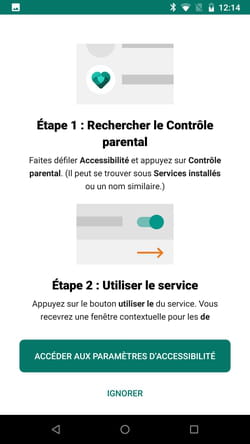
- Donnez également les accès au contrôle parental pour surveiller les comportements des applications. Pour cela, appuyez sur OK puis suivez la procédure indiquée dans les étapes suivantes.
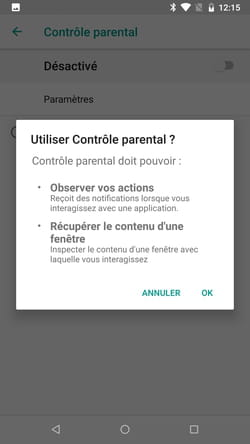
- Enfin, pour éviter que votre enfant ne désinstalle de lui-même l'appli et n'échappe de fait à votre surveillance, appuyez sur Accéder aux paramètres de l'administrateur de l'appareil.
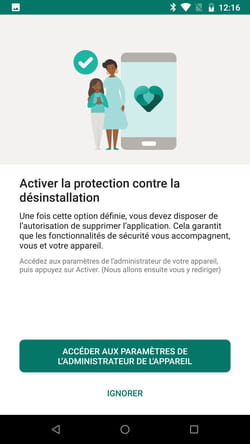
- Pressez ensuite Activer l'application d'administration de cet appareil.
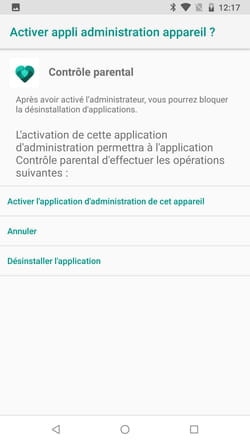
- Terminez d'une pression sur Commencer à utiliser le contrôle parental.
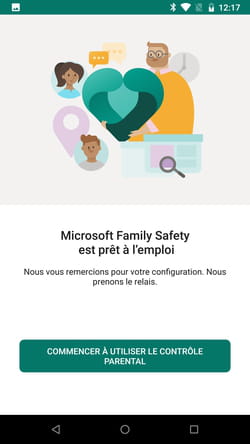
- L'interface de gestion du contrôle parental de l'enfant s'affiche. Il peut connaître les restrictions en cours et le temps d'utilisation des applis déjà consommé pour la journée.
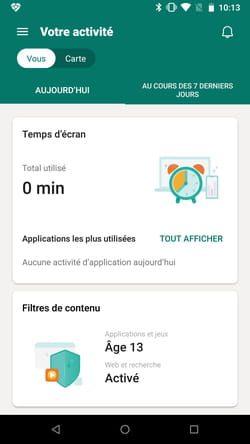
Comment bloquer l'accès à des applis sur un mobile Android avec le contrôle parental de Microsoft ?
Toutes les manipulations pour autoriser ou refuser l'usage des certaines applications sur le mobile Android s'opèrent depuis l'interface de gestion Safety Family en ligne à travers votre navigateur Web habituel.
- Accédez aux Paramètres de Windows. Cliquez sur Comptes puis, dans le volet gauche, activez Famille et autres utilisateurs. Sous les noms des membres de la famille, cliquez sur Gérer les paramètres de famille en ligne.
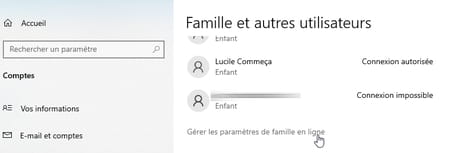
- Votre navigateur Web par défaut s'ouvre. Vous devriez être automatiquement avec vos identifiants Microsoft. Si ce n'est pas le cas, identifiez-vous. L'interface de gestion du contrôle parental s'affiche maintenant. Cliquez sur le nom du compte à gérer par le contrôle parental en haut à gauche de la fenêtre.
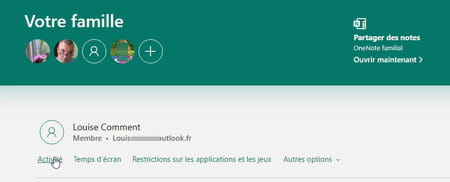
- Activez le lien Restrictions sur les applications et les jeux au sommet de l'interface. À la section Les restrictions sont appliquées à figure maintenant le nom du smartphone sur lequel a été installé l'application Family Safety.
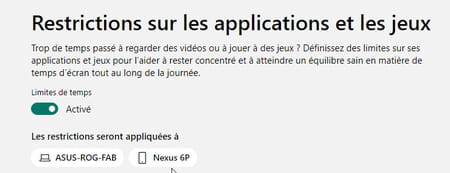
- Cliquez sur le menu déroulant Filtrer en haut à droite et sélectionnez le nom de l'appareil mobile afin de lister les applications qu'il contient.
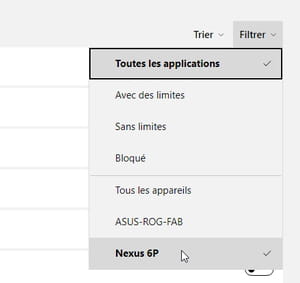
- La liste des applications installées sur le mobile Android de l'infant s'affiche. Cliquez sur l'une d'elles puis à l'aide de la jauge verte, faites glisser le curseur jusqu'à 0 mn pour qu'elle ne lui soit plus accessible.
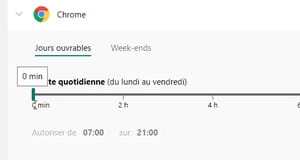
- Vous pouvez agir de façon moins sévère en autorisant d'utiliser cette application pendant une durée précise. Activez pour cela l'interrupteur Limite de temps situé en haut de la liste. Cliquez à nouveau sur le nom de l'application. À l'aide de la jauge verte, vous pouvez définir le temps total d'utilisation de l'application pour la journée durant les jours de la semaine ou durant le weekend. Faites glisser le curseur pour choisir la durée souhaitée. Vous pouvez également indiquer une plage horaire pendant laquelle l'appli sera utilisable. Utilisez pour cela les menus De et Sur. Validez en cliquant sur Bloquer l'application.
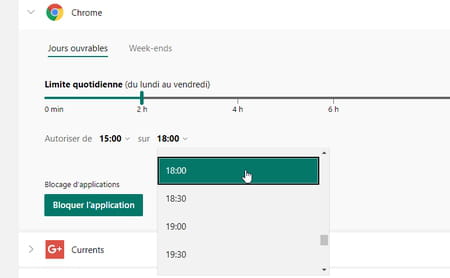
- Si votre enfant souhaite ouvrir une application dont vous l'avez privé ou dont l'usage est limité dans le temps, il lui suffit de la lancer puis de cliquer sur Demander maintenant dans la fenêtre qui s'affiche.
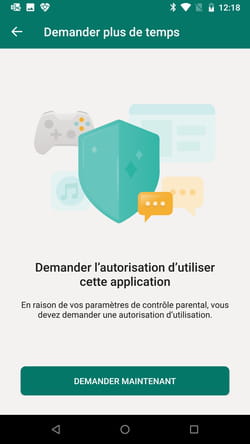
- Vous recevrez alors un e-mail et une notification dans Windows vous informant de la demande effectuée. Vous pouvez alors choisir de débloquer l'application temporairement ou définitivement… jusqu'à ce que vous en décidiez autrement
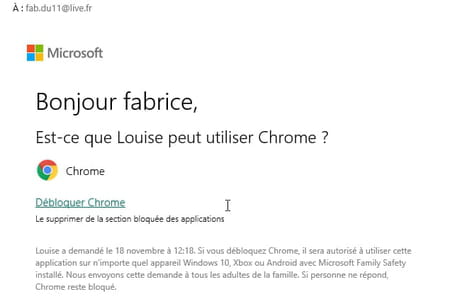
Comment bloquer l'accès à certains sites Web sur un mobile Android avec le contrôle parental de Microsoft ?
Dès que vous avez le dos tourné, votre bambin se précipite sur son smartphone et regarde des vidéos sur YouTube à n'en plus finir ? Avec Microsoft Family Safety, vous pouvez contrôle les sites Web qu'il peut visiter. Attention, ce filtrage ne peut s'opérer que sur la version mobile du navigateur Edge. Il faudra donc vous assurer qu'il n'a pas accès aux autres navigateurs (Chrome, Firefox, etc.).
- Rendez-vous sur le Play Store de Google pour installer Edge sur le mobile de l'enfant.
Télécharger Edge sur le Google Play Store
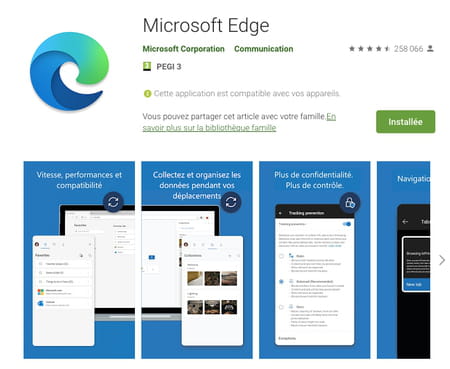
- Lancez le navigateur puis connectez-le au compte Microsoft de l'enfant.
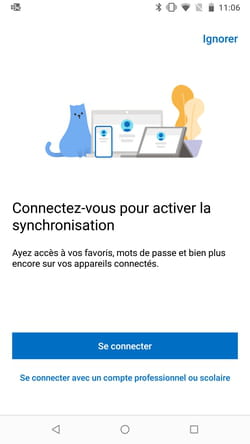
- Vous serez amené à vérifier la validité du compte Microsoft. Suivez la procédure indiquée. A l'issu de celle-ci, le navigateur précise qu'il est soumis au contrôle parental.
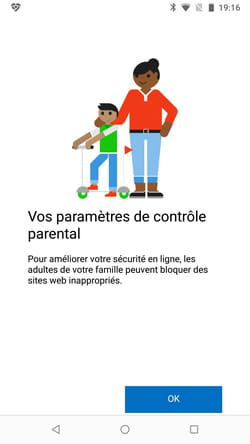
- Désignez enfin Edge comme navigateur par défaut.
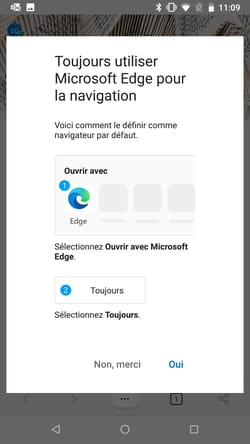
- Revenez sur le PC et accédez à l'interface de gestion de Microsoft Family Safety pour définir les contenus accessibles à votre enfant. Cliquez sur le lien Restriction de contenus au sommet de l'interface. Faites défiler la fenêtre vers le bas puis activez l'interrupteur Bloquer les sites Web inappropriés.
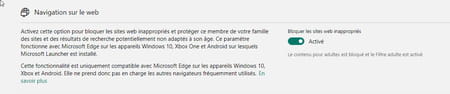
- Des menus apparaissent alors au-dessous. Ils vous permettent de restreindre la navigation sur Internet aux seuls sites que vous autorisez (une solution des plus radicales et qui risque de mécontenter votre bambin) ou d'en interdire purement et simplement quelques-uns. Saisissez pour cela une adresse internet dans le champ libre sous la section Toujours bloquer (par exemple https://www.youtube.com/ pour interdire l'accès à YouTube). Cliquez sur le bouton + afin d'ajouter un autre site Web.
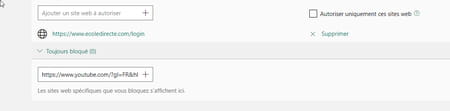
- Si votre enfant souhaite absolument visiter ce site Web, il doit cliquer sur le bouton Demander maintenant qui s'affiche lorsqu'il tente de s'y connecter.
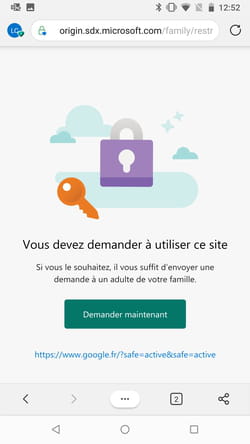
- Vous recevrez alors un mail et une notification. Vous pourrez dès lors accorder ou refuser l'accès.