DNS over HTTPS : sécuriser les accès à Internet dans Windows
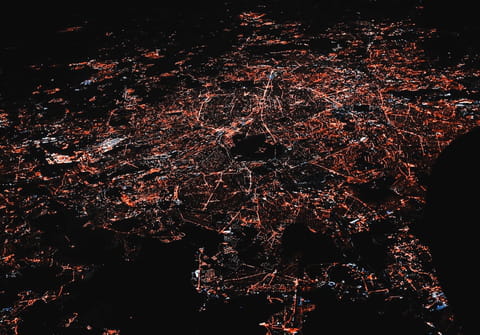
Pour rendre vos connexions Internet plus confidentielles, et éviter notamment que votre FAI connaisse ou bloque les sites Web que vous visitez, activez le mode DNS over HTTPS : une opération très simple dans Windows.
Lorsque vous surfez sur le Web, vous saisissez l'adresse du site que vous souhaitez visiter dans la barre d'adresse de votre navigateur. Cette adresse, écrite en toute lettres – comme https://www.google.com par exemple – correspond en réalité à une adresse IP de serveur présentée sous la forme d'une série de quatre nombres séparés par un point, par exemple 216.58.215.46 pour Google. Moins évident à retenir. C'est la raison pour laquelle existent les DNS (Domain Name System ou système de nom de domaine en français) qui font correspondre les noms de domaine aux adresses IP .
Néanmoins, si la connexion aux sites Web est désormais chiffrée – cryptée – avec le protocole HTTPS (Hyper text Transfer Protocol Secured ou protocole de transfert sécurisé en français), ce n'est pas le cas des requêtes DNS inévitables. Si bien que votre fournisseur d'accès à Internet (FAI) qui fourni par défaut ses propres DNS, sait parfaitement quels sites vous visitez. Pour plus de confidentialité, vous pouvez non seulement utiliser d'autres serveurs DNS (voir notre fiche pratique pour en savoir plus), mais en plus opter pour un chiffrement de la connexion lorsque vous y accédez. C'est le principe du DNS over HTTPS (DoH). Ici le protocole HTTPS est également appliqué à la résolution DNS. Votre FAI ne pourra donc plus surveiller les sites sur lesquels vous vous rendez. Par ailleurs, cette méthode permet également d'accéder à des sites Web dont votre FAI pourrait interdire l'accès. Seul inconvénient de cette solution : elle peut légèrement ralentir votre connexion. Voici comment l'activer dans Windows 10 et 11. Notez qu'avec Windows 10, une opération dans l'éditeur de registre est nécessaire pour activer ce réglage.
Comment activer le mode DNS over HTTPS dans Windows 11 ?
Inutile de vous plonger dans le registre de Windows pour effectuer cette modification. Les paramètres réseau du système propose un menu dédié.
► Pressez les touches Win + I afin d'ouvrir les réglages de Windows. Dans la fenêtre qui s'affiche, cliquez sur Réseau et Internet dans la colonne de gauche.
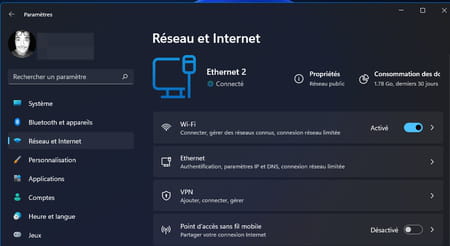
► Cliquez ensuite sur le menu correspondant à la connexion que vous utilisez (WiFi ou Ethernet, dans notre cas). Faites défiler le contenu de la fenêtre vers le bas. À la section Attribution du serveur DNS, cliquez sur le bouton Modifier.
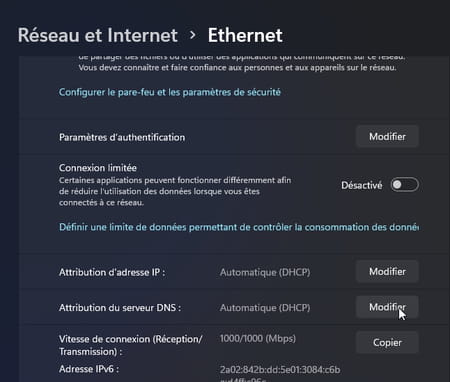
► Une petite fenêtre s'affiche. Cliquez sur le menu déroulant qu'elle présente et choisissez Manuel.
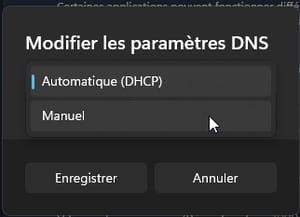
► Activez à présent l'interrupteur IPv4. Dans le champ DNS préféré, indiquez un serveur DNS (différent de celui proposé par votre FAI évidemment). Il existe de nombreux DNS gratuits comme nous vous en présentons ici. Indiquez l'adresse IP correspondant à celui que vous avez choisi. Dans notre exemple, il s'agit de celui de CloudFlare. Répétez l'opération en indiquant la seconde adresse dans le champ Autre DNS.
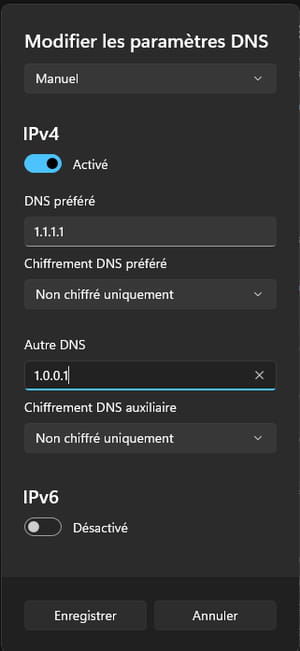
► Comme vous avez pu le constater, un menu déroulant Chiffrement DNS est apparu sous chacun des deux champs. Cliquez dessus et choisissez Chiffré uniquement (DNS over HTTPS). Appliquez ce réglage pour le DNS préféré et Autre DNS. Lorsque tout est prêt, validez par Enregistrer.
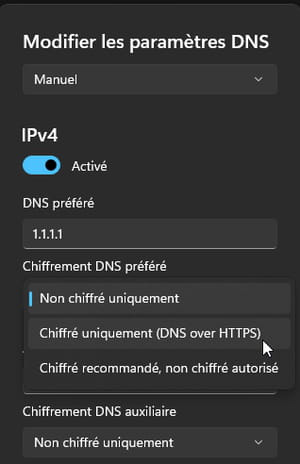
► La connexion aux serveurs DNS est maintenant chiffrée comme l'indique Windows.
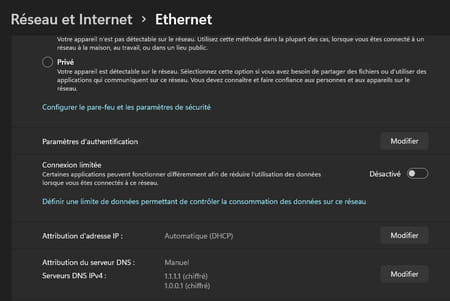
Comment activer le mode DNS over HTTPS dans Windows 10 ?
La version précédente du système d'exploitation de Microsoft se révèle moins encline à activer le mode DoH. Une petite modification du registre s'impose avant tout.
► Pressez les touches Win + R du clavier. Dans la fenêtre qui s'affiche, saisissez Regedit et validez afin d'ouvrir l'éditeur de registre. Déroulez à présent la clé
HKEY_LOCAL_MACHINE\SYSTEM\CurrentControlSet\Services\Dnscache\Parameters
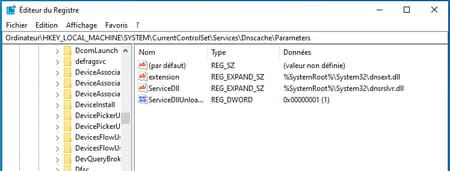
► Effectuez un clic à l'aide du bouton droit de la souris dans la partie centrale de la fenêtre. Dans le menu qui apparaît, choisissez Nouveau > Valeur DWORD 32 bit.
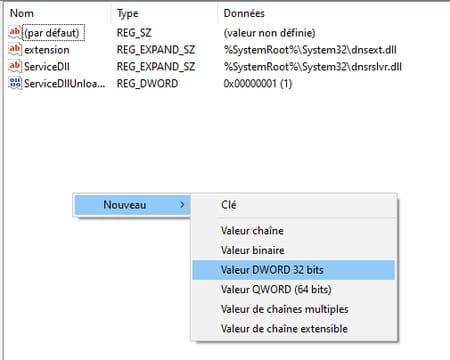
► Donnez le nom de EnableAutoDoh à cette nouvelle valeur. Double-cliquez ensuite sur son nom. Dans le champ Données de la valeur, indiquez 2 et validez. Fermez ensuite l'éditeur de registre.
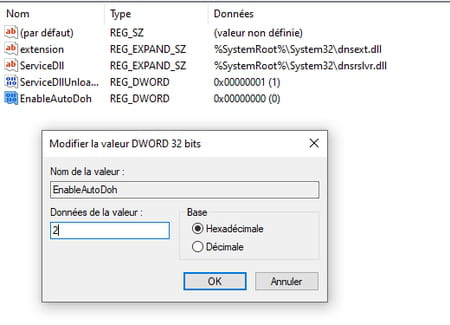
► Il ne reste plus maintenant qu'à changer les adresses des serveurs DNS comme nous l'expliquons dans notre fiche pratique. Voici quelques serveurs DNS compatibles avec le DoH.
Cloudflare
DNS primaire : 1.1.1.1
DNS secondaire : 1.0.0.1
Google Public DNS
DNS primaire : 8.8.8.8
DNS secondaire : 8.8.4.4
Quad9
DNS primaire : 9.9.9.9
DNS secondaire : 149.112.112.112
