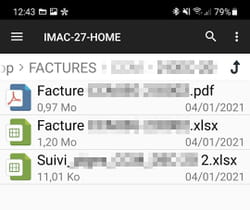Accéder à un ordinateur depuis un mobile Android ou un iPhone
Accéder à un ordinateur depuis un mobile Android ou un iPhone
Pour partager facilement des fichiers stockés sur un PC ou un Mac avec un téléphone ou une tablette Android ou iOS, utilisez votre réseau local : c'est bien plus simple et plus rapide qu'avec les services de stockage en ligne !
Vous souhaitez accéder depuis votre iPhone à un fichier Word niché dans un dossier de votre PC ? Vous voulez afficher sur votre tablette Android une photo que vous avez téléchargée sur votre Mac ? Lorsque tous les appareils de la maison sont connectés au même réseau local – qu'ils y soient reliés avec un câble Ethernet ou sans fil, en Wi-Fi –, accéder à tous les fichiers quels qu'ils soient, devient beaucoup plus facile. Dès le moment où la fonction de partage de fichiers est activée sur les ordinateurs de la maison, les éléments mis à disposition deviennent également accessibles aux appareils mobiles tels que les smartphones et les tablettes. Autre avantage, si l'espace de stockage de votre mobile ou de votre tablette se révèle saturé, vous pourrez par exemple lire un film stocké sur votre ordi – ou votre box Internet si elle dispose d'un disque dur – sans avoir à le rapatrier sur votre appareil mobile. Il sera "streamé", c'est à dire diffusé, directement depuis le Mac, le PC ou la box.
L'accès aux ordinateurs de la maison depuis un smartphone ou une tablette ne requiert pas de connaissances techniques particulières, mais vous devrez recueillir des informations essentielles pour parvenir à vos fins. D'abord, il vous faudra relever les adresses IP des machines présentes sur le réseau. Ensuite, si vous souhaitez accéder à l'ensemble de l'espace de stockage de l'ordi, vous devrez également connaître les identifiants (nom d'utilisateur et mot de passe) des sessions Windows ou macOS. Sans ce sésame, vous n'aurez accès qu'aux dossiers Public et dossiers partagés mis en place sur les ordinateurs. En outre, vous n'aurez pas à effectuer toutes ces manipulations à chaque fois – heureusement ! –, les mobiles gardant en mémoire les ordinateurs et les comptes utilisés.
Comment se connecter à un PC ou un Mac depuis un iPhone ou un iPad ?
Sur iOS, vous n'avez nullement besoin de télécharger une application pour accéder au contenu d'un PC ou d'un Mac présent sur le réseau local. C'est à travers l'appli Fichiers, fournie avec le système depuis la version 11, que tout s'effectue.
- Assurez-vous tout d'abord que le partage de fichiers est bien actif sur le PC ou le Mac que vous souhaitez joindre depuis votre mobile. Lisez pour cela notre fiche pratique Partager des fichiers entre des ordinateurs sur un réseau local.
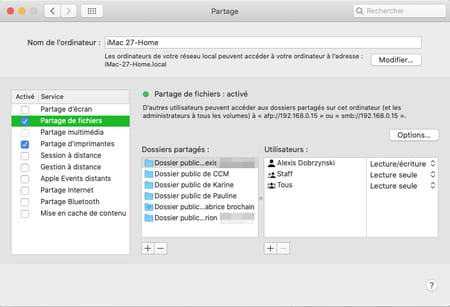
- Relevez ensuite l'adresse IP de l'ordinateur auquel vous souhaitez accéder en suivant les conseils de notre fiche pratique Trouver l'adresse IP locale d'un ordinateur ou d'un mobile.
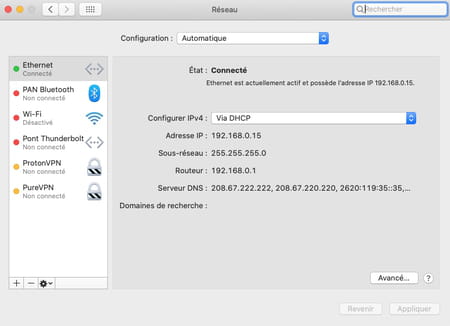
- Sur l'iPhone ou l'iPad, lancez l'appli Fichiers. Appuyez sur le bouton Explorer en bas à droite puis sur le rond bleu marqué de trois points de suspension en haut à droite.
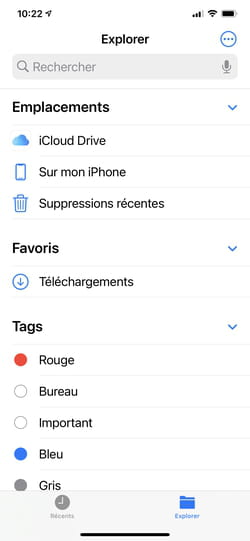
- Dans le menu qui se déploie, sélectionnez Se connecter au serveur.
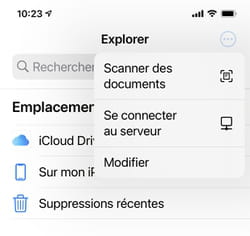
- Une nouvelle page s'affiche. Dans le champ Serveur, indiquez l'adresse IP locale de l'ordinateur auquel vous souhaitez accéder. Nul besoin de saisir smb://. Validez en appuyant sur Se connecter. L'adresse que vous venez de saisir sera mémorisée dans la liste des serveurs de l'appli Fichiers. Vous n'aurez donc pas à l'indiquer à nouveau lorsque vous en aurez besoin. En revanche, il est impossible de lui attribuer un nom plus explicite. Vous devrez vous souvenir que telle adresse IP correspond à tel ordinateur.
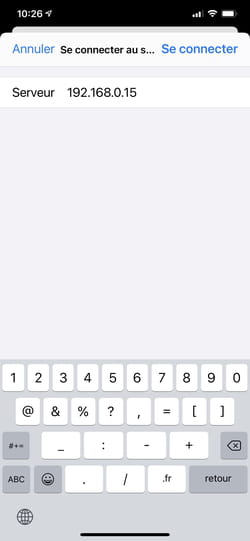
- Dans la page suivante, deux options se présentent à vous.
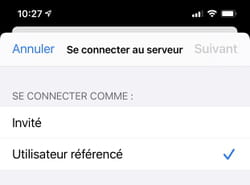
- En choisissant Invité, vous n'aurez accès qu'aux dossiers Publics et dossiers Partagés des utilisateurs disposant d'un compte sur le PC ou le Mac.
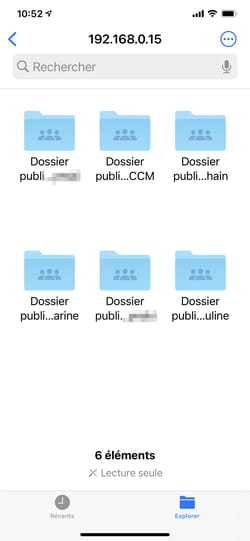
- Avec la seconde option, Utilisateur référencé, à condition de vous identifier avec un nom d'utilisateur et le mot de passe associé à un compte sur le PC ou le Mac, vous accèderez à l'ensemble des éléments disponibles sur ce compte. Pour notre exemple, nous allons retenir cette seconde option. Saisissez le nom d'utilisateur et le mot de passe d'un compte et appuyez sur Suivant.
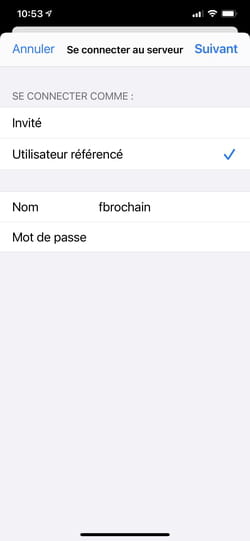
Connexion à un Mac
- Les dossiers Publics de chaque utilisateur disposant d'un compte sur le Mac s'affichent. Au bas de l'écran figurent également deux dossiers. Le premier correspond au compte lié aux identifiants que vous avez saisis. Le second représente l'accès à l'espace de stockage du Mac (si le compte utilisé profite du statut d'administrateur).
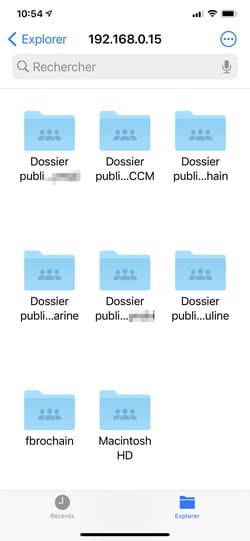
- Ouvrez le dossier souhaité. Vous accédez à tous les contenus de votre compte comme si vous étiez devant votre Mac : les éléments qui se trouvent sur le Bureau (dans le dossier Desktop), les dossiers Images, Vidéos, Documents, Applications, etc.
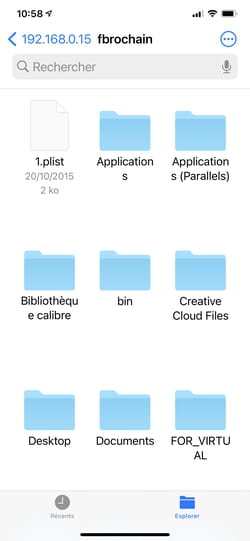
Connexion à un PC
- Appuyez tout d'abord sur le dossier Users (le premier à apparaître), puis sur le dossier correspondant au nom d'utilisateur lié aux identifiants que vous avez saisis.
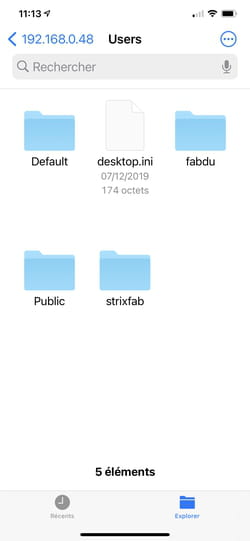
- S'affichent tous les dossiers de ce compte : Documents, Download Desktop (pour le Bureau de Windows), etc. Vous pouvez accéder à tous les contenus de votre compte comme si vous étiez devant votre PC.
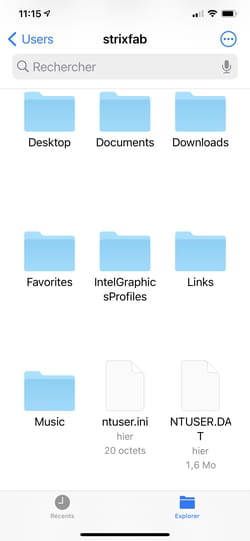
- Attention, pour ouvrir les fichiers présents sur l'ordinateur depuis votre iPhone ou votre iPad, vous devez disposer d'une application compatible sur l'appareil mobile. Mais méfiez-vous en cas de modification, car selon l'appli utilisée, c'est le fichier d'origine stocké sur l'ordinateur qui est mis à jour ou, au contraire, une copie dudit fichier qui s'enregistre sur le mobile. Ainsi, par exemple, si vous ouvrez et modifiez un document Word sur le mobile avec l'application Word de Microsoft, les modifications apportées seront enregistrées automatiquement sur le fichier d'origine stocké sur l'ordinateur. En revanche, si vous ouvrez et modifiez ce même document avec l'application Pages (le traitement de texte d'Apple), les modifications seront appliquées sur une copie du fichier stockée sur l'iPhone.
Comment se connecter à un PC ou un Mac depuis un appareil Android ?
Comme les iPhone et iPad, les appareils sous Android peuvent également accéder au contenu des PC et des Mac à travers le réseau local. L'opération s'exécute depuis une appli dédiée : le gestionnaire de fichiers. Selon la marque et le modèle de votre mobile, il est possible qu'un gestionnaire de fichiers soit fourni avec le système. C'est le cas notamment chez Samsung, Huawei, Google et Xiaomi. Cependant, tous ne sont pas égaux. Avec les modèles de Samsung et de Xiaomi, il est possible de gérer les connexions au réseau local avec le protocole SMB (Server Message Block) et ainsi d'atteindre les éléments partagés par les PC, les Mac et les box connectés au réseau. Mais beaucoup de gestionnaires de fichiers ne proposent qu'une connexion aux serveurs FTP (File Transfer Protocol), inutile ici. Pour éviter les désillusions, nous vous proposons d'effectuer les manipulations avec l'application Gestionnaire de fichiers. Gratuite, en français et disponible sur le Play Store de Google, elle se montre simple à utiliser.
- Assurez-vous tout d'abord que le partage de fichiers est bien actif sur le PC ou le Mac que vous souhaitez joindre depuis votre mobile. Lisez pour cela notre fiche pratique Partager des fichiers entre des ordinateurs sur un réseau local.
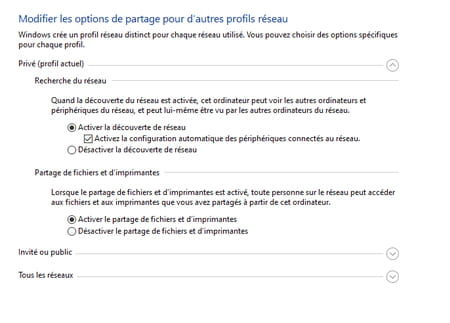
- Récupérez et lancez l'application Gestionnaire de fichiers sur votre mobile Android.
Télécharger Gestionnaire de fichier sur le Google Play Store
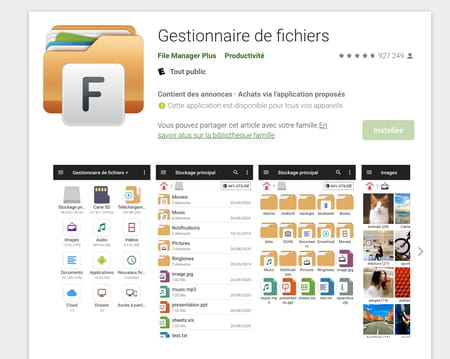
- Donnez les autorisations à l'appli afin qu'elle puisse accéder au contenu de l'appareil mobile.
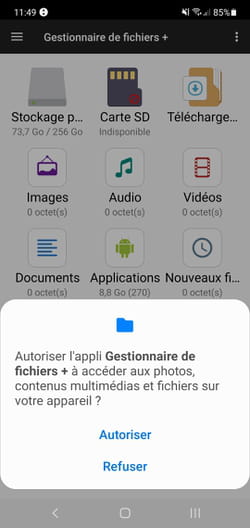
- Appuyez sur le bouton Distant figurant parmi les trois dernières icônes.
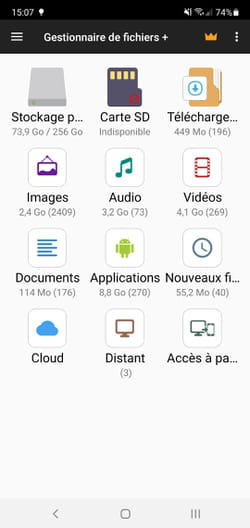
- Dans la page qui s'affiche, appuyez sur le bouton + Ajouter un emplacement distant.
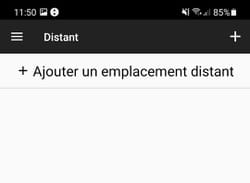
- Une boîte de dialogue surgit à l'écran. Pressez sur Réseau local.
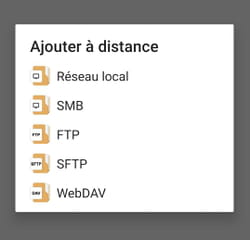
- Après quelques secondes, les appareils reliés au réseau local et qui partagent des fichiers s'affichent. Appuyez sur le nom de celui auquel vous souhaitez accéder.
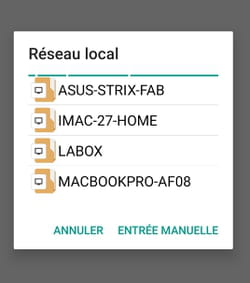
- Dans la page suivante, deux options se présentent à vous.
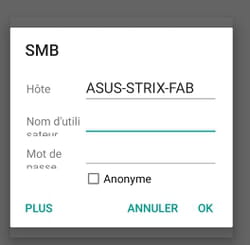
- En cochant la case Anonyme, vous n'aurez accès qu'aux dossiers Publics et dossiers Partagés des utilisateurs disposant d'un compte sur le PC ou le Mac.
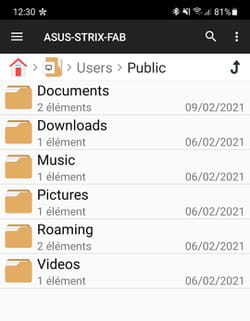
- Avec la seconde option, vous devez saisir un nom d'utilisateur et le mot de passe associé à un compte utilisateur sur le PC ou le Mac. Vous pouvez alors accéder à l'ensemble des éléments disponibles sur ce compte. Pour notre exemple, nous allons retenir cette seconde option. Saisissez le nom d'utilisateur et le mot de passe d'un compte et appuyez sur OK. L'ordinateur auquel vous vous connectez est immédiatement mémorisé dans la liste des serveurs disponible de l'appli Gestionnaire de fichiers. Vous n'aurez donc pas à saisir toutes ces informations la prochaine fois que vous souhaiterez accéder à cet ordinateur.
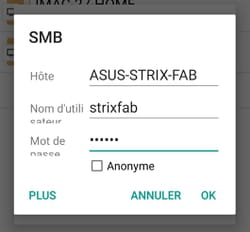
Connexion à un PC
- L'appli présente alors le dossier Users. Appuyez dessus. Vous accédez maintenant aux dossiers Publics des utilisateurs disposant d'un compte sur le PC, mais aussi au dossier correspondant au nom d'utilisateur lié aux identifiants que vous avez saisis.
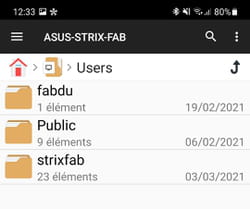
- S'affichent tous les dossiers de ce compte : Documents, Download Desktop (pour le Bureau de Windows), etc. Vous pouvez accéder à tous les contenus de votre compte comme si vous étiez sur votre PC.
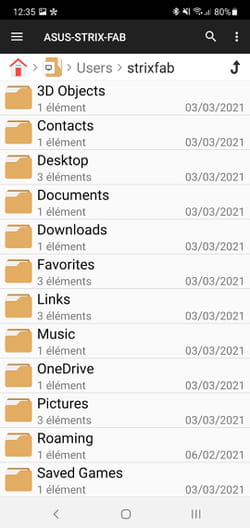
Connexion à un Mac
- Les dossiers Publics de chaque utilisateur disposant d'un compte sur le Mac s'affichent. Au bas de l'écran figurent également le dossier donnant l'accès à l'espace de stockage du Mac (si le compte saisi profite du statut d'administrateur). Il se nomme ici Macintosh HD. Appuyez dessus.
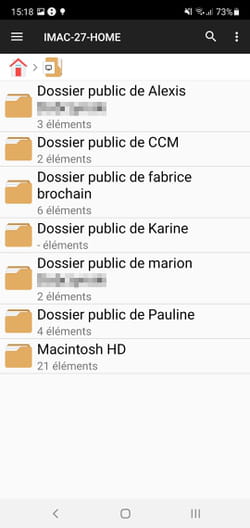
- Choisissez ensuite Users puis le nom d'utilisateur du compte avec lequel vous vous êtes identifié.
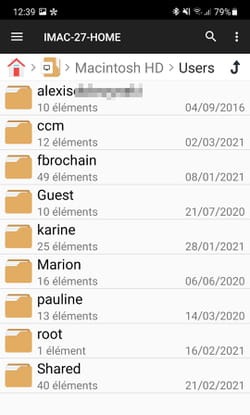
- Vous accédez à présent à tous les contenus de votre compte comme si vous étiez devant votre Mac : les éléments qui se trouvent sur le Bureau (dans le dossier Desktop), les dossiers Images, Vidéos, Documents, Applications, etc.
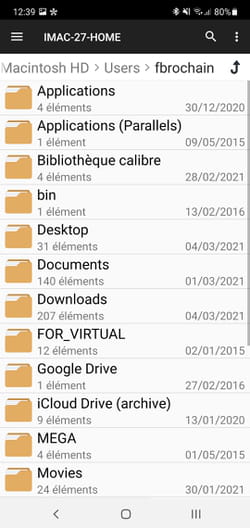
- Attention, pour ouvrir les fichiers présents sur l'ordinateur avec votre smartphone ou votre tablette Android, vous devez disposer d'une application compatible sur l'appareil mobile. Mais méfiez-vous en cas de modification, car selon l'appli utilisée, c'est le fichier d'origine stocké sur l'ordinateur qui est mis à jour ou, au contraire, une copie dudit fichier qui s'enregistre sur le mobile. Ainsi, par exemple, si vous ouvrez et modifiez un document Word sur le mobile avec l'application Word de Microsoft, les modifications apportées seront enregistrées automatiquement sur le fichier d'origine stocké sur l'ordinateur. En revanche, si vous ouvrez et modifiez ce même document avec une autre application, comme Docs de Google par exemple, les modifications seront appliquées sur une copie du fichier stockée sur le mobile ou l'espace en ligne Google Drive.