
Flouter une photo : comment masquer un visage ou un détail
Flouter une photo : comment masquer un visage ou un détail
Besoin de masquer des visages ou détails privés sur une photo ? Il existe plusieurs services en ligne et des applications pour flouter des parties d'une image, gratuitement, rapidement et sans aucune connaissance en retouche graphique !
On ne peut pas toujours tout montrer sur des photos. Surtout dans celles que l'on publie sur des réseaux sociaux ou des sites Web. Ainsi, d'une façon générale, comme le droit à l'image – qui s'applique en France et de nombreux pays – le stipule, il n'est pas conseillé d'exposer les visages de passants inconnus dans des clichés pris sans leur consentement. Idem pour les photos enfants, qu'il vaut mieux réserver au strict cadre familial ou amical. Sans même parler des lois et des règles qui encadrent le droit à l'image, c'est une simple question de respect de la vie privée. Et de sécurité.
Car c'est aussi sur ce point qu'il faut être vigilant. Il n'est pas prudent de montrer sur des photos publiques des détails qui permettent de vous identifier ou de vous localiser. C'est le cas, par exemple, si vous vendez un produit sur un site d'occasion. Ou sur une publication sur un réseau social, si vous montrez des informations à caractère confidentiel, comme une adresse, un numéro ou un code (sur un billet de train, une place de spectacle, etc.), ou toute autre information utilisable par des escrocs.
Il existe toutefois un moyen simple pour éviter d'exposer des informations sensibles : il suffit en effet de flouter les zones concernées sur les images avant de les publier afin de les rendre illisibles. Selon les cas, cela peut être un visage, un nom de rue ou de lieu, une enseigne, une plaque d'immatriculation de véhicule, etc. Inutile, pour cela, de passer par un logiciel de retouche d'image comme Photoshop ou Gimp, surtout si les photos proviennent d'un smartphone, comme c'est généralement le cas aujourd'hui. Il existe en effet des applis et des services en ligne gratuits et faciles à utiliser qui peuvent réaliser cette opération très rapidement. Selon le cas, on peut flouter ou pixéliser des zones d'une image avec un rendu comparable à ce que l'on voit dans des reportages télévisés, quand il faut anonymiser des témoins. Tout se fait en une poignée de secondes et il n'est pas nécessaire d'avoir une expérience en retouche d'image !
Comment flouter une partie d'une image avec un service en ligne ?
Il existe aujourd'hui de nombreux service en ligne gratuits qui permettent de fluter ou de pixéliser facilement une partie d'une photo, tels ImageBlur, Image on Line ou Facepixelizer. L'un des plus simples est Redacted qui ne nécessite aucune inscription. Démonstration.
Avec votre navigateur Web habituel, allez sur le site Redacted.
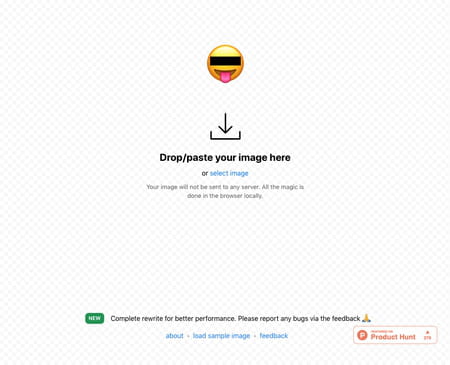
Ouvrez une fenêtre sur votre ordinateur pour afficher le dossier contenant la photo que vous souhaitez retoucher et glissez-déposez l'image directement à la souris sur la page de Redacted.
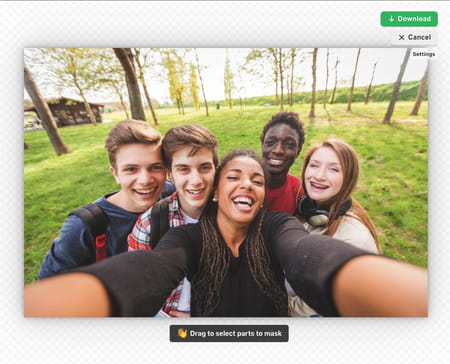
► L'image s'affiche aussitôt. Avec la souris, tracer un cadre pour délimiter la zone que vous voulez masquer.
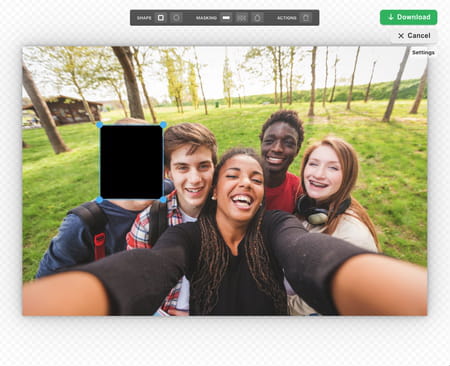
► En haut de la fenêtre, une barre d'outils apparaît.

► Cliquez sur un des boutons de la section Masking (masquer) pour choisir un effet : masquage avec un bloc noir, pixélisation ou flou. L'effet s'applique immédiatement.
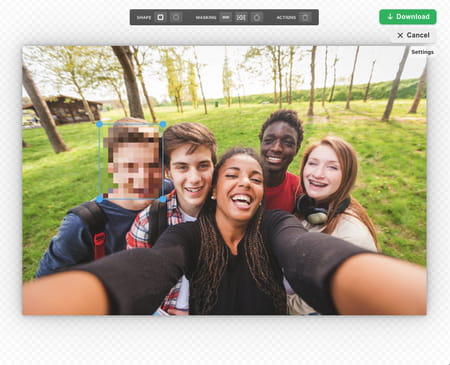
► Recommencez l'opération avec d'autres zones de l'image.
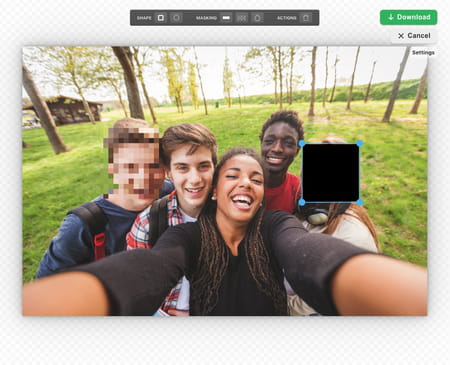
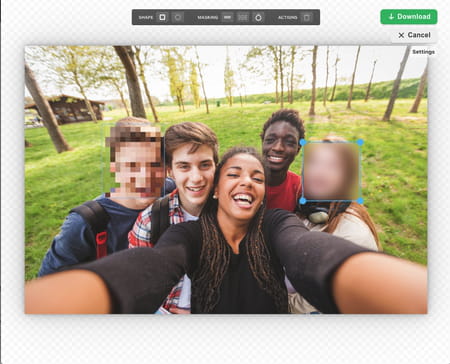
► Dans la barre d'outils, vous pouvez également choisir une forme de bloc dans la section Shape (forme). Par défaut, c'est un rectangle, mais vous pouvez optez pour un cercle ou un ovale, mieux adapté aux visages.
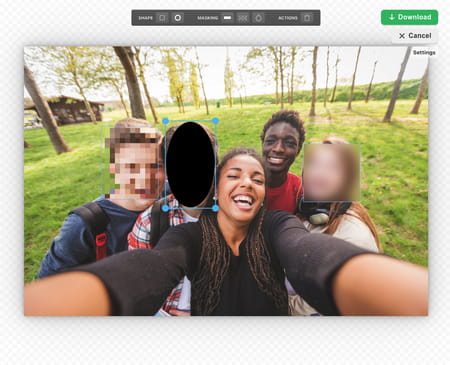
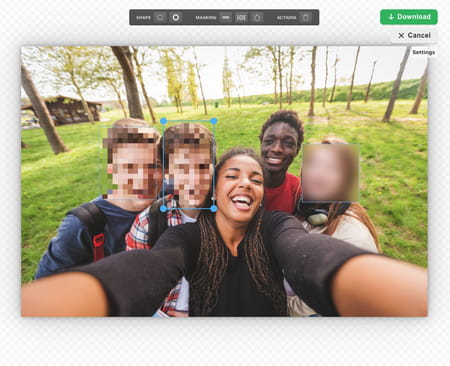
► Quand vous avez terminé, cliquez sur le bouton vert Download, en haut à droite. L'image retouchée est téléchargée. Vous la retrouvez dans votre dossier habituel de téléchargement.

Comment pixéliser une zone sur une photo avec une appli pour mobile ?
Disponible à la fois sur Android et iOS, l'application gratuite Pixlr possède une fonction pour pixéliser une zone dans une image, ce qui permet de flouter facilement des détails dans une photo.
► Sur votre appareil mobile, téléchargez l'application via un des liens co-dessous. Lancez l'installation et approuvez les autorisations demandées pour l'accès aux images.
Télécharger Pixlr pour Android
► Ouvrez Pixlr et appuyez sur l'icône Photos pour parcourir votre collection d'images. appuyez sur celle que vous souhaitez traiter pour l'ouvrir dans l'appli.
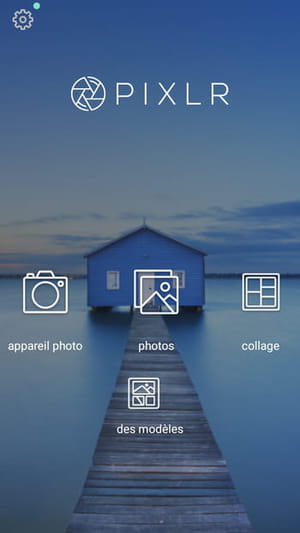
► Si vous n'avez pas encore votre photo, vous pouvez toujours la prendre avec votre smartphone en appuyant sur l'icône Appareil photo sur l'écran d'accueil de Pixlr. Elle s'affichera ensuite de la même façon dans l'appli.
► Votre photo s'affiche dans Pixlr sur un écran simple doté de cinq icônes en bas. Appuyez sur l'icône de pinceau (la deuxième en partant de la gauche).
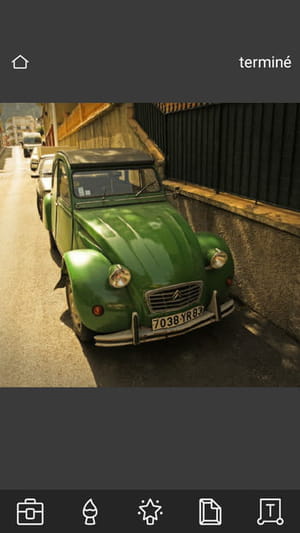
► L'écran suivant présente quatre outils. Appuyez sur Pixéliser.
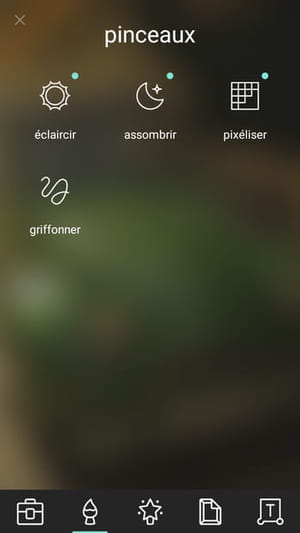
► Votre photo réapparaît dans un nouvel écran, avec des réglages. Zoomez avec les doigts – avec le geste habituel – sur la section que vous souhaitez traiter pour la voir en grand.
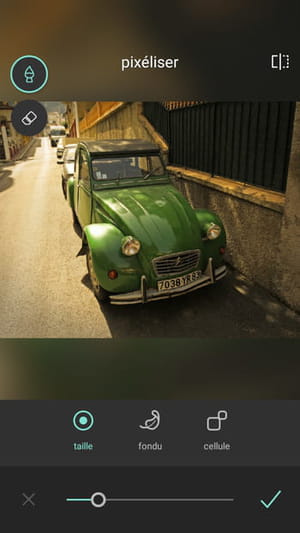
► Attention, l'opération est parfois délicate et vous risquez de pixéliser involontairement d'autres parties de l'image. En cas d'erreur, appuyez sur la croix, en bas à gauche, pour annuler vos changement et revenir à l'écran précédent, puis recommencez.
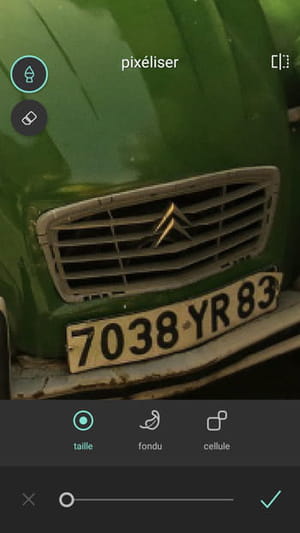
► Une fois sur la bonne zone, balayez du doigt la zone à masquer pour la pixéliser. L'effet est instantané.
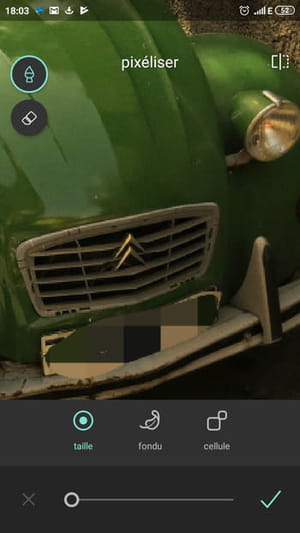
► Si le réglage par défaut de l'outil ne vous convient pas, faites glisser le curseur, en bas de l'écran, pour ajuster la taille du "pinceau" en vous aidant du cercle bleu qui se superpose alors à l'image. Au besoin, vous pouvez modifier de la même façon les deux autres paramètres (le fondu et la forme des pixels) en appuyant sur les icônes associées et en jouant avec le curseur.
► Tant que vous n'êtes pas satisfait du résultat, vous pouvez toujours revenir en arrière en appuyant sur la croix en bas, et en recommençant. Bien entendu, vous n'êtes pas limité à une seule zone et vous pouvez parfaitement traiter d'autres parties de l'image selon les informations à anonymiser.
► Quand le résultat vous convient, appuyez sur l'encoche, en bas à droite pour valider.
► Vous revenez à l'écran précédent, mais avec l'image modifiée. appuyez alors sur Terminé, en haut à droite.
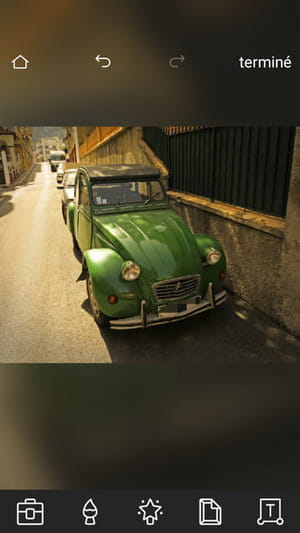
► L'écran suivant vous propose plusieurs options à travers différentes icônes : vous pouvez partager votre image traitée sur des réseaux sociaux (Facebook, Instagram ou Twitter), l'utiliser dans d'autres applis installées sur votre appareil (messagerie, appli SMS, etc.), ou, plus simplement, l'enregistrer.
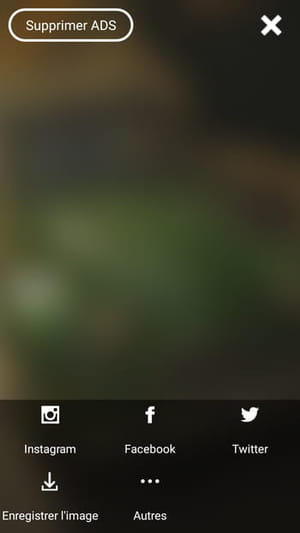
► Si vous appuyez sur Enregistrer l'image, un écran vous permet de choisir la taille de l'image (Petite, Moyenne, Max, Personnalisée). Appuyez ensuite sur OK pour terminer.
