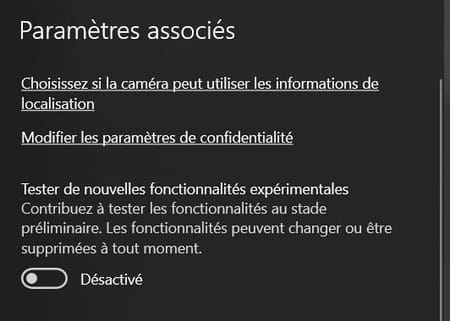Faire des photos et des vidéos avec une webcam sur PC
Faire des photos et des vidéos avec une webcam sur PC
Votre PC est équipé d'une webcam ? Vous pouvez l'utiliser pour prendre des photos et enregistrer des vidéos grâce au logiciel Caméra, intégré en standard à Windows 10. Une solution simple, rapide et pratique !
Qu'elle soit intégrée, comme sur les PC portables ou les modèles tout-en-un, ou externe, webcam fait partie des périphériques incontournables de tout ordinateur aujourd'hui. Bien évidemment, c'est l'outil indispensable pour les visioconférences et les appels vidéo, des pratiques très en vogue depuis le confinement et la généralisation du télétravail. Mais cette petite caméra peut facilement être détournée à d'autres fins très utiles, notamment pour prendre des photos et enregistrer des vidéos. Pratique pour faire rapidement un selfie – pour une photo de profil sur un site Web, par exemple – ou pour tourner une séquence à publier en ligne sur les réseaux sociaux, surtout quand on n'a rien d'autre sous la main.
Certes, cette solution n'offre pas tous les avantages d'une véritable appareil photo, d'un vraie caméra ou même d'un smartphone, que ce soit en termes de qualité d'image ou de liberté de mouvement. Mais elle peut dépanner dans bien des situations, et, surtout, elle est très simple à mettre en œuvre. En effet, contrairement à une croyance répandue, il n'est pas nécessaire d'installer de logiciel supplémentaire ou d'investir dans une application spécialisée pour vous faire tirer le portrait ou enregistrer des vidéos avec la webcam de votre PC : Windows 10 embarque en standard Caméra, un outil spécialement prévu à cet effet qui fonctionne avec n'importe quelle webcam, interne ou externe. Un utilitaire simple à manier, et gratuit !
Comment prendre des photos avec la webcam d'un PC ?
L'application Caméra intégrée en standard à Windows 10 vous permet de prendre des photos avec votre webcam quand vous êtes devant votre ordinateur et que vous vous n'avez rien d'autre sous la main. Elle fonctionne aussi bien avec les webcams intégrées qu'avec les modèles terne, branchés en USB.
- Cliquez sur le menu Démarrer et, dans la liste des logiciels installés sur votre PC, à la lettre C, cliquez sur Caméra pour lancer l'application.

- La webcam s'active automatiquement et l'application s'ouvre par défaut dans le dernier mode utilisé, Photo ou Vidéo. Pour passer en mode Photo, cliquez sur l'icône d'appareil photo ou sur une des flèches, à droite de la fenêtre. La plus grande partie de la fenêtre est occupée par l'image captée par la webcam. Attention, cette image est inversée, comme si vous étiez devant un miroir. Mais une fois la photo ou la vidéo prise, l'image enregistrée est bien en mode normal.

- Pour prendre une photo avec la webcam, cliquez simplement sur l'icône d'appareil photo qui fait office de déclencheur. L'image capturée est automatiquement sauvegardée au format Jpeg dans le dossier Images de Windows 10, dans le sous-dossier Pellicule.

- Dès qu'une photo est prise, elle apparaît en miniature dans un petit carré, en bas à droite de la fenêtre, qui donne accès à la pellicule – qui contient toutes les photos et vidéos prises avec la webcam. Cliquez sur cette miniature : la photo s'affiche dans un module de visualisation propre à l'application Caméra. Une mini barre d'outils, en haut, au-dessus de l'image, vous permet de zoomer dans la photo, de la faire pivoter, la recadrer, la supprimer, ou encore d'appliquer un filtre Document ou Tableau blanc qui peut s'avérer utile si vous avez photographié un document papier pour le scanner avec la webcam. Cliquez sur les trois points, en haut droite pour copier l'mage dans le presse-papiers ou ouvrir avec l'Explorateur de Windows le dossier où elle est enregistrée. Enfin, cliquez sur la flèche, en haut à gauche de la fenêtre, pour revenir au mode prise de vue.

- En mode Photo, deux options sont proposées sous forme d'icônes, à gauche de la fenêtre. Cliquez l'icône HDR pour activer ou désactiver le mode HDR (Hugh Dynamic Range) censé améliorer la luminosité des cliché.

- L'icône avec un chronomètre sert à activer et à régler la fonction de retardateur. Cliquez plusieurs fois sur le bouton pour paramétrer la durée du retardateur (de 2 secondes à 10 secondes) ou le désactiver complètement. Lorsque le retardateur est activé, cliquez sur le déclencheur à droite pour lancer le compte à rebours pendant que vous vous placez devant l'objectif. Lorsque le temps défini est écoulé, Caméra prend une photo automatiquement et l'enregistre dans la pellicule.

- Caméra propose plusieurs paramètres supplémentaires. Pour y accéder, cliquez sur l'icône d'engrenage, en haut à gauche.

- Le volet Paramètres apparaît sur la gauche de la fenêtre. La section Caméra s'applique à la webcam, quel que soit le mode de prise de vue (photo ou vidéo) sélectionné. Vous pouvez activier l'interrupteur Mode Professionnel pour faire disparaître l'option HDR au profit d'un curseur permettant d'ajuster manuellement la luminosité de la caméra.

- En cliquant sur le menu Grille de cadrage, vous pouvez également afficher en surimpression une grille sur l'écran pour vous aider à mieux cadrer vos photos et vos vidéos. L'application en propose plusieurs : règle des tiers, nombre d'or, réticule et carré. Libre à vous de choisir celle qui vous convient.
- Les réglages de la section Photos ne s'appliquent qu'au mode photo. En cliquant sur le menu Qualité de la photo, vous pouvez choisir la définition et le ratio de l'image capturée : la liste varie selon votre webcam utilisée, mais on est loin de la définition d'un smartphone actuel…

- Le dernier paramètre dédié à la photo, c'est le mode Chronocinématographie. Si vous l'activez en cliquant sur l'interrupteur correspondant, et que vous utilisez le retardateur pour vos prises de vue, la webcam prend des photos en continu jusqu'à ce que vous l'arrêtiez en cliquant à nouveau sur l'icône appareil photo. Un gadget à tester.

Comment filmer des vidéos avec la webcam d'un PC ?
L'application Caméra intégrée à Windows 10 peut aussi être utilisée pour enregistrer des vidéos à l'aide de la webcam de votre PC.
- Lancez l'application Caméra, et cliquez sur l'icône de caméra à droite de la fenêtre pour passer en mode vidéo. Comme en mode photo, la plus grande partie de la fenêtre est occupée par l'image captée par la webcam. Attention, cette image est inversée, comme si vous étiez devant un miroir. Mais une fois la vidéo prise, l'image enregistrée est bien en mode normal.

- Pour démarrer l'enregistrement d'une vidéo, cliquez simplement sur cette même icône de caméra. La durée de la vidéo en cours d'enregistrement s'affiche automatiquement en bas de la fenêtre. Cliquez ensuite sur le bouton rond rouge Stop pour arrêter l'enregistrement. Si vous avez besoin de faire des pauses pendant l'enregistrement, cliquez sur le bouton Pause (le petit cercle avec deux traits verticaux), juste au-dessus. La vidéo enregistrée est automatiquement sauvegardée au format MP4 dans le sous-dossier Pellicule du dossier Images de Windows 10.

- Comme pour le mode Photo, le mode Vidéo dispose de ses propres paramètres. Cliquez sur l'icône d'engrenage, en haut à gauche de la fenêtre pour y accéder.

- Le volet Paramètres se déploie. Comme pour la photo, les fonctions de la section Caméra concerne la webcam. Vous pouvez activer le Mode Professionnel avec un interrupteur et afficher une grille de cadrage dans un menu.
- Cliquez sur le menu Qualité de la vidéo, dans la section Vidéos, pour sélectionner la définition, le ratio et le débit (en nombre d'images par seconde) de la vidéo. Le choix dépend évidemment des possibilités de votre webcam. Là encore, on est loin de la qualité d'un smartphone actuel.

- Enfin, le menu Réduction du scintillement permet d'atténuer l'effet de scintillement de l'image qui peut se produire dans certaines conditions, notamment à cause de l'éclairage utilisé.

- Enfin, la section Paramètres associés donne accès à des fonctions annexes comme les informations de localisation, des paramètres liés à confidentialité de Windows et des fonctions expérimentales. Rien d'indispensable pour enregistrer des petites vidéos au quotidien.